如今,在数字世界中使用动画 GIF 很普遍。 他们使转换变得有趣和令人兴奋。 GIF 必须全面,才能吸引人。 发现 如何编辑 GIF 阅读今天的帖子,使用值得称赞的 GIF 编辑器。
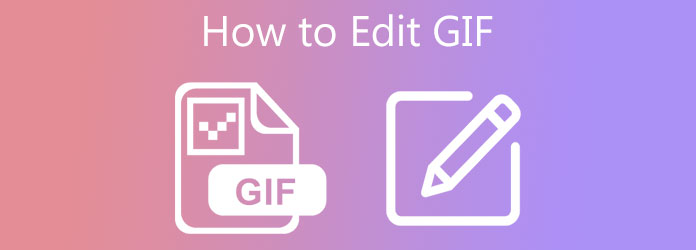
如果您正在寻找满足您的编辑需求的多合一编辑器工具, Video Converter Ultimate 派上用场。 它不仅允许您转换不同的音频和视频格式,还可以在动画 GIF 上拆分、裁剪、修剪、翻转、反转、旋转和添加文本。 您所要做的就是在桌面上启动该程序。 了解如何编辑带有文本的 GIF,而不必担心互联网连接速度慢,因为该工具可以完美地离线工作。 非常兴奋,以下是如何逐帧编辑 GIF 的步骤。
主要特性
运行 GIF 编辑器
要开始编辑动画 GIF,您必须先下载该工具。 转到 Video Converter Ultimate 的主页。 在您的桌面上下载并启动该程序。
导入动画 GIF
成功运行该工具后,转到 转换器 选项卡并点击 加号(+) 按钮从您的文件夹中导入 GIF。 要快速导入,请将动画 GIF 拖放到界面中间。

准备编辑 GIF
然后,打了 编辑 带有星形符号的按钮开始编辑 GIF 的过程。 选择此选项后,将出现一个新页面。 在这里,您可以对动画 GIF 进行裁剪、旋转和添加效果。
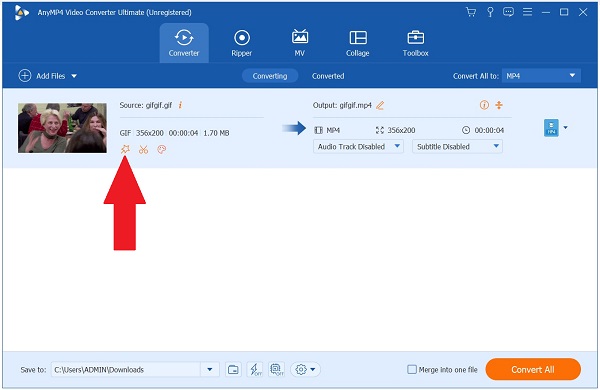
开始裁剪 GIF
去 旋转和裁剪 选项卡,使用光标,根据所需的长度手动裁剪 GIF。 否则,您可以更改 GIF 的纵横比 长宽比 下拉式菜单。
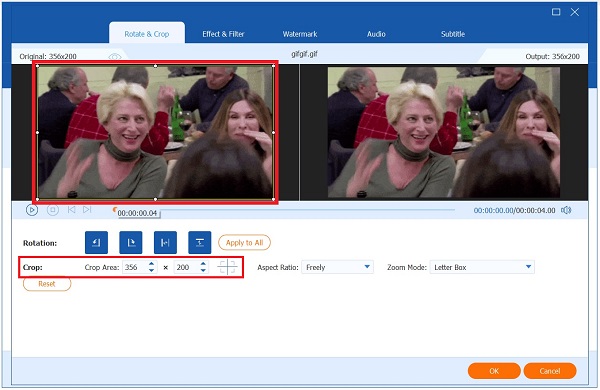
开始旋转 GIF
在同一页面上,找到 回转 部分旋转您的 GIF。 你可以 左旋转,
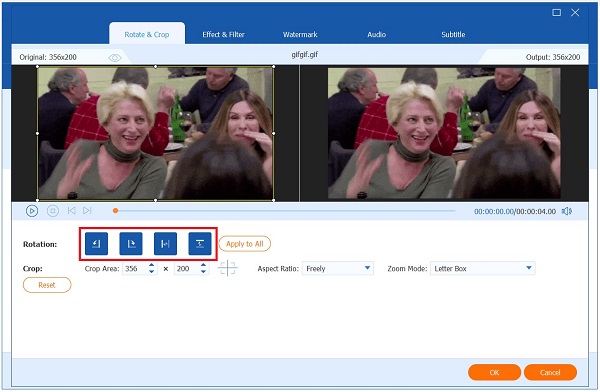
请注意: 该程序的好处是,它有一个预览面板,您可以在其中查看输出的实时更改。 您可以立即选择 重设 如果您对更改不满意。
在您的 GIF 上添加效果
接下来,要为 GIF 添加效果,请转到 效果和滤镜。 然后,找到 基本效果 部分并调整 GIF 的对比度、饱和度、亮度和色调。 界面右侧还有预设过滤器。 您可以单击首选效果,然后通过 基本效果 部分,直到达到预期的结果。
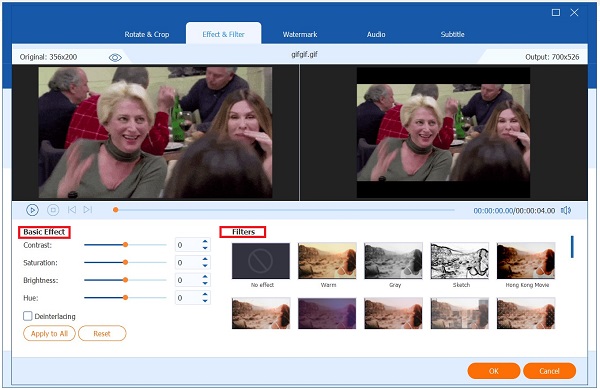
要保存所有更改,请点击 OK 按钮。 点击按钮后,您将返回主界面。
导出文件
在导出文件之前,必须检查 GIF 的输出格式。 为此,请单击 格式 图标。 点击 视频选项卡 > GIF > 大 GIF.
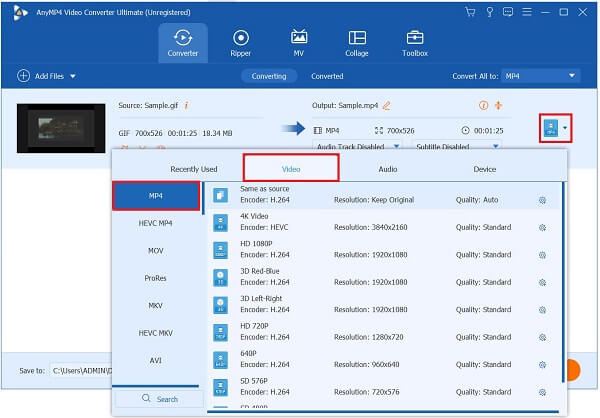
最后点击 全部转换 导出动画 GIF。 导出后,您现在可以与您的朋友分享到您最喜爱的社交媒体帐户!

使用手机编辑 GIF 将使我们更方便。 如果您想了解如何在 Android 和 iPhone 上编辑 GIF,Giphy 是最好的解决方案。 Giphy 是一款可在手机上下载的工具。 您可以在此处制作和修改您的 GIF。 然而,在最大化应用程序之前,您需要先创建一个帐户。 查看以下步骤以在 iPhone 上编辑 GIF。
首先,打开 Giphy 应用程序。 然后,在 搜索 栏,找到您想要编辑的所需 GIF 并将其保存在您的画廊中。
接下来,上传 GIF。 导入后,编辑工具将打开。 点击 剪式 图标。 您可以在此处修剪 GIF 并删除 GIF 上不需要的区域。 接下来,要向您的 GIF 添加文本,请点击 文本图标。 完成后,点击 单向阀 按钮保存更改。
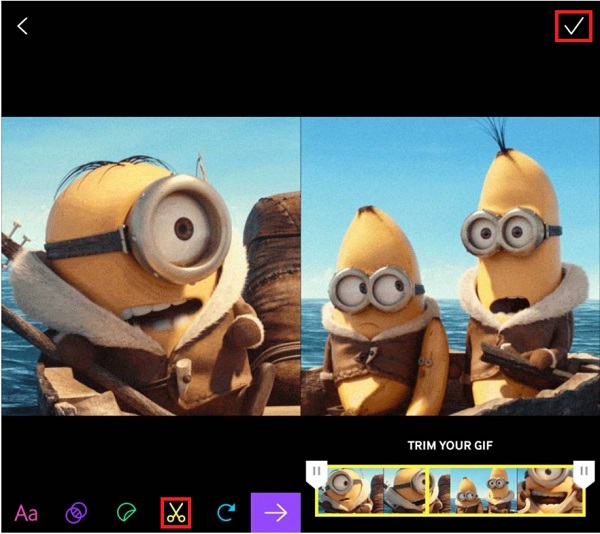
最后,您现在可以点击 保存视频 or 保存GIF 在你的手机上
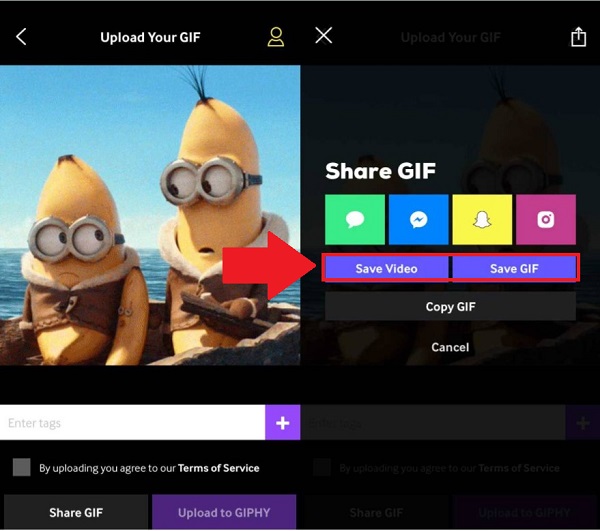
Paint 是 Windows 上的多功能内置应用程序。 它具有许多出色的功能,因为它允许用户只需点击几下即可合并、旋转、调整图像大小和添加文本。 大多数用户将其用于基本的数字绘图。 这就是为什么大多数专业人士更喜欢使用其他工具的原因,因为 Paint 仅支持基本编辑并且不提供过滤器和修饰选项。 以下是有关如何在 Paint 中编辑 GIF 的步骤。
首先,在文件夹上找到动画GIF,右键选择 用油漆打开. 点击后,GIF 将自动上传到内置工具中。
您现在可以通过点击 添加文本 图标。 键入您希望出现在 GIF 上的所需标题。
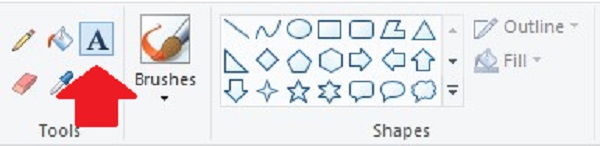
接下来,如果要裁剪视频,请找到裁剪。 在矩形选择或自由形式选择之间进行选择。 然后,使用车把手动裁剪视频。 要完成裁剪视频,请点击 作物 界面顶部面板上的按钮。
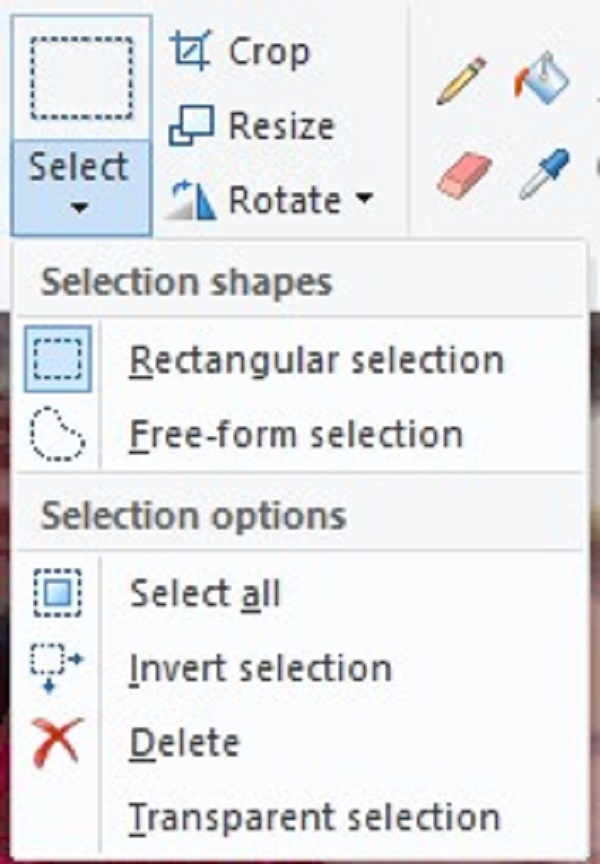
之后,通过按 调整大小 菜单栏上的按钮。 您可以选择通过百分比或像素来调整 GIF 的大小。 在框中输入所需的值。 一切就绪后,点击 OK 按钮。
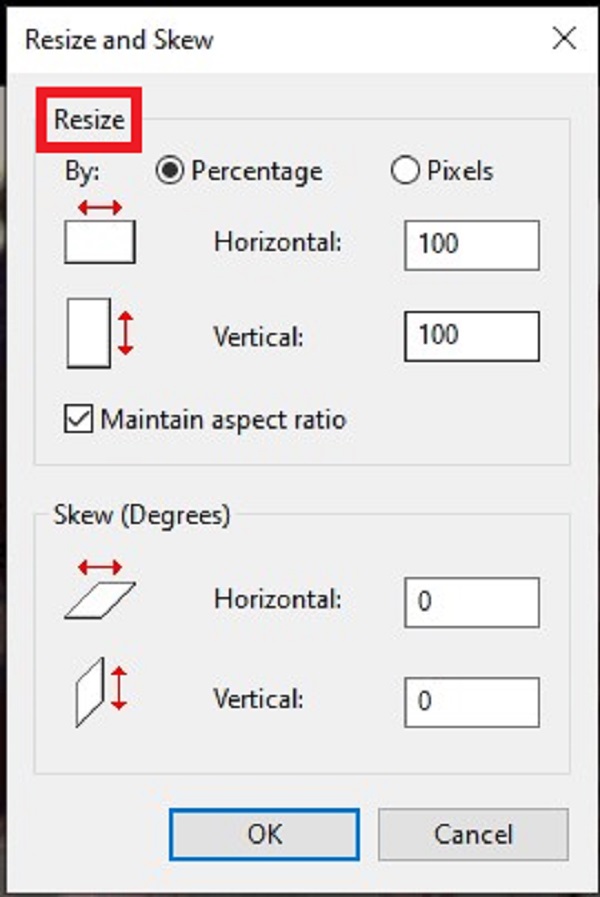
最后,点击 文件 在菜单栏上导出文件。 然后,打 另存为 > GIF 图片. 现在,您可以与朋友分享您的 GIF 动画!
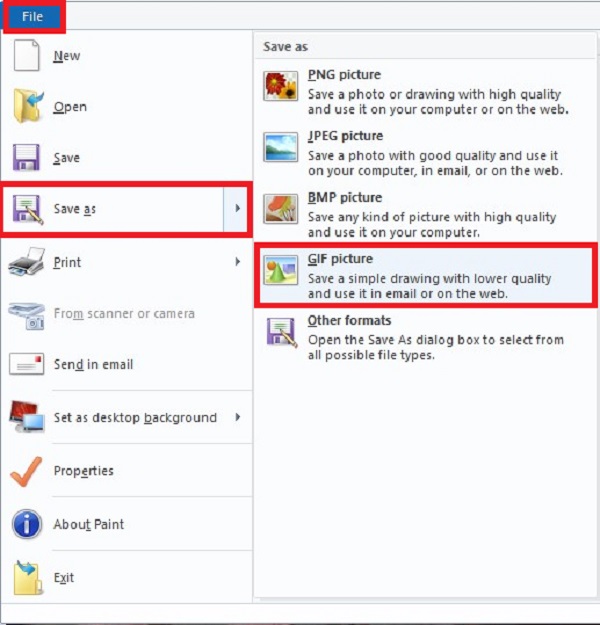
Photoshop 是另一个 GIF 编辑器,可帮助对动画 GIF 进行裁剪、修剪、分割、添加滤镜和效果。 由于其广泛的高级编辑工具,它是全球最常用的程序之一。 然而,如果您不熟悉编辑,您可能会因为其复杂的界面而不知所措。 同时,请查看以下有关如何在 Photoshop 上编辑 GIF 的方法。
在桌面上启动 Photoshop。 接下来,要上传 GIF,请找到 文件 选项卡并选择 进口 按钮。 导入后,将 GIF 拖到时间线上。
确保您可以通过选择 Windows > Timeline 来查看 GIF 的动画。 接下来,在界面左侧,点击 矩形选框工具 将 GIF 裁剪成矩形或点击 裁剪工具 自由裁剪它。 之后,使用光标,将其移过车把并手动裁剪 GIF。
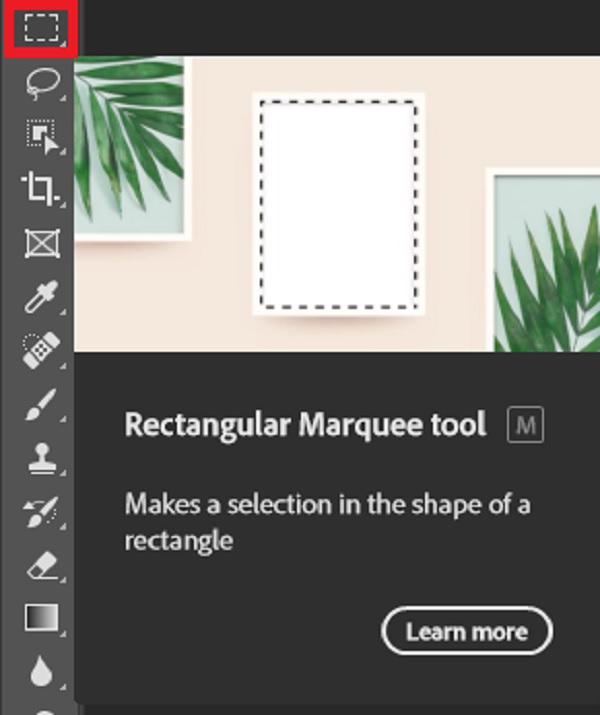
裁剪后,您现在可以继续向 GIF 中添加文本。 打 卧式工具 并开始输入首选标题。 通过更改字体大小、颜色和样式来修改文本,使其更加醒目和吸引人。

最后,当您完成 GIF 编辑后,选择 出口 界面右上角的按钮。 现在,您知道如何在 Photoshop 上编辑 GIF 文件了。
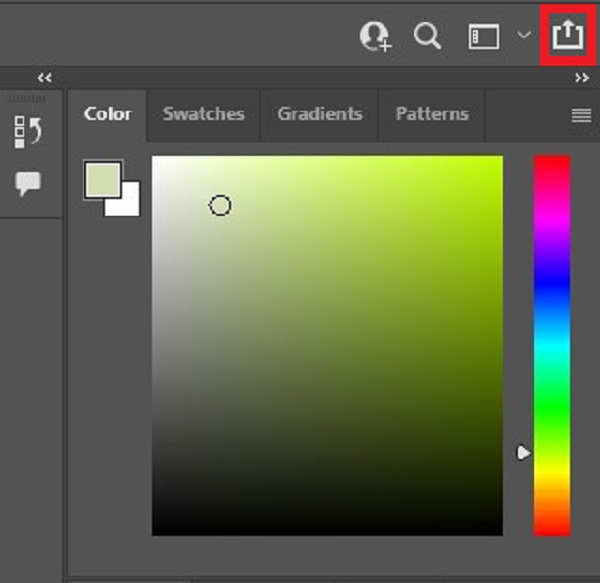
GIFGIFS.COM 是当今用户使用的最珍贵的 GIF 编辑器之一。 它可以帮助您立即剪切和裁剪动画 GIF。 更重要的是,您可以修改您的 GIF,例如调整大小、反转、添加文本和拆分它。 但是,请耐心等待导出它,因为由于互联网连接不稳定,该过程可能会很慢。 同时,看看如何使用 GIFGIFS 在线编辑 GIF。
通过访问其官方页面转到 Gifgif。 在浏览器上启动它。 接下来,单击 上传 GIF 导入您要编辑的所需 GIF。
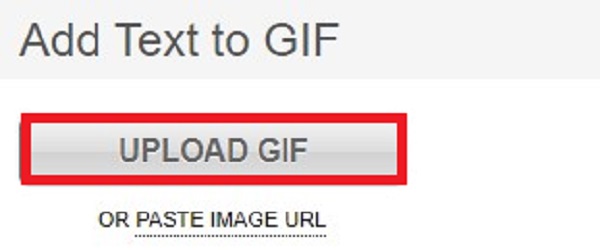
导入 GIF 后,找到工具部分并单击 将文本添加到 GIF. 接下来,键入要插入的文本 GIF 上的文字 盒子。 您可以分别更改字体颜色、大小、角度和阴影。
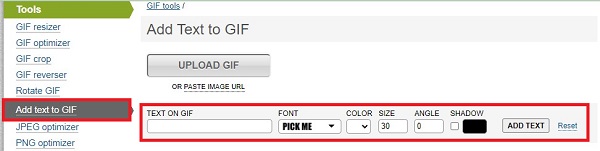
导入 GIF 后,找到工具部分并单击 将文本添加到 GIF. 接下来,键入要插入的文本 GIF 上的文字 盒子。 您可以分别更改字体颜色、大小、角度和阴影。
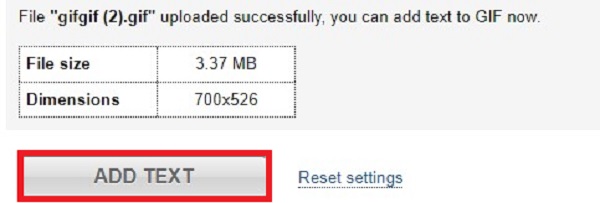
延伸阅读
排名前5位的免费GIF播放器–在计算机和电话上查看GIF动画
1. 编辑 GIF 复杂吗?
编辑 GIF 并不难。 您需要找到合适的 GIF 编辑器。 寻找具有出色编辑功能的易于使用的程序。 您可以使用 Video Converter Ultimate. 它有一个简单的界面,并提供了很多很棒的编辑工具。
2. 我可以反向播放 GIF 吗?
可以,但您无法在计算机或智能手机上自动反转 GIF。 您可以下载第三方应用程序,可以快速反转您的 GIF。
3. 如何使用 Photoshop 播放一次 GIF?
命中的 窗口 选项卡并选择时间线。 之后,寻找 永远 选项并单击 一旦. 然后,打 OK. 这将使您的 GIF 播放一次。
更多阅读
在 PC/Mac/iOS/Android 上将 GIF 转换为 MP4 的可行教程
在所有视频转换器中,本文介绍了在 Windows、Mac OS X、iOS 和 Android 设备上将动画 GIF 转换为 MP4 视频文件的最简单方法。
Windows、Mac OS X 和在线上的前 8 个动画 GIF 大小调整器
要以简单的方式免费调整 GIF 图像的大小,您可以通过阅读我们在 PC、Mac 和在线上的 GIF 调整大小列表来探索最好的一个。
在桌面和在线上将 GIF 转换为 MOV 视频的 5 大方法
如何将 GIF 图像转换为 MOV 视频? 这里有五种方法可以在没有技术技能的情况下在 Windows、Mac 和在线上完成这项工作。
了解 EzGIF 如何在线和离线调整视频大小 [Windows]
如何在 EZGIF 中裁剪视频? 阅读本文,了解 EzGIF 如何通过五个简单的步骤调整视频大小以及裁剪视频的出色解决方案。