今天,GIF 变得越来越流行,因为它们被用来在社交媒体上表达自己。 与在对话中输入纯文本相比,它提供了更多的意义和情感。 如果您想自定义您正在使用的动画 GIF,我们为您准备了不同的 GIF 制作器编辑器供您使用。 我们将探索最好的 GIF 帧编辑器 与网络、桌面和手机兼容。
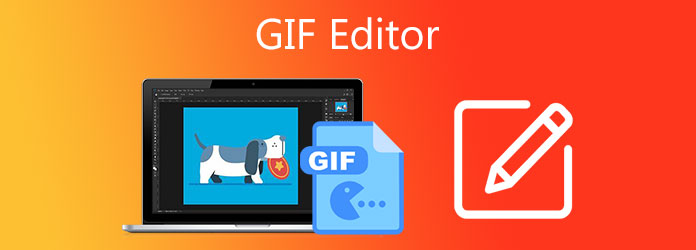
Video Converter Ultimate 是最受推荐的适用于 Mac 和 Windows 的 GIF 编辑器软件。 如果您想轻松编辑动画 GIF,此工具为您提供了最简单快捷的方法。 您可以自由应用效果,添加各种滤镜,并放置不带水印的字幕。 关于它的令人兴奋的部分,您还可以裁剪和修剪您想要删除的 GIF 的任何不必要的区域。 使用它的编辑工具,您可以以任何您想要的方式循环动画和间隔。 由于它适用于任何操作系统,因此值得一试!
优点:
缺点:
使用智能 GIF Maker,您可以随时在 Mac 上出色地编辑动画 GIF。 对于动画 GIF 的每一帧,您都可以添加标题、绘制形状、修改 GIF 的背景颜色、使用橡皮擦工具,您还可以使用不同的颜色应用到动画 GIF 上。 它提供了流畅的工作流程和简单的界面。 但是,如果您使用免费帐户,它的功能有限。 尽管如此,它仍然值得冒险。 试试 Smart GIF Maker,它是著名的动画 GIF 编辑器之一。
优点:
缺点:
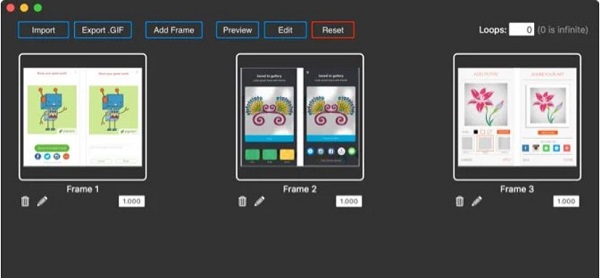
如果您有 iPhone,Gifx 被认为是 App Store 上最可定制的动画 GIF 应用程序。 它有 300 多个过滤器可应用于您的 GIF。 它还允许您根据自己的喜好添加文本、编辑样式和更改 GIF 的大小。 然而,尽管效率很高,但您需要购买 Gifx Pro 才能最大限度地发挥所有功能。 更重要的是,它不经常更新,用户可能会遇到滞后。
优点:
缺点:
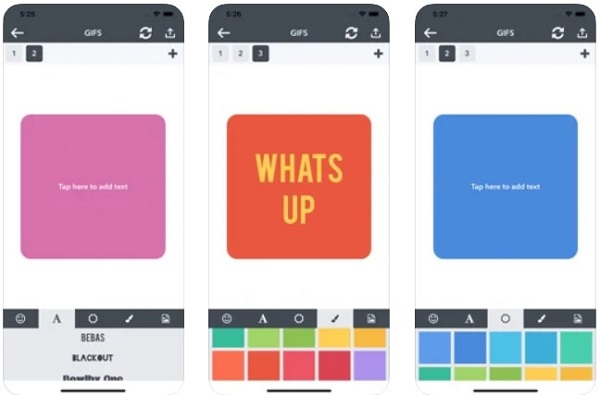
使用 GIF Maker,您可以在任何社交媒体平台上上传动画 GIF,以便在与同行的对话中分享它们。 除此之外,它还使您可以在 GIF 中添加字幕,同时立即对其进行裁剪、剪切、修剪和添加过滤器。 它的好处是您还可以将不同的艺术作品、表情符号和贴纸应用到您的动画 GIF 中。 这个 GIF 视频编辑器的唯一缺点是要求用户支付固定金额来解锁工具的所有功能。
优点:
缺点:
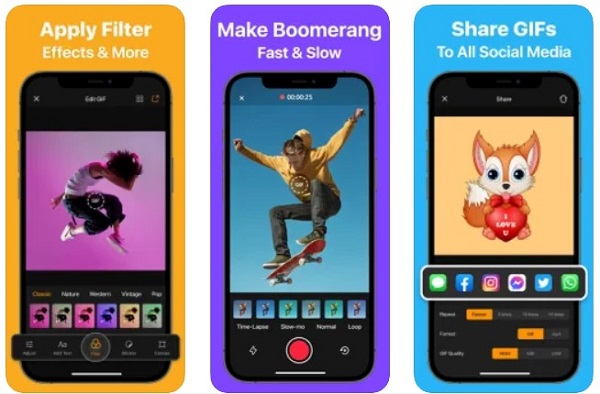
您可以使用适用于 Android 用户的 GIF Maker,即 GIF 速度编辑器。 它是一款功能强大的多合一 GIF 应用程序,您可以在其中创建动画 GIF 并应用炫酷效果,同时保持 GIF 的质量。 除此之外,您还可以通过一些触摸添加表情符号并添加文本标签。 它使基本的编辑工具能够在转换之前修改您的 GIF。
优点:
缺点:
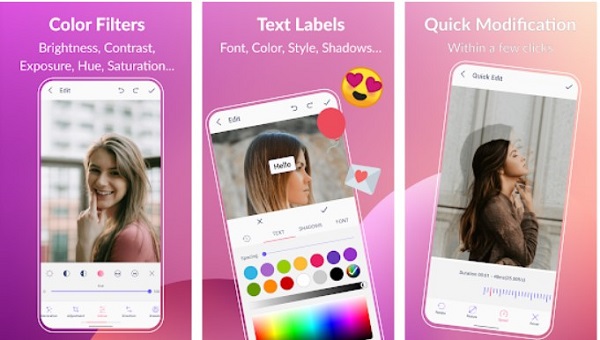
Giphy 是一款全球性的 GIF 搜索和制作应用程序,也是最好的在线 GIF 编辑器之一。 它具有适用于 Mac 和 Windows 的各种效果、表情符号、贴纸和 GIF。 该工具的奇妙之处在于,您只需单击几下即可使用您的视频和照片立即创建动画 GIF。 它非常易于访问,因为您可以在线共享、保存和上传 GIF。 Giphy 的唯一缺点是,它需要您在上传 GIF 之前先登录。
优点:
缺点:
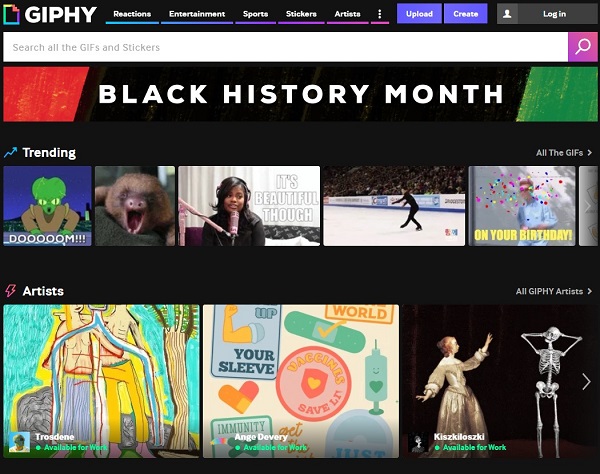
使用 Canva,您可以加强 GIF 编辑。 Canva 是最受在线 GIF 编辑器信赖的免费设计平台之一。 使用此工具,您可以创建故事、演示文稿、幻灯片、项目等。 通过应用 200 多种滤镜和效果来编辑 GIF,表达您的创造力。 您还可以将文本标题应用到您的 GIF 并修改其字体大小、颜色和样式。 但是,您需要为教育帐户付费才能享受其完整功能。 尽管如此,它仍然值得一试。
优点:
缺点:
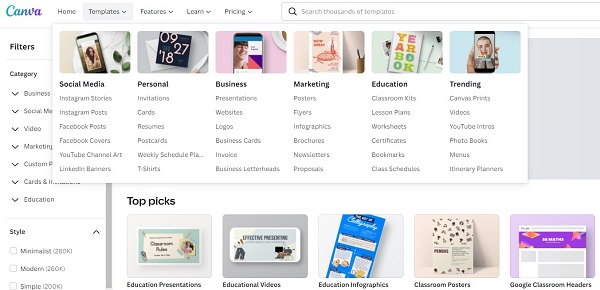
使用 Video Converter Ultimate,您可以轻松编辑动画 GIF。 下面概述了使用 GIF 编辑器应用程序使您的 GIF 在网络上更具吸引力的简单步骤。
快速安装 GIF 编辑器
在自定义动画 GIF 之前,您必须先下载必要的软件。 转到 Video Converter Ultimate 的主页开始使用该程序。 下载该工具并在您的计算机上启动它。
上传所需的动画 GIF
要从您的文件夹中导入 GIF,请导航到 转换器 标签并点击 加号(+) 应用程序成功启动时的图标。 将动画GIF拖放到界面中间以快速导入文件。

开始编辑 GIF
然后点击 编辑 图标,上面有一个星号,开始编辑动画 GIF 的过程。 选择此选项后,将打开一个新页面。 在这里,您可以通过以下方式编辑动画 GIF 种植、旋转和应用效果。
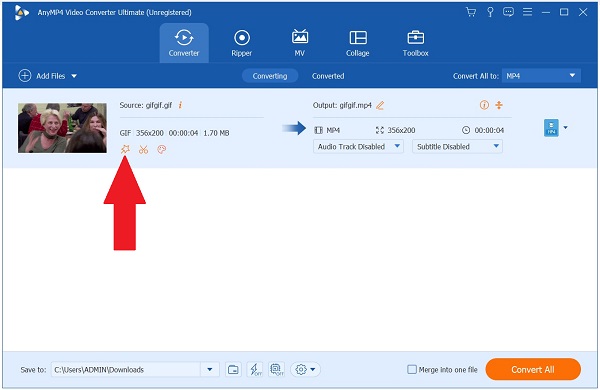
检查输出设置
导航到 旋转和裁剪 选项卡并通过在图像上拖动指针手动将 GIF 裁剪为适当的长度。 或者,您可以更改 GIF 的纵横比,方法是从 长宽比 下拉列表。
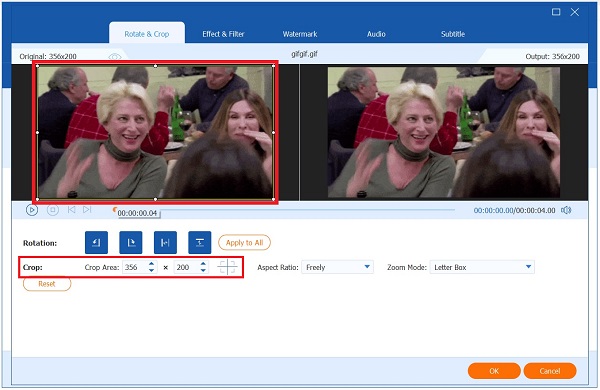
导航到 回转 与您的 GIF 在同一页面上的区域以旋转您的 GIF。 您可以选择将媒体文件向左、向右、水平或垂直旋转,具体取决于您的偏好。
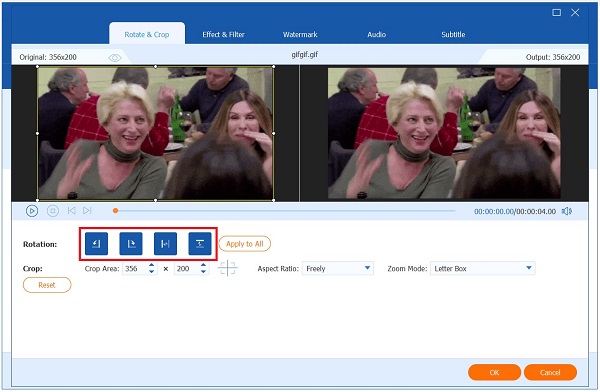
应用过滤器
之后,选择 效果和滤镜 从下拉菜单中为 GIF 添加效果。 然后,导航到 基本效果 部分并使用那里的控件调整 GIF 的对比度、饱和度、亮度和色调。 在界面的右侧,您会找到一系列预设过滤器。 如果您没有立即获得想要的结果,您可以通过单击 基本效果 部分。
通过按 OKb 按钮,您将保存所有修改。 当您单击该按钮时,您将返回到该工具的主界面。
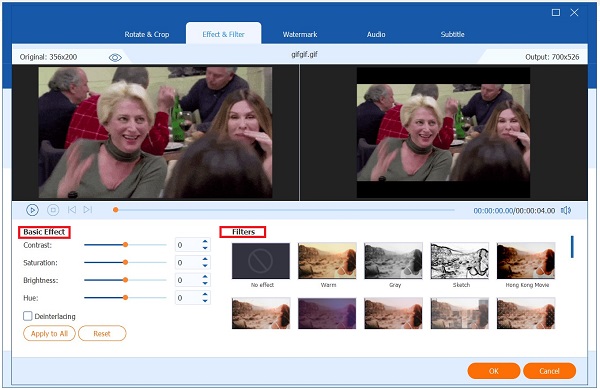
生成 GIF
在实际导出文件之前,需要验证 GIF 输出格式是否正确。 为此,请从工具栏中选择“格式”图标。 选择 视频选项卡 > GIF > 大 GIF 从下拉菜单中选择。
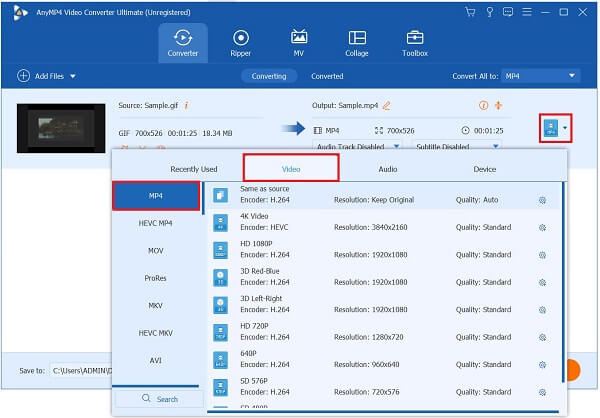
最后点击 全部转换 导出动画 GIF。 导出后,您现在可以与您的朋友分享到您最喜爱的社交媒体帐户!

编辑 GIF 有什么技巧?
你不需要让你的 GIF 变得丰富多彩。 您需要使用更少的颜色。 GIF 的颜色越少,它就越有趣。 因为如果你的 GIF 有很多颜色,你会在导出它时遇到问题。
可以导出没有水印的 GIF 吗?
是的,一些 GIF 编辑器具有使用免费帐户删除水印的功能。 但是,也有 GIF 编辑器,您需要先支付固定金额,然后才能导出不带水印的 GIF。
我可以离线使用 Video Converter Ultimate 来编辑 GIF 吗?
绝对没错。 即使没有互联网访问,您也可以立即修改和快速转换您的 GIF。
如果使用适当的 GIF 编辑器,则可以相对轻松地编辑动画 GIF。 Video Converter Ultimate 是一款深受用户推荐的 GIF 编辑器和 GIF 制作器。 现在是尝试的时候了!
更多阅读
8 个一流的工具,可将文本添加到 GIF [Windows、Mac 和移动设备]
对如何在 GIF 中添加文字感到好奇? 你在正确的页面上! 了解如何使用最常用的 GIF 编辑器在线和离线添加和编辑文本到 GIF。
由于我们生活的先进技术,GIF 已经成为我们日常生活的一部分。通过阅读这篇文章了解如何编辑 GIF 和各种要使用的工具。
你渴望从图像制作 GIF 吗? 您在正确的页面上! 按照这个易于理解的教程来了解如何创建动画 GIF。
Windows、Mac OS X 和在线上的前 8 个动画 GIF 大小调整器
要以简单的方式免费调整 GIF 图像的大小,您可以通过阅读我们在 PC、Mac 和在线上的 GIF 调整大小列表来探索最好的一个。