在我们解决之前 如何在 Google 幻灯片上进行画外音,让我们先了解一下为什么应该这样做。 除了 Microsoft PowerPoint 之外,Google Slides 一直是创建演示文稿的热门工具。 由于大流行,许多学生在学校停课期间开始欣赏谷歌幻灯片。 我们知道这次活动有多令人沮丧,尤其是对学生而言。 最终,有一段时间学校需要在线上课。 出于这个原因,学生们不得不巧妙地遵循这些要求,其中之一就是创建演示幻灯片。 简而言之,许多人被发现使用这个名为 Google Slides 的在线演示程序。
然而,由于这个程序听起来很强大,您仍然可以反对它。 那就是它无法提供录音功能。 因此,您将需要一个单独的工具来为视频演示添加画外音。 因此,我们在下面提供了您可以获得的最佳解决方案。 继续阅读以了解更多信息。
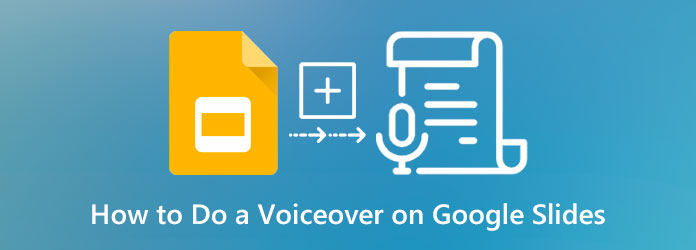
使用屏幕录像机将使您的任务更加特别。 为什么? 因为它可以让您显示无法在 Google 幻灯片上显示的额外元素,例如操作方法短片。 因此,这是您会喜欢用于屏幕录制任务的软件。
信不信由你,这 屏幕录影大师 可以帮助您创建演示文稿,为您的 Google 幻灯片视频添加画外音。 该录音机具有出色的工具,可以为您的演示制作完美的画外音。 此外,它还允许您录制您拥有 Google 幻灯片的整个屏幕并同时进行画外音。 这个工具更让你惊讶的是它注入了广泛的预设,使你可以根据自己喜欢的质量自定义输出。 使用此屏幕录像机,您可以通过从该工具中的众多视频格式选项中进行选择来调整输出格式。 除此之外,您还可以根据自己的选择自由个性化视频帧率、编解码器、质量和关键间隔。 因此,这里介绍如何通过屏幕录制为 Google Slides 视频添加画外音。
访问屏幕录像机
在您的 Windows 或 Mac 计算机上获取这款一体化软件。 要快速完成,您可以点击 下载 上面提供的按钮。 安装软件后,启动它,然后开始执行您的任务。
使用录像机
这是在 Google 幻灯片上添加画外音的方法。 启动屏幕录像机后,您必须选择 视频录像机 从录音机列表。 这个工具的好处是它可以让你自定义你需要记录的显示。 为此,您可以单击 定制版 选项,然后根据您想要的大小拖动定制器。 然后,您必须激活 少 使您能够将画外音添加到录音中的选项。
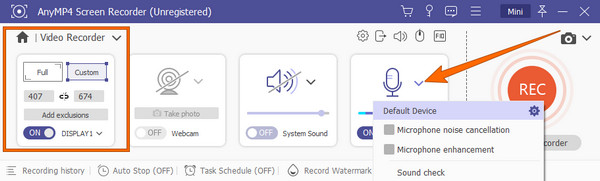
开始录制 Google 幻灯片
打开您的 Google 幻灯片演示文稿,然后点击 REC 按钮开始屏幕录制。 然后,您也可以开始进行画外音和屏幕录制。
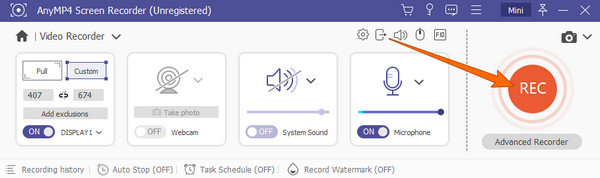
保存屏幕录制
完成屏幕录制后,单击 Stop 停止 浮动条上的红色图标。 然后,该工具将为您提供一个新窗口。 从那里,您可以使用可用的设置编辑视频。 之后,点击 保存 按钮导出屏幕录制文件。 这就是如何在视频上做画外音。
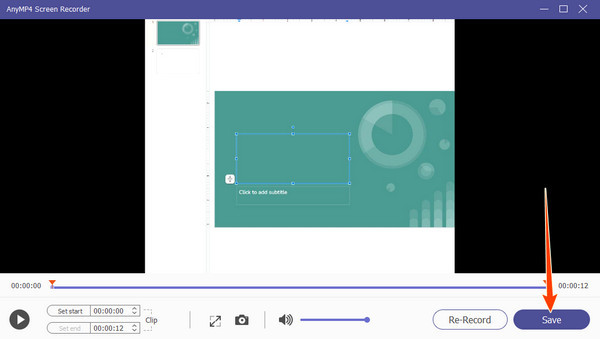
这一次,让我们尝试使用相同的软件创建纯音频画外音录音。 是的,有了这个惊人的屏幕录像机,您可以为您的 Google 幻灯片创建音频。 让我们完成制作画外音并将其直接上传到 Google 幻灯片演示文稿的完整步骤。
在软件主界面,选择 录音机 来自该工具提供的记录器。
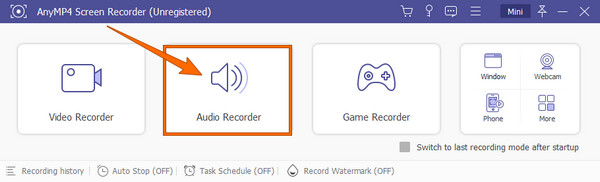
之后,您必须确保您的麦克风已连接到您的设备。 然后,打开 全向麦 选项。 另外,您可以打开 系统声音 如果您想从计算机录制音乐。 否则,点击 REC 按钮开始录音。
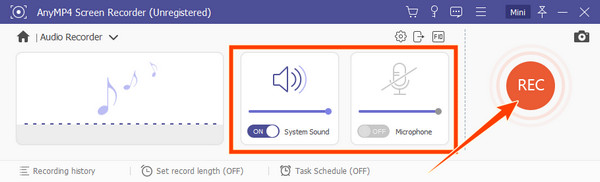
录制完成后,单击 Stop 停止 图标。 然后,点击 保存 图标,选择文件夹的首选路径,然后单击 下一页 按钮以导出文件。
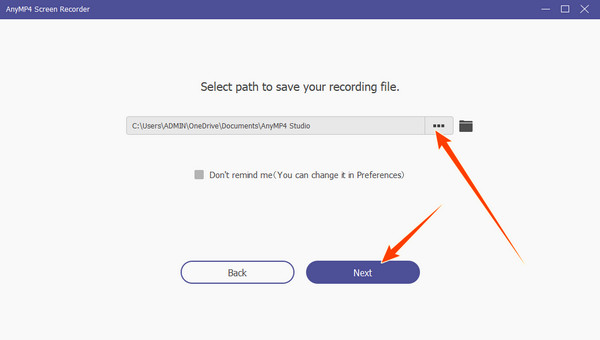
如何向 Google 幻灯片添加画外音? 首先,您需要将录制的音频上传到您的 Google 云端硬盘。 然后,打开您的 Google 幻灯片,然后点击 插入>音频 按钮。 之后,从您的驱动器中选择音频文件,然后单击 选择 标签。
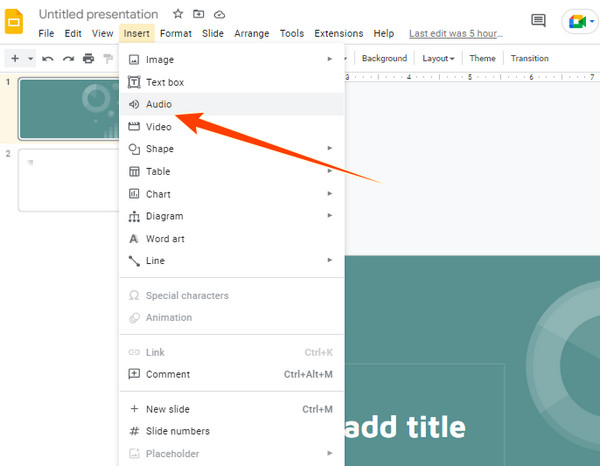
进一步阅读:
Google 幻灯片支持哪些音频格式?
Google 幻灯片不支持所有类型的音频格式。 其实它只支持两种格式,就是MP3和WAV。
如何在 iPhone 上对视频进行画外音?
您应该使用 iMovie 为 iPhone 上的幻灯片制作画外音。 运行它,然后在点击添加媒体按钮时访问画外音工具。 然后,在您准备好开始时点击录制按钮。
如何在 Google 幻灯片上播放画外音?
为此,您必须确保音频文件已插入到 Google 幻灯片中。 然后,当您处于演示模式时,单击您在屏幕上看到的扬声器图标。
我们在这篇文章中提出的是最佳解决方案 如何在 Google 幻灯片上进行画外音。 这 屏幕录影大师 是帮助您向 Google 幻灯片添加画外音的绝佳工具。 我们还想感谢它为您的其他任务提供的众多功能。
更多阅读
[最新]适用于Windows / Mac / iPhone / Android的10种最佳高清屏幕录像机
阅读并获得具有公正评论的前 10 名高清屏幕录像机。 选择一个在您的 Windows、Mac、iOS 和 Android 设备上录制高清屏幕视频和音频。
[2024 编辑精选] 最佳 6 屏幕录像机评测 | Windows 和 Mac
本文收集了最好的 6 种屏幕录制软件,帮助您在 Windows 和 Mac 上轻松录制带音频的视频。
借助本文,在 Google 相册中创建令人满意的幻灯片。 包括您需要了解的有关幻灯片制作和基本技巧的所有信息。
事实上,您可以找到不同的工具来将音乐置于视频之上。 但是看看这里最好的工具及其完整的步骤如何帮助您完成任务。