每个人都喜欢看视频教程,其中之一就是通过屏幕录制。 屏幕上的活动是最需要记录的,因为这种记录方法为观众提供了可靠的证据,证明他们所教授的内容是基于他们在屏幕上看到的内容。 许多有抱负的内容创作者尝试屏幕录制,但由于他们仍处于起步阶段,他们需要 了解如何将音频添加到屏幕录制. 这种现象并不罕见,因为它现在很普遍。 事实上,已经有很多工具来适应这个问题。 但是,我们要解决的是,并非所有工具都对新手友好并且可以熟练使用。 作为初学者,我们希望帮助您创建一个有吸引力的视频教程。 因此,请允许我们向您介绍我们强烈推荐的项目。 在下面认识他们。
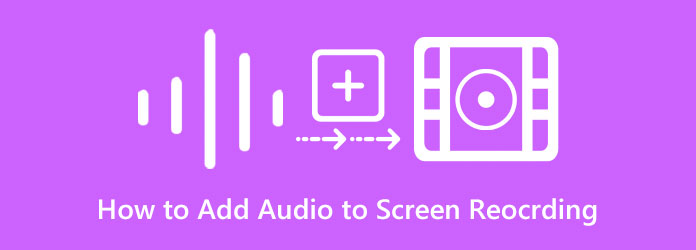
对于那些想在视频、屏幕录制和离线游戏中添加录音的人,我们为您提供了两个完美的解决方案。 让我们向您介绍这些具有针对此任务的最佳解决方案的最佳计算机程序。
这里是最可靠和卓越的 屏幕录影大师. 这款录音机非常适合那些想要录制画外音、系统声音和他们最喜欢的歌曲并将它们添加到屏幕录制或带音频的屏幕录制的用户。 使用此方法,您可以在录制要添加的音频的同时重新录制现有的屏幕录制,或者您可以只录制声音并将其与视频结合。 除此之外,这款令人惊叹的计算机软件还提供其他用于游戏、网络摄像头、电话等的录音机。 同时,关于录制音频,此屏幕录像机具有高级功能,可帮助您捕获清晰且高质量的音频以添加到屏幕录制中。 它的内置麦克风具有降噪功能,并带有用于系统声音的音量混合器。
此外,您会对它提供的输出设置感到惊讶。 您可以在它支持的众多选择中选择您想要的音频和视频格式。 除此之外,您还可以自由设置输出质量、帧率和编解码器!
在您的计算机上安装屏幕录像机并启动它。 现在,在主界面上,单击 视频录像机. 在录制之前,请确保您的计算机已连接可用的麦克风。
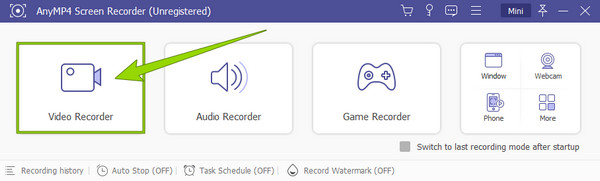
之后,设置以准备带音频的屏幕录制。 选择您需要录制的显示器 完整的,自定义的, or 添加排除. 这将决定您将录制的屏幕尺寸。 此外,要激活降噪功能,请单击旁边的下拉图标 少 图标并勾选提供所述功能的选项。
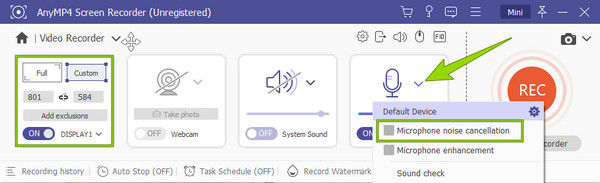
准备好后,单击 REC 按钮开始有声屏幕捕获。 然后,完成后,您可以单击 Stop 停止 悬挂窗口中的图标,将您带到保存窗口。 在这里您可以稍微编辑录音并单击 完成 按钮来保存它。
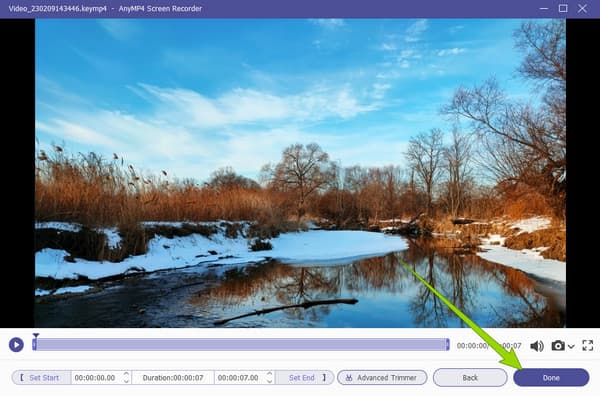
如果您正在寻找将音频添加到屏幕录制的替代方法,请使用 Video Converter Ultimate. 它是一个媒体文件转换器,具有强大的特性和功能,可以真正帮助您完成所有视频和音频编辑任务。 此外,这款出色的软件还带有批量转换功能,您还可以在其中更改视频的音频。 这样,您可以在一个过程中将新的音频文件添加到您的各种视频中。 另一方面,它还带有 MV 功能,可用于制作电影和音乐视频。 此功能允许您将各种音频文件添加、更改或混合到您的视频和屏幕录制中。 这将使您将背景音乐添加到录音中。 除此之外,您还可以像专业人士一样编辑视频,因为它具有强大的增强功能、主题和滤镜,您可以将它们应用于屏幕录制。 因此,如果您想使用此软件完成此任务,请使用下面的下载按钮下载并安装它来准备您的计算机。
如何使用转换器功能将音频添加到屏幕录制
安装后启动软件。 打开后,点击 Plus 下的图标 转换器 菜单上传您录制的视频。

上传视频文件后,单击 EN-AAC-2频道 对话。 然后,从选项提示中单击“添加音轨”按钮,并上传要添加到该视频的音频。 请注意,如果要消除视频的原始音频,则需要取消选中 EN-AAC-2频道 选项。
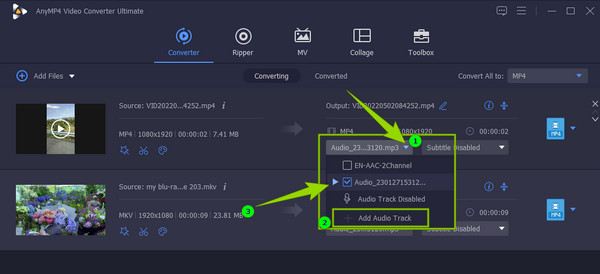
之后,当音频文件添加好后,您现在可以点击 全部转换 按钮。
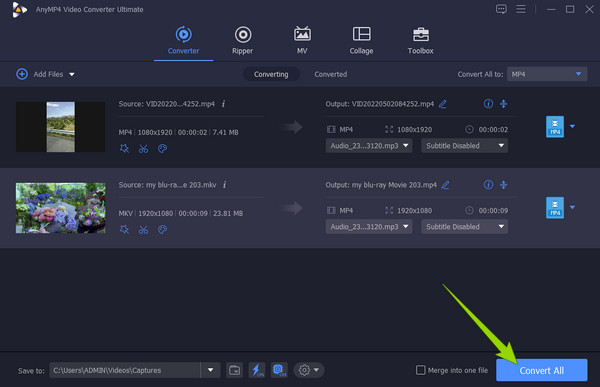
如何使用 MV 功能为屏幕录制添加音频
在同一界面上,转到 MV 菜单。 然后,导入你的 录制视频 通过点击 地址 底部的选项卡 主题 部分。

之后,前往 设置 部分上传您要添加的音频文件。 勾选 背景音乐 选项供您单击 Plus 图标横跨它。 您现在可以选择音频文件并将其导入。
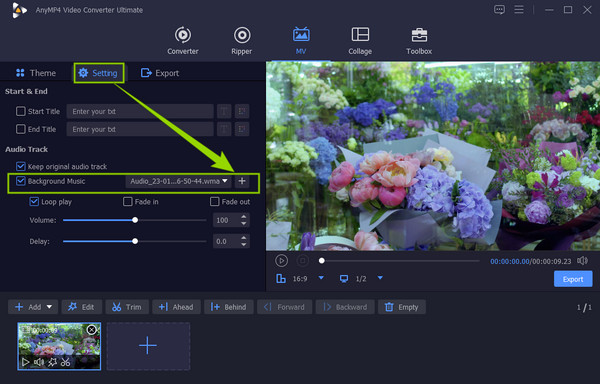
因此,您现在可以转到 出口 部分。 根据您的需要对预设进行一些调整,然后单击 开始出口 按钮获取新文件。
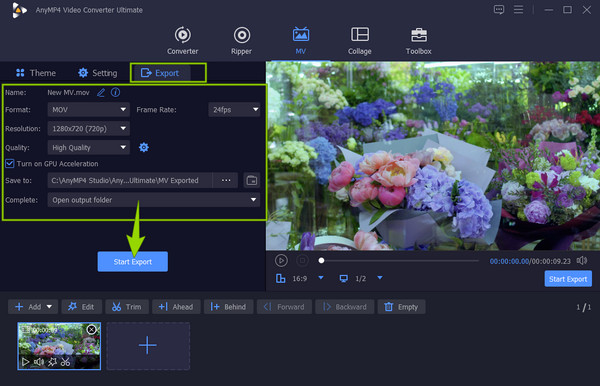
如果您需要免费为在线录音添加背景音乐,好消息是您可以使用 免费在线屏幕录像, 由 Blu-ray Master 选择。 这意味着您不需要下载整个软件来完成您的任务。 通过此工具,您可以通过打开扬声器和麦克风等外部设备为屏幕录制添加声音和画外音。 此外,您可以使用计算机上使用的任何浏览器访问它。 以下是执行此操作的步骤。
在线访问屏幕录像机页面,然后获取启动器开始。
获取启动器后,单击 启动免费记录器 按钮。 然后,设置 录音区 和其他预设您的喜好。 在那之后,你已经可以点击 REC 按钮。
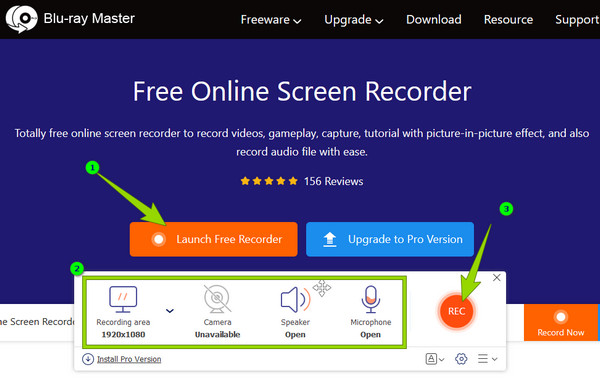
完成后,点击 Stop 停止 按钮,您的录音将保存到本地文件夹,无需下载。 您还可以使用此工具来 在 PowerPoint 上做画外音.
如何将音频添加到 QuickTime 屏幕录制?
为此,请检查您连接到 Mac 的外部设备,例如麦克风。 然后,启动 QuickTime 录音机并开始用音频录制您的屏幕。
我可以将在线音乐添加到我的屏幕录制吗?
最好不要将在线获得的音乐添加到屏幕录制中。
如何在 iPad 上为屏幕录制添加音频?
您可以使用 iPad 的内置屏幕录像机。 转到您的控制中心并点击屏幕录像机以开始录制音频。
好了,最好的离线和在线方式 将音频添加到屏幕录制. 我们向您保证,所有这些都是有效的。 这 屏幕录影大师 用于您的屏幕录制任务,以及 Video Converter Ultimate 为您的视频编辑任务。
更多阅读
了解如何以最出色的方式在 Google 幻灯片上录制画外音。 如果您需要做一个改变生活的演讲,您不应该错过这个。
寻找在Discord上录制音频聊天和对话的方式吗? 您来对地方了,因为我们在这里分享了两种简单的方法来录制Discord音频。
了解更改视频中音频的完整正确方法。 当您单击此帖子时,将您的剪辑自定义并增强为您自己的音频视频内容。
你想知道如何同步音频和视频吗? 请参阅本文中概述的最佳三种解决方案。 兴奋地像专业人士一样轻松同步音频和视频!