想在Mac上录制视频吗? 您可能想要录制电影的特殊时刻,捕捉快速视频笔记,或者只是通过网络摄像头拍摄自己。 你知道吗 如何在Mac上屏幕录制?
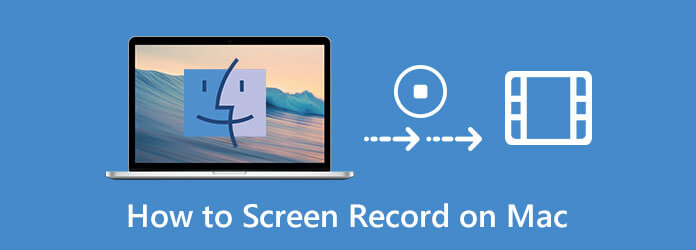
实际上,在Mac上录制视频非常简单。 macOS中有内置的屏幕录像机,可以帮助您在Mac上进行屏幕录像。 在这篇文章中,我们想分享3种简单的方法来帮助您 在Mac上录制视频.
在Mac上屏幕录制的最简单方法是使用内置的QuickTime Player应用程序。 QuickTime不仅是媒体播放器。 它还具有基本的屏幕录制功能,可以捕获屏幕上录制的快速视频。 以下指南将向您展示如何使用QuickTime在Mac上进行屏幕录像。
在MyCAD中点击 软件更新 发现者 并选择 应用领域,然后选择并打开 QuickTime播放器 从应用程序列表中。
点击 文件 在顶部菜单栏上,然后选择 新的屏幕录制 从下拉列表中选择。
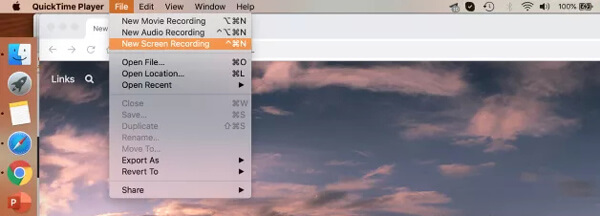
屏幕上将出现一个“屏幕录制”窗口。 您可以单击“录制”按钮旁边的箭头,然后根据需要从下拉菜单中调整屏幕录制选项。
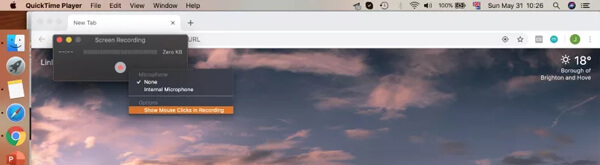
您可以捕获完整的Mac屏幕或部分屏幕。 如果要在Mac上录制视频,只需单击 开始录制 按钮。
停止录制过程后,捕获的视频将自动打开。 之后,您可以单击 编辑 在菜单栏中编辑录音文件。
编辑后,可以单击 文件 在顶部菜单栏上,然后选择 保存 选项将录制的视频保存在Mac上。
有关更多细节 QuickTime屏幕录像 在这里。
如果您使用的是最新版本的 macOS(例如 macOS Sonoma 或更高版本),您可以使用屏幕截图功能在 MacBook Air、MacBook Pro 和 iMac 上录制屏幕视频。
媒体 命令+ SHIFT + 5 在键盘上打开 截图 在Mac上。
您会看到一个控制栏出现在屏幕底部。 它使您可以截屏或在Mac上录制视频。 在此步骤中,您可以根据需要设置屏幕记录区域。
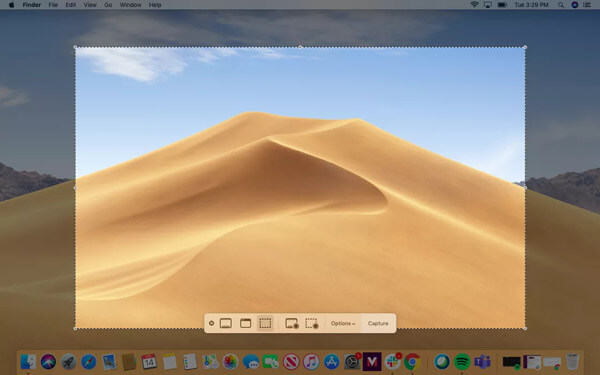
点击 附加选项 设置您的偏好。 您可以根据需要设置特定选项。
点击 Record 在Mac上开始屏幕录制。 当您要完成录制时,只需单击“停止”图标,然后检查 屏幕截图在哪里.
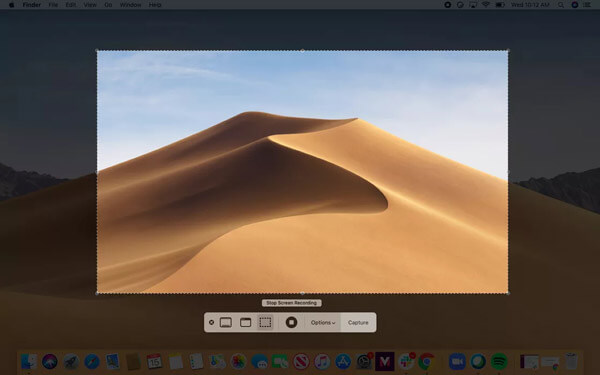
要在Mac上进行屏幕录像,您还可以依靠专业的录像机。 在这里,我们强烈推荐功能强大的Mac屏幕录制软件, 屏幕录影大师 为您捕获高质量的屏幕和音频。 它具有录制高达4K的高分辨率视频的能力。 此外,它还允许您从系统声卡捕获声音。
当您想在Mac上进行屏幕录制时,您可以双击上面的下载按钮以在Mac上免费安装。
启动此Mac录像机,然后选择 视频录像机 特征。 它还允许您仅捕获音频并进行屏幕截图。
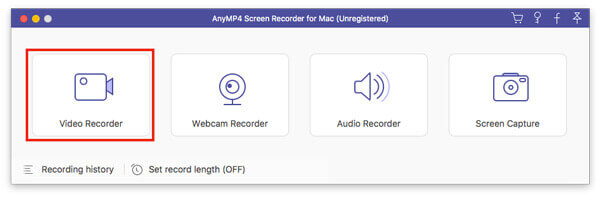
进入录像机主界面时,可以根据需要自定义屏幕录像区域和音频录制源。 它允许您从系统声卡和麦克风捕获声音。 如果您想记录自己的脸孔,则可以在此处打开 摄像头 功能。
完成所有这些操作后,您只需点击 REC 按钮以在Mac上开始屏幕录制。 您将获得对屏幕录像的完全控制。 您可以自由地暂停,重新启动或停止录制过程。
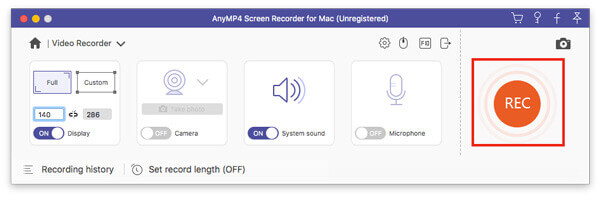
停止录制后,将引导您进入预览窗口以检查屏幕录制文件并进行编辑。 编辑后,只需点击 保存 按钮将其保存在您的计算机上。
录制的视频将自动保存在 MP4 格式。 如果您希望使用其他输出格式,则可以单击 记录设定 进入的图标 优先 更改它的窗口。
问题1.如何免费在线屏幕录制Mac?
除了上面的Mac录像机,您还可以依靠免费的在线工具来帮助您捕获Mac屏幕。 当您想在Mac上录制视频时,您可以 免费的在线屏幕录像 一试。 它能够在 Mac 上录制高清视频。 更重要的是,它能够从系统声音和麦克风中捕获音轨。
问题2.如何在Mac屏幕上记录自己?
如果要在Mac上拍摄自己的照片,可以打开网络摄像头,然后使用上面的一个屏幕录像机捕获Mac屏幕。
问题3.如何在iPhone上进行屏幕记录?
iOS中设计了本机屏幕录制功能。 当您想在iPhone上录制视频时,可以依靠它。 您可以转到“设置”,然后将此屏幕录制功能添加到控制中心。 要在iPhone上筛选记录,您只需启动Control Center并使用它即可轻松开始记录。
问题4.如何在Mac上录制Zoom会议?
如果您是Zoom会议的主持人,则可以直接单击“记录”按钮以将整个会议内容保存在计算机上。 作为参与者,您需要获得Zoom录制的录制特权。 或者您可以使用 屏幕录像机 捕获没有缩放限制的缩放会议。
想知道 如何屏幕录制Mac? 寻找一个好的Mac屏幕录像机? 您可以获得3个有用的录像机,以帮助您在Mac上通过音频捕获屏幕。 如果您仍然对Mac屏幕录制有任何疑问,可以给我们留言。
更多阅读
为什么我的屏幕截图在Mac上不起作用–这是您应该知道的最佳方法
如果无法在Mac上截屏,该怎么办? 只需从本文中了解有关6种最佳解决方案的更多信息,这些解决方案可解决无法在Mac上运行的屏幕截图。
Mac上的Image Capture在哪里? 在MacBook上找不到Image Capture应用程序? 本指南将告诉您如何在Mac上找到Image Capture应用。
当您想在MacBook上捕获屏幕截图时,可以了解有关Mac的8种便捷截图工具的更多信息,这些工具可以根据您的要求轻松捕获屏幕截图。
寻找在iPhone上录制音频的方法吗? 您来对地方了,因为我们分享了三种完成工作而不丢失信息的方式。