演示文稿是介绍有助于社区的产品或方法的完美方式。 随着最近的大流行病带来的那种学习系统,呈现变得更加技术化。 由于观众是完美主义者,我们不能在即兴讨论中犯错误。 因此,为它录制画外音会让你免于羞愧。 出于这个原因,如果您要使用 PowerPoint 演示某些内容,则必须了解 如何在 PowerPoint 中做画外音. 在这一点上,我们可以看出今天是您的幸运日,因为我们将以您可以遵循的最佳方法帮助您。
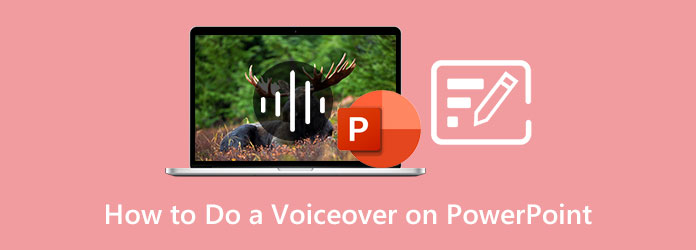
正如我们刚才指出的那样,许多人对公开演讲有一种合理的恐惧,这也与演示文稿相符。 好东西 PowerPoint 已经足够慷慨地为其用户提供录音机功能,这将帮助他们事先叙述他们的演示文稿。 此功能将允许您录制和重新录制您的画外音演示,让您免于畏缩的感觉。 因此,要学习如何使用 PowerPoint 画外音录音机,这里是综合步骤。
首先,您必须在计算机上准备麦克风。 然后,启动 PowerPoint 和要在其中添加画外音的现有演示文稿。
打开后,点击 插页 上方工具栏中的选项卡。 然后,将鼠标悬停在界面的右侧,然后单击向下箭头图标 媒体。 然后,点击 音频>录制音频 标签。
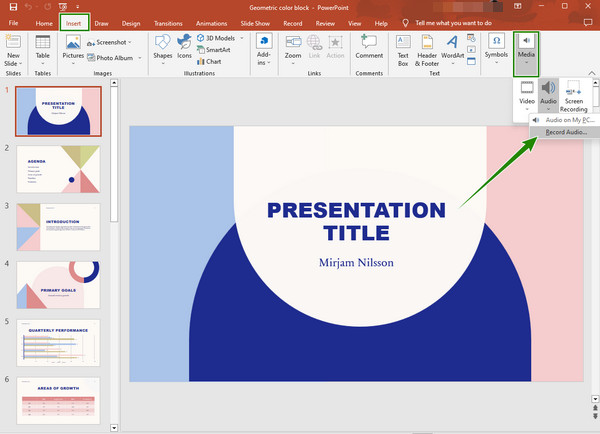
之后,将出现一个小窗口,您可以在其中命名预音频文件。 然后,单击 Record 随时准备好按钮。 录制完成后,点击 OK 同一窗口上的选项卡。 然后,您将通过幻灯片上看到的扬声器图标知道录音机已应用。 这就是如何在 PowerPoint 上录制画外音。
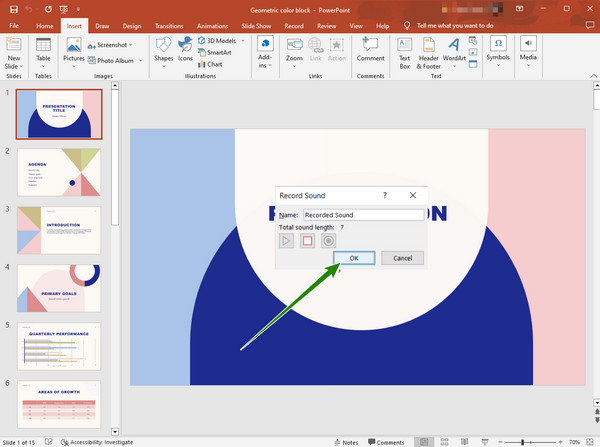
在某些情况下,您无法在 PowerPoint 上打开录音设备。 为此,您需要最好的 屏幕录影大师 由 Blu-ray Master 及其经过验证的录制工具挑选,用于录制屏幕、视频、声音、游戏、电话等。 此外,借助其屏幕录制工具,您可以捕获整个屏幕或自定义显示屏幕,即使使用它录制音频也能为您提供出色的质量。 更令人印象深刻的是,它可以让您使用其降噪麦克风设置录制画外音。 此外,它还提供了广泛的输出设置,包括目录设置、视频、屏幕截图和音频设置,以保持您的输出自定义。
因此,如何使用此工具向 PowerPoint 演示文稿添加画外音? 与默认方式不同,此工具可让您自定义录制的长度,并让您有足够的时间录制很长的时间。 因此,要了解如何在 PowerPoint 演示文稿中使用此屏幕录像机,请查看以下步骤。
主要特点:
获取屏幕录像机
在您的计算机设备上成功获取屏幕录像机。 为了便于快速下载过程,请单击 下载 按钮上方。
选择录像机
获取软件后,启动它。 然后在主界面点击打开 视频录像机. 之后,选择是否拥有 是 or 定制版 录制 PowerPoint 演示文稿时显示。 在同一页面上,打开 少 功能也可以录制您的声音。
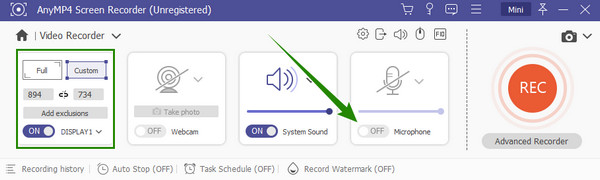
为您的输出设置(可选)
在执行录制之前,您可以单击 齿轮 图标来自定义输出设置。 单击后,您可以开始自定义所需的预设并通过单击 OK 标签。
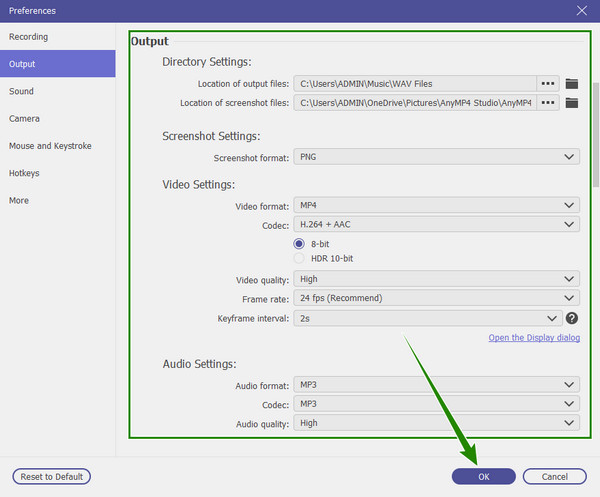
开始录制
通过点击开始录制演示文稿 REC 按钮。 请注意在您进行录制时出现的浮动条。 从上述栏中,您可以相应地停止、暂停、快照和编辑录音。 然后,完成录制后,单击 按钮。
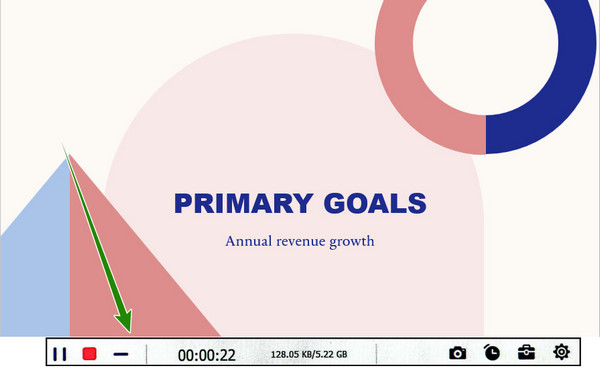
导出屏幕录像
单击所述按钮后,此记录器将带您进入一个新窗口。 在上述窗口中,点击 完成 按钮,然后在保存的库中,您会发现可以在您的文件上使用的其他强大工具。
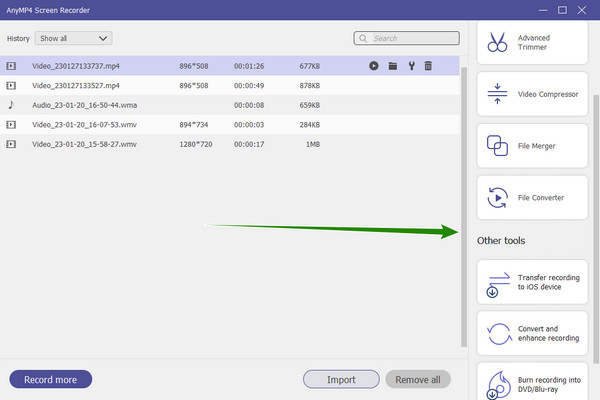
如果录制屏幕对你来说很麻烦,那么你可以选择只录制你的画外音并将其添加到 PowerPoint 中。 在上面相同的屏幕录像机的帮助下,让我们教您如何通过其降噪和麦克风增强功能获得您想要的整洁清晰的画外音。
在您的计算机上启动屏幕录像机。 然后,单击 录音机 主界面上的工具。
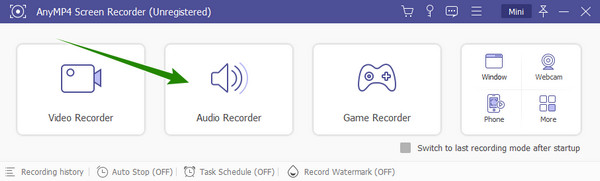
之后,单击下拉箭头 少 并勾选噪音消除和增强选项。 完成后,单击 REC 按钮开始录制。
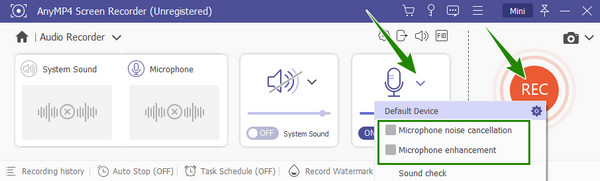
录制完成后,在预览窗口中检查输出。 确定后点击 完成 按钮,并保存。
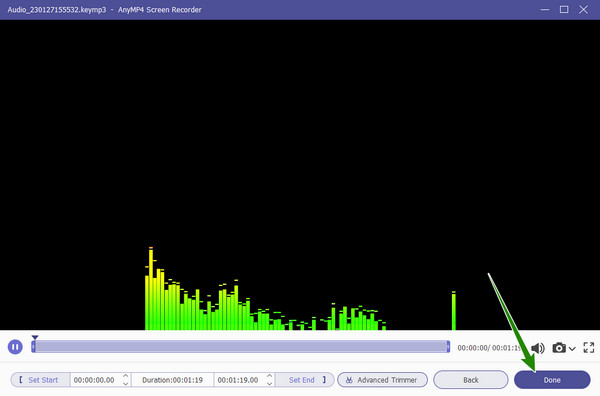
最后,您现在可以通过单击将音频文件上传到您的 PowerPoint 演示文稿 插入 > 媒体 > 音频 > 我电脑上的音频.
进一步阅读:
如何为其他视频使用 PowerPoint 画外音?
要将 PowerPoint 用于其他视频,您必须确保将其作为音频保存到不同的文件中。 如果是这样,您只需要一个好的工具来将画外音同步到另一个视频。
我可以删除 PowerPoint 上的画外音吗?
是的你可以。 为此,请转到幻灯片放映,然后从下拉选项中打开录制幻灯片放映。 然后,单击所有幻灯片选项上的清晰旁白。
我可以在 PowerPoint 上上传 WAV 画外音格式吗?
是的。 PowerPoint 支持多种音频格式,WAV 就是其中之一。
有时您无法访问 PowerPoint 的录音设备。 在你遇到它并被它激怒之前,然后有最好的选择 如何在 PowerPoint 上做画外音 我们有给你。 事实上,你不会出错 屏幕录影大师,因为它会给你比你期望的更多的东西。
更多阅读
将 MP4 视频文件插入 MS PowerPoint 的分步指南
要将 MP4 从您的 PC 插入到 PowerPoint 演示文稿中,您可以按照我们的 100% 工作解决方案和本指南中的步骤进行操作。
正在寻找一种制作带有音乐的 PowerPoint 幻灯片的方法? 本文提供了有关如何执行此操作的所有必要信息和详细步骤。
使用音频旁白录制 PowerPoint 演示文稿的 3 种方法
您可以在 PowerPoint 中屏幕录制演示文稿吗? 这篇文章分享 3 种简单有效的方法来帮助您录制高质量的 PowerPoint 演示文稿
寻找在Discord上录制音频聊天和对话的方式吗? 您来对地方了,因为我们在这里分享了两种简单的方法来录制Discord音频。