画外音是一段录制的音频,或添加到视频或电影中的叙述性声音。 另一方面,iMovie 是 Apple 的专用应用程序之一,也是功能强大的编辑工具。 您可以在所有 Apple 设备上使用它,包括 Mac 和 iPhone。 因此,如果您是 Apple 赞助人并且想要创建演示文稿、评论或配音视频,您首先可以寻找 iMovie。 所以,更重要的是,如果你想知道 如何在 iMovie 上进行画外音 在 iPhone 和 Mac 上,那么你会惊讶于这个应用程序如何提供一个直观的过程。 因此,这里是您可以轻松遵循的两个平台上所需的教程。
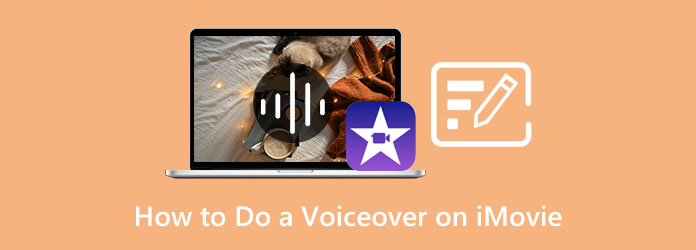
让我们使用 iPhone 开始本教程。 但首先,您必须确保您的 iPhone 已经安装了它。 是的,你认为是对的。 一些 iPhone 型号没有预装它。 以 iPhone 8 Plus 为例,在使用前需要先进行 iMovie 采集。 因此,如果您的 iOS 有它,您可能会在下面看到添加画外音 iMovie iPhone 的教程。
在您的移动设备上运行 iMovie 应用程序并开始创建一个新的电影项目。
然后,点击 Plus 图标,然后选择要为其添加画外音的视频。 上传视频后,将其预览到时间轴,然后点击将开始画外音的部分。
之后,点击小 Plus 时间线上方的图标,然后点击 画外音 弹出对话框中的选项。 您现在可以点击 Record 按钮并开始说话。
完成录制后,点击 Stop 停止 标签。 收听预览输出,然后按 接受 按钮,然后 完成 按钮。
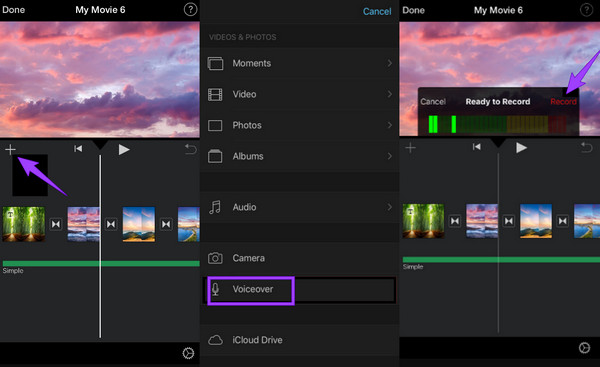
接下来,让我们学习如何使用 Mac 在 iMovie 上录制画外音。 与 iPhone 不同,您无需在 Mac 上下载 iMovie,因为它是预装工具之一。 此外,您还可以注意到在两种不同设备上使用它的过程之间存在一些差异。 现在,为了向您展示它在 Mac 上的工作原理,请参阅以下步骤。
使用 Mac,启动 iMovie 应用程序。 如果找不到,您可以使用 Finder 应用程序并在 应用领域. 启动后,点击导入需要画外音的视频 导入媒体 按键
接下来,将视频拖到时间线中并确定要在哪个部分开始画外音。 然后,这里是如何在 iMovie 上添加画外音,单击 少 位于预览部分左下角的图标。 要开始录制,请点击 Record 红色按钮,倒计时结束后开始画外音
画外音录制完成后,单击“完成”按钮。 然后,播放并检查您的输出。 你也可以使用 iMovie 将图片放入视频.
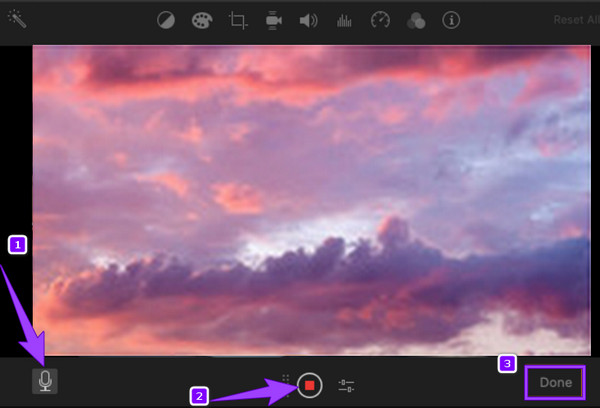
您可能想在 Mac 上以一种不同但很棒的方式完成这项任务。 在这一点上,您肯定需要最好的 适用于Mac的屏幕录像机. 顾名思义,这款工具可以记录多种 Mac 屏幕,例如视频、音频、窗口和网络摄像头。 因此,即使 iMovie 画外音不起作用,您也不必担心。 此外,它还带有屏幕截图功能,即使在录制时也可以截取屏幕截图。 此外,使用此屏幕录制工具,您可以同时使用画外音在 Mac 上录制视频,或者您只需使用其录音机捕捉视频所需的画外音。 同时,此工具可让您完整或自定义捕获 Mac 屏幕,但图像显示和音频的输出质量同样出色。 更令人印象深刻的是它具有广泛的输出首选项,例如热键、录音、鼠标等。
不仅如此,您还可以亲自为视频和音频选择您喜欢的格式输出。 然后,根据您想要的输出选择从低、高到无损的质量。 谈到安全性,您可以确信您的 Mac 是无害的熟人,因为它配备了甚至对计算机设备有用的先进技术。 因此,请参阅以下步骤以了解如何在此 iMovie 的替代品上进行画外音。
主要特点:
安装屏幕录像机
在您的 Mac 上成功下载并安装 Screen Recorder 软件。 为了加快安装过程,请点击 下载 按钮上方。
选择录像机
安装记录器后,开始运行它。 然后,单击 视频录像机 主界面上的选项以启动一个工具来录制您的视频屏幕和语音。
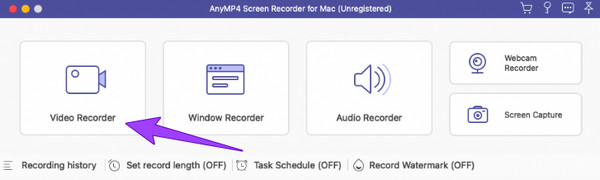
开始录制
之后,单击 是 or 定制版 按钮显示时 录制视频. 另外,请不要忘记打开 少 录制画外音的选项。 通过点击开始录制过程 REC 按钮。 此外,您可以开始画外音录制。
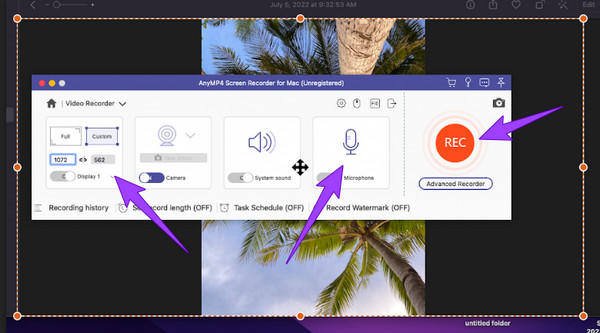
保存屏幕录制
最后,点击 Stop 停止 图标以完成用声音录制屏幕。 然后点击 保存 按钮将带画外音的视频导出到您的计算机。
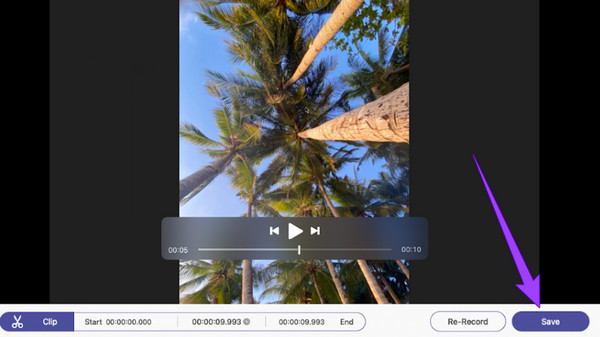
你如何在没有视频的情况下在 iMovie 上做画外音?
要仅录制音频,请启动 iMovie,然后向下滚动以查看录制的音频选择。 单击停止按钮后开始录音并保存。
在 iMovie 上制作画外音之前,我可以先将视频静音吗?
是的。 为此,将视频导入应用程序并将其拖到时间线上。 然后,单击视频和扬声器图标。 将视频的音量设置为零,然后保存。
我可以在 Windows 上为 Mac 视频制作画外音吗?
是的。 但是,您不能在 Windows 上使用 iMovie,因为它仅适用于 Mac 和 iOS 设备。 因此,您可以使用 屏幕录影大师 工具,以促进它最终。
所以那是 如何在 iMovie 上进行画外音 适用于 Mac 和 iPhone。 我们希望您在我们释放这些步骤时从鱼中捞到金子。 因此,如果您想要比 iMovie 更重要的东西,请下载并使用 适用于 Mac 的屏幕录像机。
更多阅读
如何在 PowerPoint 演示文稿上做画外音 [已解决]
您想知道如何在 PowerPoint 中录制画外音吗? 这篇文章有你正在寻找的答案。 因此,现在就来点击它来学习新知识吧!
你如何在 TikTok 上做画外音? 如果您还不知道默认方式,请点击此帖学习。 此外,您还会知道其他最佳方法。
了解如何以最出色的方式在 Google 幻灯片上录制画外音。 如果您需要做一个改变生活的演讲,您不应该错过这个。
在 Mac 和 iOS 上的 iMovie 中向视频添加文本的简单步骤
如果您想知道如何在 iMovie 中向视频添加文本,请阅读这篇文章。 按照我们为您使用 Mac 和 iPhone 提供的简单快捷的步骤进行操作。