在视频中放置图像现在是一种增强剪辑内容的迷人技术。 到目前为止,这种技术更具说服力,尤其是当您的视频描述了某些内容或教程时。 因此,如果您是视频内容创作者并且想要让观众相信您想要传达的内容,请通过叠加图像向他们展示您的证据。 另一方面,如果您使用 Apple 设备进行视频编辑,那么您可能对 iMovie 有所了解。
事实上,你来到这里的主要原因是为了了解 如何在 iMovie 中将图片放入视频中 因为您打算使用该工具进行第一次视频编辑体验。 但是,您知道一个事实,即第一次使用 iMovie 是相当具有挑战性的。 出于这个原因,你在这个帖子上是有好处的,因为我们已经为这个问题准备了最简单和最容易理解的指南。
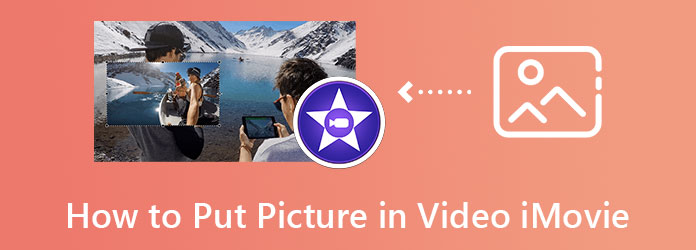
在 iMovie 中的视频上添加照片是 iPhone 上一项具有挑战性但令人兴奋的任务。 作为初学者,您可能会在执行任务时感受到这一点。 然而,由于这一事实的发生,我们不能否认 iMovie 在为您提供视频和电影制作工具和选项时的强大之处。 为了支持这种洞察力,iMovie 具有画中画、切角、分屏和蓝/绿屏幕等功能。 此外,此应用程序还可以让您快速为视频添加画外音、水印、音乐、文本和照片。 此外,我们不能忽视您可以使用的其他功能,例如变速器、故事板创建器等等。 同时,如果您想知道如何使用 iOS 设备在 iMovie 中的视频上放置徽标,请遵循以下步骤。
首先在您的 iPhone 上获取 iMovie。 从 Apple Store 下载并安装它,完成后启动它。 然后,点击 开始新的 项目选项卡,选择 官方影片 选择并从您的图库中找到要编辑的视频。
找到视频后,点击 省略 文件上的图标,然后选择 子母画面 功能。 现在,上传您要放入视频中的图像。 然后,排列照片并将其放置在您想要查看的位置。
之后,您已经可以点击 完成 屏幕左上角的选项。 然后,通过点击保存视频 出口 选项。
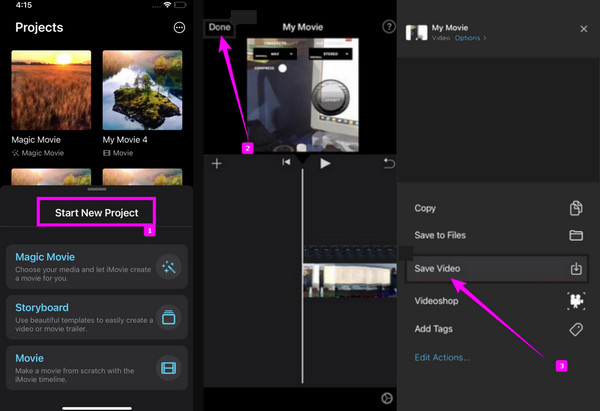
这一次,让我们快速浏览一下如何通过叠加过程在 Mac 上使用 iMovie 将图片放入视频中的步骤。 从技术上讲,这种方法在 Mac 上并不像您想象的那样具有挑战性,而且与 iPhone 上的过程不同,它通过拖放功能实现。 因此,如果这句话让你兴奋,那么让我们开始吧,不用再说了。
如何将图像叠加到 iMovie 上的视频
去你的 发现者 并搜索 iMovie中 在应用程序选项中。 启动软件,然后单击 Plus 图标以选择 官方影片 选项。
到达主界面后,上传您的视频和要叠加的图像。 为此,请单击 导入媒体 在时间轴部分的中心。
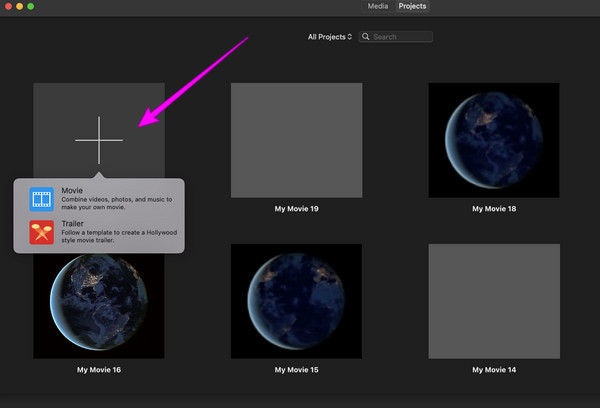
上传视频和照片后,将它们都拖到底部的时间轴上。 然后,您将在预览端看到图像已经被覆盖。 调整图像与 容量 和 褪色 在预览上方,然后通过单击继续保存您的视频 出口 标签。
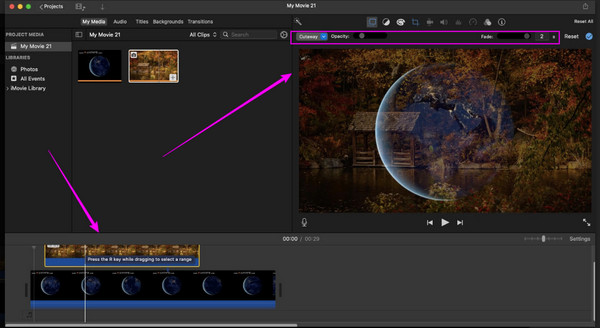
现在,假设您正在寻找另一种解决方案,使用 iMovie 的替代方案将照片插入视频。 在这种情况下, Video Converter Ultimate 是最好的选择。 它是一款视频编辑软件,可为您的 Mac 提供超级出色且安全的工具,就像它为 Windows 和 Linux 提供的一样。 此外,它是最好的,因为它在视频顶部插入照片的独特而快速的过程,因为它提供了许多可自定义的选项供您尝试。 除了容量和不透明度功能外,Video Converter Ultimate 还提供视频输出设置。 上述设置包含对帧速率、格式、分辨率、缩放模式、编码器和质量的调整,可将您的视频提升至 4K!
此外,它允许您将照片与标题混合搭配,您无需离开同一编辑窗口即可轻松添加这些标题。 更令人印象深刻的是它为您的硬件提供的先进技术和流畅的过程。 想象一下,它具有硬件加速和超快功能,可使您的程序更快、更安全 75 倍!
选择 Video Converter Ultimate 的理由
如何在 iMovie 的替代视频中插入照片
在 Mac 上下载该工具并启动它。 然后,访问其工具箱菜单并查找 视频水印 选项。 单击上述选项后,单击 Plus 图标并立即导入您的视频。
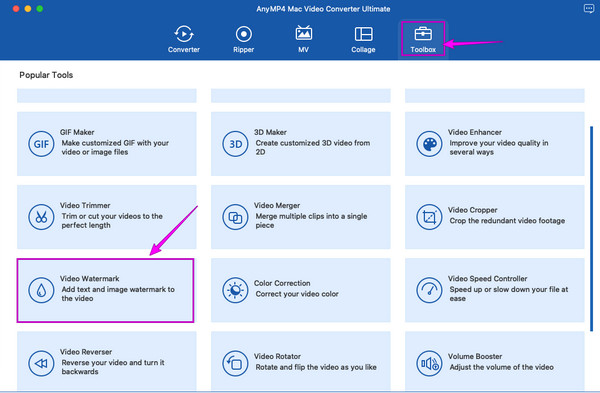
之后,选择 图片水印 在以下窗口中选择。 上传您要插入的图片,然后自由调整照片的大小、容量和不透明度。
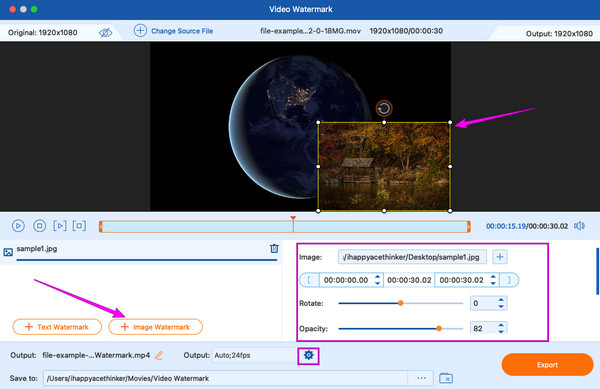
点击 齿轮 不透明度选项下的图标以访问 视频设置. 访问后,您可以优化视频的分辨率、质量、格式等。
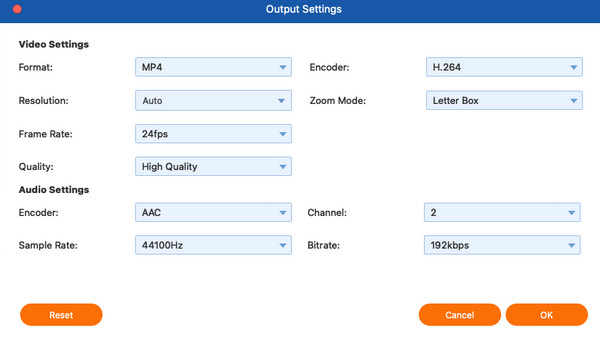
在那之后,你已经可以点击 出口 按钮并欣赏您新编辑的视频。 您还可以使用此功能来 为视频添加水印.
我可以在 iMovie 中通过视频添加多张照片吗?
在整个视频中叠加多张照片 会损坏视频显示器。 如果要叠加照片,请将它们放在剪辑的不同部分。
是否可以使用 iMovie 将一个视频叠加在一个视频上?
是的。 iMovie 允许您使用其切角、分屏和画中画功能叠加照片和视频。
我可以使用哪些图像格式添加到 iMovie 上的视频?
iMovie 支持 PNG、JPEG、BMP、PSD、HEIF、TIFF 和 TGA 图像格式。 您可以使用其中任何一个添加到您的视频中。
这篇文章是一个很好的解决方案来回答你的问题 如何在 iMovie 中将图片放入视频中. 通过提供的详细步骤,您现在可以毫不费力地完成任务。 但是,无论您喜欢与否,iMovie 只会为您提供其他视频编辑问题的有限解决方案。 这就是为什么我们向您介绍 Video Converter Ultimate.
更多阅读
您想在 Photoshop 中添加水印但不知道如何操作? 那么,这篇文章就是你需要阅读的,因为它包含了你正在寻找的所有答案。
您是否正在寻找一个简单的步骤来加速 iMovie 上的视频? 你不必再为难自己了; 本文将帮助您调整视频的速度。
想知道如何在 iMovie 上分屏吗? 单击此帖子,其中概述了有关如何执行此操作的教程。 准备好快速解决这个问题。
iMovie 是 Mac 和 iOS 上可靠的视频编辑程序之一。 如果您想学习如何在 iMovie 上制作慢动作视频,请在此处获取免费教程。