如果您是生产力大师之一,您可能了解多任务处理的真正力量。 我们可以用来提高工作效率的功能之一是分屏 Windows 功能,它允许用户一次查看多达四个窗口。 此外,它也是操作系统的一个重要卖点。 它非常适合分析工作或任何需要多个源同时实时和可见的任务。 此外,对于需要优化宝贵的屏幕空间而无需投资第二个屏幕的预算用户或移动工作人员来说,它是一个很好的省钱方法。
话虽如此,本文旨在帮助您了解我们需要了解的内容和指南 如何在 Windows 上分屏. 我们将解决在 Windows 10 和 11 上执行此操作的指南。作为奖励提示,我们还将向您展示如何在您的 PC 上使用出色的工具制作分屏视频。 让我们看看如何使它成为可能,从下面的指南开始。
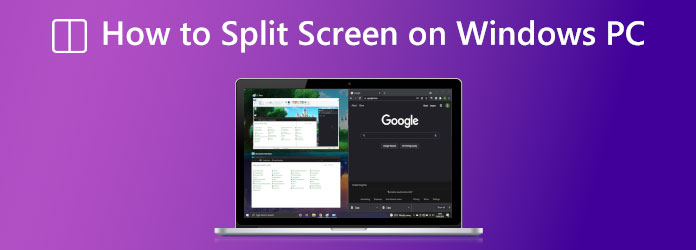
众所周知,Windows 10 版本是 Windows 用户中功能最多、使用最多的操作系统之一。 这就是为什么我们将通过向您提供在 Windows 10 上进行分屏的说明来开始该指南。提醒,请正确执行以下步骤以防止出现任何并发症。
这一点很明显,第一步,您必须先打开应用程序,然后才能使用分屏 Windows 10 功能。 只要应用程序支持分屏功能,您就可以启动您的网络浏览器、电子表格和其他任何需要的东西。
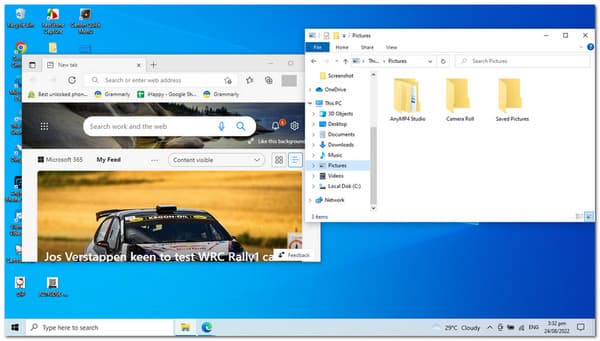
在下一步中,请继续拖动 窗口的标题栏 到 左 or 右 屏幕的一侧。 至于提示,您可以使用 Windows 键加上按钮 左 or 右 箭。 执行此操作时,将出现窗口位置的浅色轮廓。 然后,要将 Window 卡入到位,请松开单击。
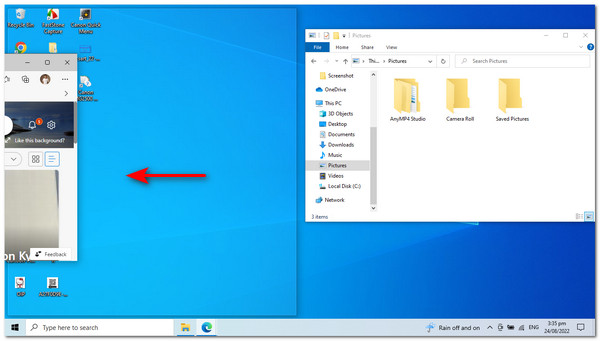
随着我们继续,您会注意到所有其他应用程序现在应该出现在对面的小框中。 从那里,单击另一个,Windows 10 的分屏功能会将其卡入到位。
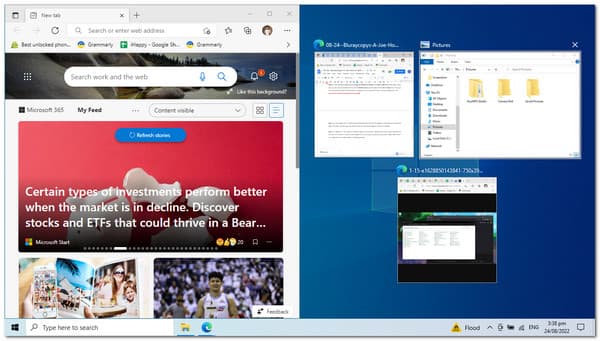
此外,如果您需要一个比其他窗口更大的窗口。 将鼠标光标悬停在窗口之间会将其转换为双头箭头,允许您调整窗口大小。 请使其遵循您的首选尺寸,以实现更好的多任务处理。
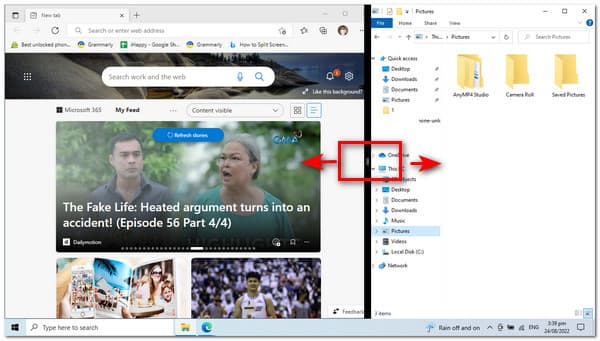
Mac用户来这里看看 如何在Mac电脑上分屏.
在 Windows 11 中默认启用 Snap windows 选项,但在继续之前仔细检查是个好主意。
在我们开始该过程时,我们需要查看是否启用了 Snap Windows 功能。 如果我们启动这个过程是可能的 个人设置 应用程序在您的 PC 上按 键 Windows 和字母 I 键。 从那里,我们需要导航设置并转到 系统 在我们在 Windows 左侧角落看到的选项上。
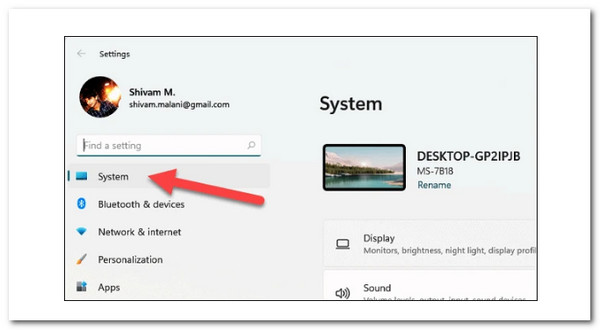
之后,我们必须在系统设置中向下滚动并单击 多工作业 设置窗口右侧面板上的选项。 请在我们继续下一步时单击它。
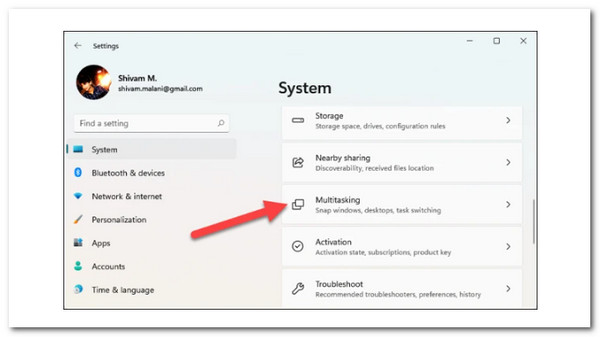
一组新的选项将出现在您的屏幕上。 这意味着我们需要检查是否 捕捉窗口 切换已打开。 如果它尚未运行,请单击 切换 允许它。
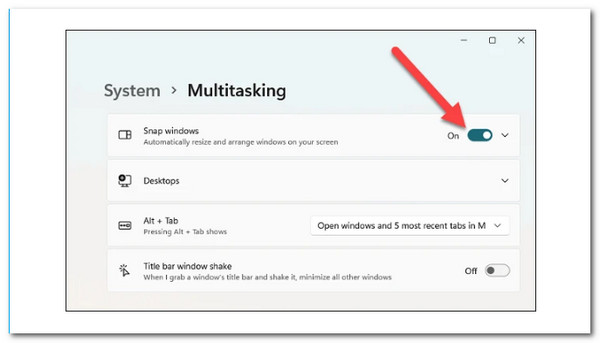
此外,探索它下面列出的各种选项和 查 or 取消选中 如所须。 但是,建议您保留默认设置,直到您很好地理解了这个概念。
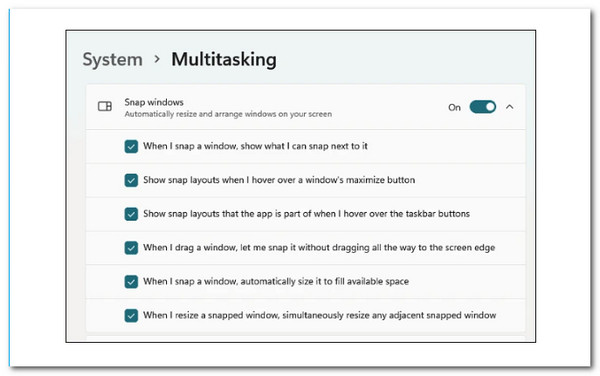
启动要拆分的应用程序窗口,然后将鼠标悬停在最大化按钮上。 现在,请选择第一个选项的一个部分。
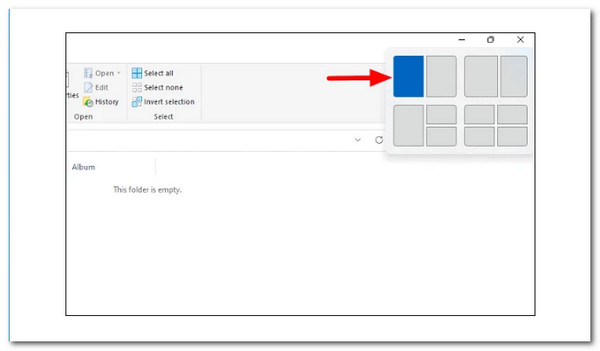
当前应用程序窗口将捕捉到屏幕选择的一半,而其他打开的应用程序将在另一半显示为缩略图。 选择要添加到屏幕下半部分的那个。
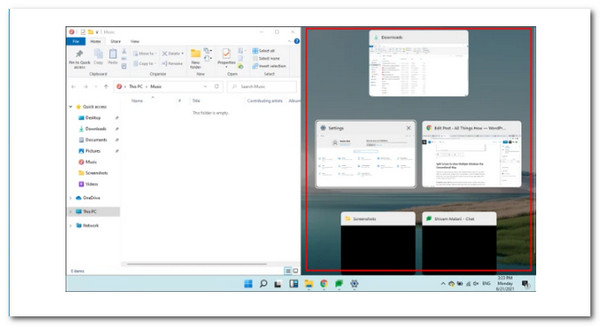
您现在在屏幕上有两个应用程序窗口,您可以同时访问和处理它们。
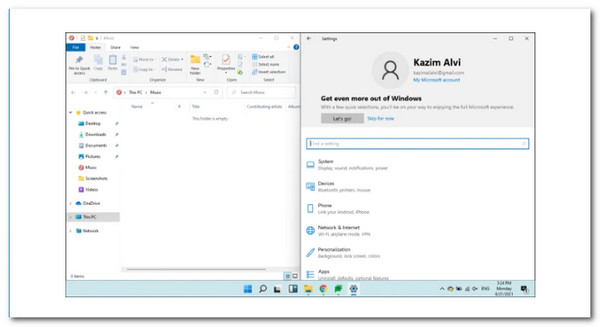
您还可以更改窗口的大小。 将光标移动到分隔两个窗口的线处,会出现一条粗黑线。 要调整栏的大小,请按住并沿任一方向拖动。
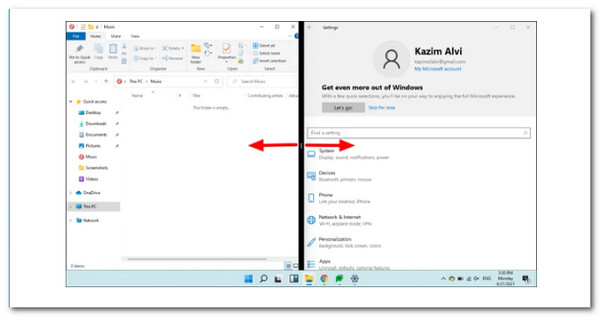
您可以使用第二个选项拆分 Windows 屏幕并根据需要调整窗口大小。
如果您想同时处理三个应用程序,可以将屏幕分成三个部分。 这是做这件事的方法。
将鼠标悬停在最大化按钮上,然后选择三个部分之一 第三 选项。 尽管概念保持不变,但为了您的方便,我们选择了四分之一。
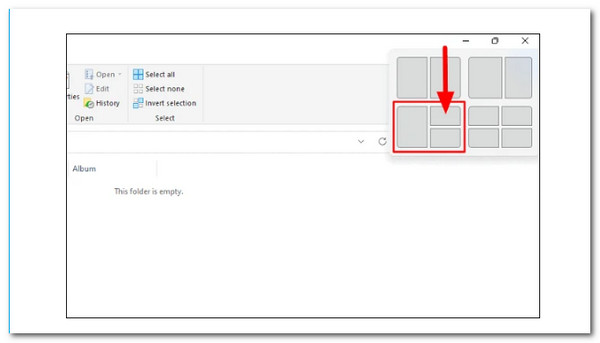
当前应用程序窗口将捕捉到屏幕选择的一半,而其他打开的应用程序将在另一半显示为缩略图。 选择要添加到屏幕下半部分的应用程序。
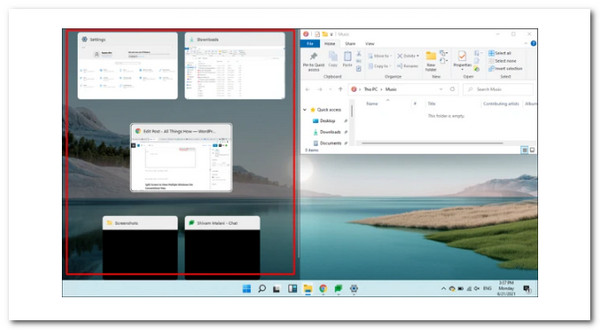
选择第二个窗口后,它将占据屏幕的左半部分,其他打开的窗口在剩余的四分之一中显示为缩略图。 选择所需的应用程序,它将占据第三季度。
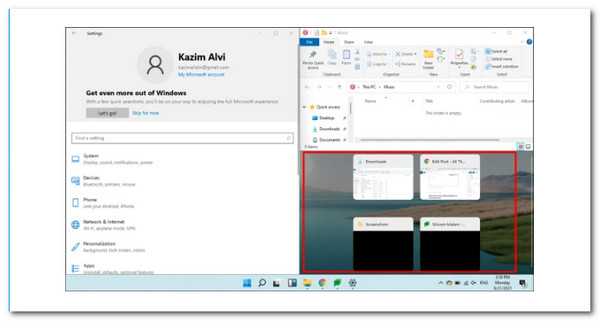
您还可以修改窗口的框架大小。 将光标移动到分隔两个窗口的线处,会出现一条粗黑线。 要调整栏的大小,请按住并沿任一方向拖动。
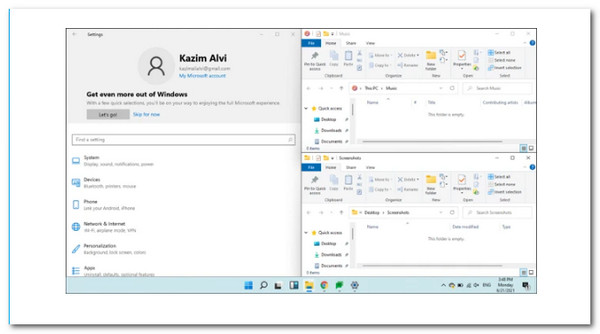
蓝光大师精选 Video Converter Ultimate 可以同时混合多个电影和图像。 选择一种设计来制作分屏视频并将视频剪辑或照片插入框架。 您还可以轻松地修改每个屏幕。 完成视频拼贴编辑后,您可以在 TikTok、Instagram 和其他社交媒体平台上分享它。 因此,请告知我们实现这一目标所需的步骤。 事实上,它是一个很棒的工具,我们可以使用它来为计算机演示制作分屏视频,尤其是在 Windows 操作系统中。 与此一致,让我们看看它能给我们所有人带来多少性能。
安装优秀 Video Converter Ultimate 在你的Windows或Mac电脑上。
从那里,您可以访问 拼贴 工具的功能菜单。
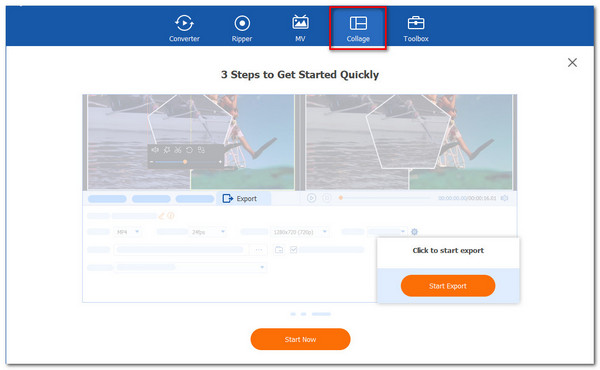
请单击新选项卡中的开始按钮以正式开始该过程。 然后,选择 两格 or 四格,或来自可用模板或其他模板的其他模板。
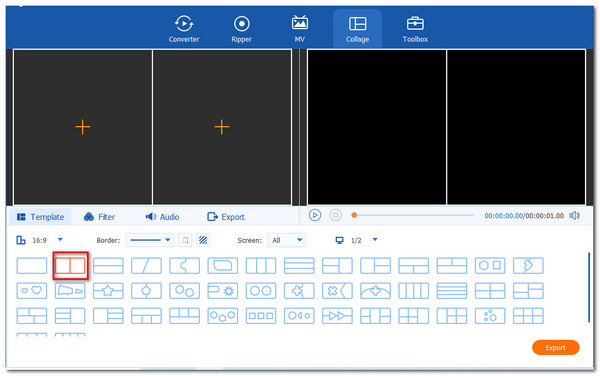
点击 地址 按钮创建分屏视觉。 选择两个媒体文件并决定哪个应该在右侧和左侧。

如果您已经放置了文件,请单击 出口 保存文件的选项。 之后,我们必须启用工具以开始导出并等待结果。
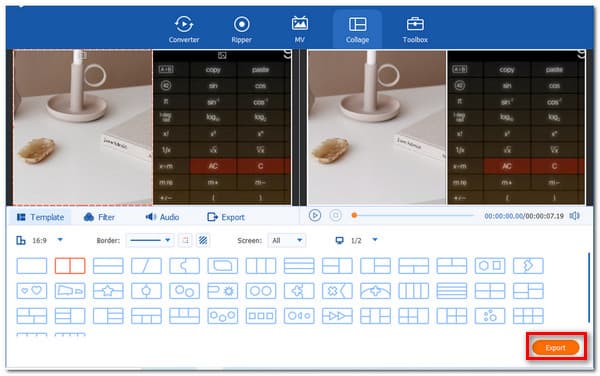
拥有四个窗口屏幕的缺点是什么?
将屏幕分成四个窗口的缺点降低了可见性和清晰度,有效地违背了目的。 作为输出,建议您仅在更大的显示器上执行此操作。
在我的键盘上,如何拆分窗口?
有一个用于拆分窗口的有用快捷方式。 按住 Windows 键入打开的窗口,然后按 左 or 右 方向键。 活动窗口应自动向左或向右对齐。
如何在 PC 上分屏 Fortnite?
请启动 Fortnite 并导航到 主页. 然后,检查两个控制器是否都连接到控制台并打开电源。 加入两个控制器后,第一个玩家必须邀请第二个玩家选择他们的帐户。 下一位玩家登录其帐户后将出现在大厅中,并且在您开始游戏时将自动启用分屏模式。
在我们的 Windows PC 上拆分屏幕无疑是有益的。 这就是为什么在使该过程成为可能时阅读上述指南至关重要的原因。 我们可以使用 Windows 10 和 11 进行拆分过程。您现在可以自己完成。 此外,如果您在设备方面需要更多帮助,请访问我们的网站并查看更多信息。
更多阅读
[已解决] 如何为 YouTube/TikTok 制作分屏视频
按照本文中的分步指南将多个视频并排放置,以便通过简单的步骤使用最佳视频编辑器制作分屏视频。
[已解决] 如何为 YouTube/TikTok 制作分屏视频
按照本文中的分步指南将多个视频并排放置,以便通过简单的步骤使用最佳视频编辑器制作分屏视频。
iMovie 分屏 - 如何在 iPhone/iPad/Mac 上的 iMovie 中拆分视频
如何在 iMovie 中并排放置两个视频? 如何在 iMovie 中分割视频? 我可以使用 iMovie 在 iPhone 或 iPad 上并排合并两个视频吗? 阅读这篇文章。
[完整指南] 在 Adobe Premiere Pro 中裁剪/缩放到分屏
分屏视频可以同时讲述多个故事。 您可以在本文中逐步了解如何通过裁剪和缩放来分屏。