我们有很多原因 修剪视频. 在我们的案例中,当我们想要删除不必要的部分(例如修道院的等待部分)时,我们会剪切或修剪录制的视频。 在某些情况下,当我们需要剪切视频中的广告时,我们需要对其进行修剪。 此外,视频剪辑对于那些立志成为职业视频编辑者或仅因任务要求而成为专业视频编辑者来说是必不可少的。 尽管看起来很简单,但修剪在使视频看起来干净并在合并时按顺序组织方面起着重要作用。 是的,剪辑是专业行业中更大、更技术性视频编辑的先决条件,因为它是编辑的最高基本块。
因此,如果你是一个菜鸟,已经在脑海中构思了一个不错的音乐视频或短片,但仍然不知道如何剪辑视频片段,那么这里有一些你应该掌握的流行方法。 俗话说,先让宝宝吃奶,但你的情况是,奶和干粮都准备好了,看完下面的全文内容。
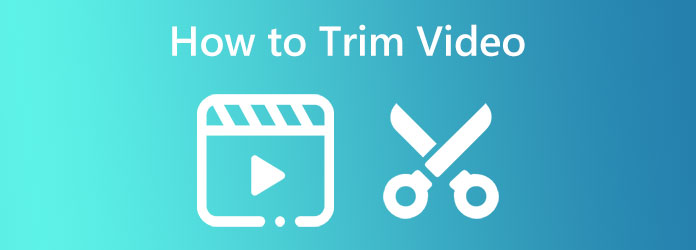
如果您想知道根据公众的选择在 Windows 和 Mac 上修剪、剪切或分割视频的最佳工具是什么,它是 Video Converter Ultimate. 它是一款可用于转换媒体文件并像专业人士一样增强、编辑和分割视频的软件。 对于像您这样的初学者,您可能仍然会喜欢它而不必担心过程,因为它具有非常适合新手的简单界面。 此外,借助时下流行的工具,可以通过两种方式访问 Video Converter Ultimate 中的修剪器,一种在转换器中,一种在工具箱中。 如果您想修剪并同时更改它们的格式,则可以访问转换器中的工具。 但是,如果您想要一个专用的修剪器来允许您添加片段、快速分割以及应用淡入淡出效果,那么请转到这个最佳视频修剪器的工具箱。 此外,这款专用修剪器还可以让您自定义输出格式、分辨率、质量、帧率、编码器、缩放模式、通道、比特率和采样率!
同时,您会很高兴地知道这个了不起的软件可以工作并生成 500 多种文件格式。 最重要的是,它提升了设备的安全性和流畅性,因为它配备了先进的技术,如硬件和 GPU 加速、超快转换和人工智能。 它确实是视频编辑者不容错过的东西,因为它提供了完整的性能。 更不用说,它还附带了您一定会喜欢的电影、音乐视频、3D、拼贴和 GIF 制作工具! 因此,我们不要错过在 Windows 11 及更早版本和 Mac 上修剪视频的完整步骤。
主要特征:
获得最好的软件
首先,您必须为在计算机设备上获取软件做好准备。 下载并安装软件使用 下载 上方可用的按钮可加快交易速度。
打开修剪工具和文件
获得软件后,开始使用无损视频修剪器。 前往 工具箱 运行软件时的菜单,并查找 视频微调 那里的工具中的选项。 之后,单击 Plus 下一个窗口上的图标以加载要修剪的视频。
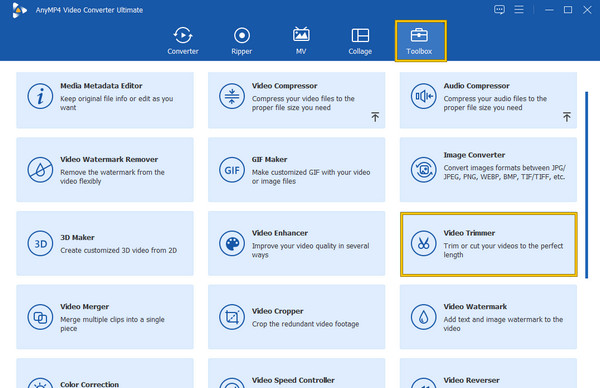
开始修剪
现在你在修剪界面上,你可以开始工作了。 您可以拖动红色拖动器来减少视频的长度。 此外,您还可以单击 快速拆分 选项卡然后 添加细分 按钮来应用它们的目的。 请注意,您可以改变您拆分的片段的顺序,然后单击 合而为一 选项卡合并它们。 请注意,这也是您使用 Mac 修剪视频时可以遵循的相同步骤。
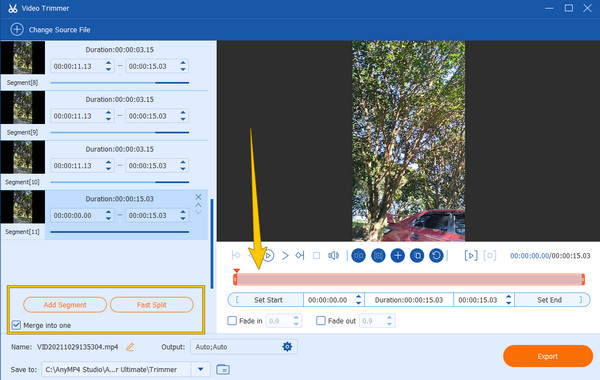
自定义输出(可选)
这一次,您可以选择自定义输出的质量、帧率、编码器、缩放模式、分辨率、格式等,点击 齿轮 界面底部的图标。 然后,在自定义之后,点击 OK 按钮。
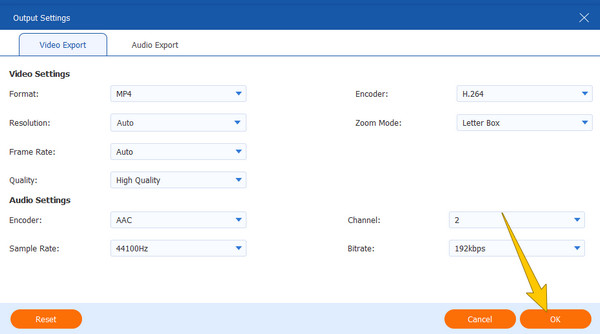
导出修剪后的视频
最后,您现在可以点击 出口 界面右下角的按钮。 等待导出过程完成,并在显示的文件目标中检查您的输出 除上文所 对话框。
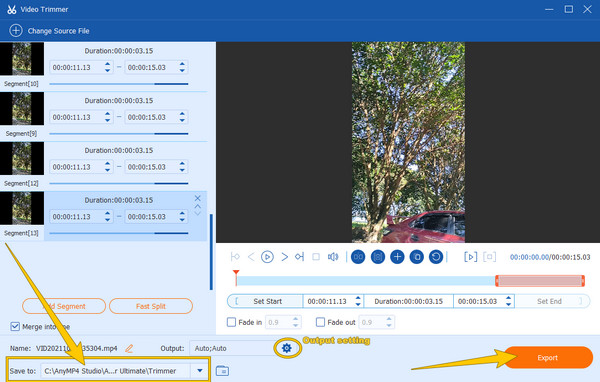
向前迈进的是在线剪切视频的三个最佳工具。 如果您是喜欢在线工具的人之一,那么这部分最适合您掌握。 以下是用于视频剪辑的前三名最受喜爱的在线工具。
InVideo 是当今顶级在线修剪器之一。 这是一个免费工具,基本上可以帮助您根据需要的长度修剪和剪切视频。 此外,由于欢迎您访问其页面的给定说明,它具有易于理解的界面和程序。 此外,我们很高兴看到它声称支持所有类型的视频文件,这意味着不会因为不兼容而出现导入错误。 尽管您可以免费在线修剪视频,但 InVideo 承诺不会在输出的作品上留下水印,这对于在线工具来说也是令人印象深刻的。 但是,它仍然存在您可能不喜欢的缺点,因为它只能处理不超过 800 MB 的视频文件。 另一方面,如果你擅长它,那么这里是你可以追求的步骤。
通过单击上传您需要修剪的视频 上传要剪切的视频 按钮。 当您到达其主页时,您会发现此按钮。
然后,在剪辑界面上,调整蓝色拖动器来剪辑您的视频。 您会注意到,即使在线完成视频剪辑,您仍然需要等待上传过程完成才能保存剪辑后的视频。
完全上传后, 完成 按钮将出现。 通过单击此按钮,您可以导出视频。
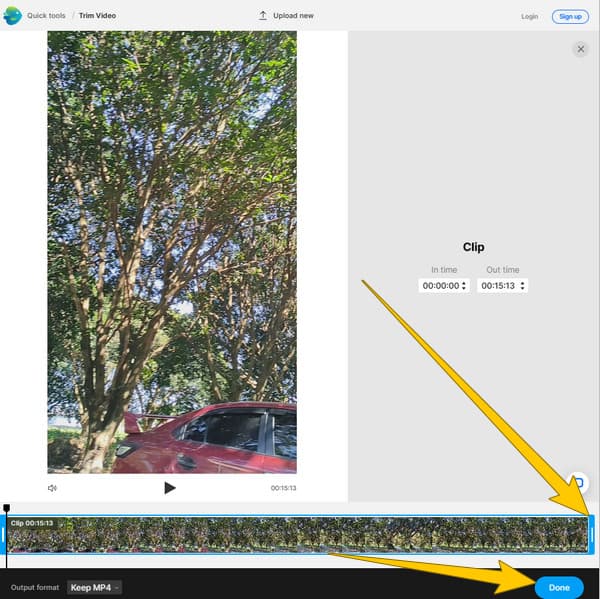
另一个引起用户兴趣的在线工具是 EzGIf。 它最初是一个 GIF 制作器,最终添加了用于编辑视频的强大工具,当然还有 GIF。 添加的工具之一是它的视频剪辑器,它负责修剪文件。 此外,它还提供反向器、变速器、裁剪器、旋转器等。 与第一个在线视频剪辑器不同,EXGIf 可以免费处理最大 100 MB 的视频文件。 但是,您可以明显注意到的唯一缺点是其页面周围到处都是讨厌的广告,这是大多数免费在线工具的典型情况。 因此,如果广告根本不打扰您,那么您可以按照我们在下面提供的步骤操作。
启动浏览器访问 EZGIF 视频剪辑器的主页并单击 选择文件 按钮选择您的视频文件。 然后,点击 上传视频 按钮将文件导入到切割机界面。
在 EZGIf 的视频剪辑器的下一个窗口中,请设置开始和结束持续时间以剪切视频。
为您的文件获得完美的修剪或切割后,单击 剪辑视频 按钮并通过下载输出来完成它。
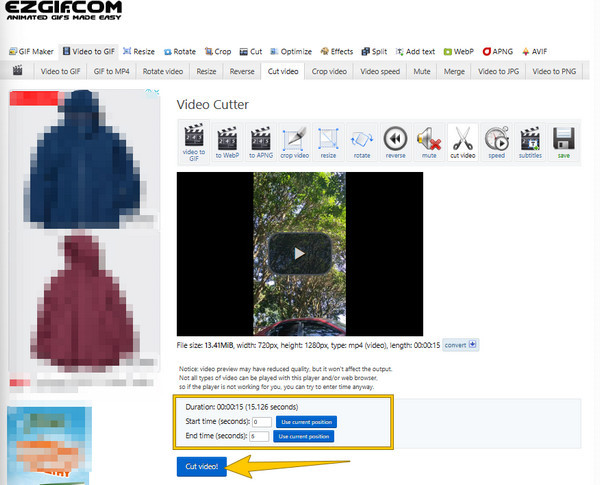
最后,我们有这个 Kapwing,第三个最受欢迎的在线免费修剪器。 与之前的类似,Kapwing 会根据用户所需的时长快速剪辑视频。 此外,它还带有拖动修剪程序,使任务更容易。 此外,您还可以随意剪切、拆分和重新排列剪辑,只需单击几下即可达到您想要的完美位置。 但是,此 Kapwing 视频修剪器为其免费服务生成带水印的输出。 但是如果你想要一个没有水印的视频,你可以随时升级到付费版本。 无论如何,这里是使用第三个在线工具剪切视频的快速指南。
在Kapwing视频剪辑器官方页面,点击 选择一个视频 按钮。 这将允许您上传视频文件。
加载视频后,点击 修剪 选项下 视频 右侧的菜单。 然后,将我们的光标移动到下面的时间轴上,调整视频进行修剪。
在那之后,击中了 出口项目 按钮将修剪后的视频保存在您的计算机上。
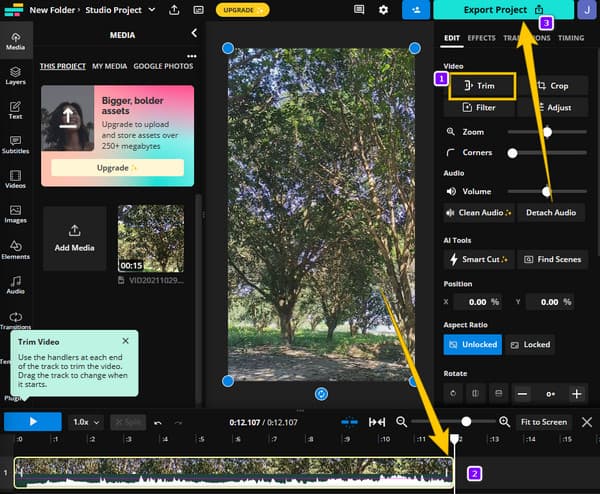
这一次,让我们向您展示 VLC 如何修剪视频。 VLC 是一个众所周知的开源媒体播放器。 它可以让您轻松观看几乎所有类型的视频格式。 此外,您会惊讶地发现,除了作为媒体播放器之外,它还允许您使用编辑功能来编辑视频。 然而,由于剪辑时视频看起来很奇怪,并不是每个人都喜欢它的编辑功能。 为了帮助您使用 VLC 进行视频剪辑,请按照我们下面提供的步骤进行指导。
假设您的计算机上已经安装了 VLC。 在这种情况下,运行它并通过单击打开您需要修剪的视频 媒体 > 打开文件 标签。
当视频在 VLC 视频修剪器中准备就绪时,单击 查看 菜单并从给定的选项中选择“高级控制”选项卡。 在新的播放窗口中,确定您要开始播放视频的起点。
确定后,单击红色 Record 按钮开始捕捉视频的一部分。 然后,点击 Pause 暂停 要消除的部分上的按钮,然后重新单击 Record 按钮继续。 之后,新修剪的视频将保存在您的 VLC 的专用文件夹中。
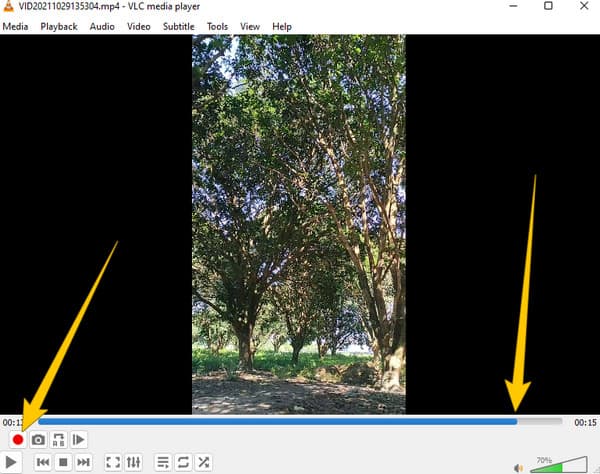
Openshot 是另一种开源、免费的视频编辑软件,几乎兼容所有操作系统。 与上面的免费软件一样,OpenShot 包含所有经常更新的基本编辑工具。 在 OpenShot 中修剪视频之前,您还必须了解其工具包中的一些工具,它们是速度转换器、视频旋转器、文本添加器等等。 然而,为了在这篇文章中表现宽大,OpenShot 的用户经历了一个繁琐的视频编辑过程。 因此,如果你认为这个开源工具对你有好处,这里有一些简化的指南。
安装过程后启动软件。 现在,单击 Plus 当您到达其主界面时,图标位于上方功能区菜单中。 单击此按钮将使您能够导入需要处理的视频。
视频进入时间线后,开始拖动视频的末端进行修剪。 然后,如果要拆分视频,请单击 剪刀 图标。
完成视频剪辑后,您现在可以保存 文件. 为此,请转到“文件”菜单,然后点击 出口项目 选项。 然后,在新窗口中,单击 导出视频 按钮。
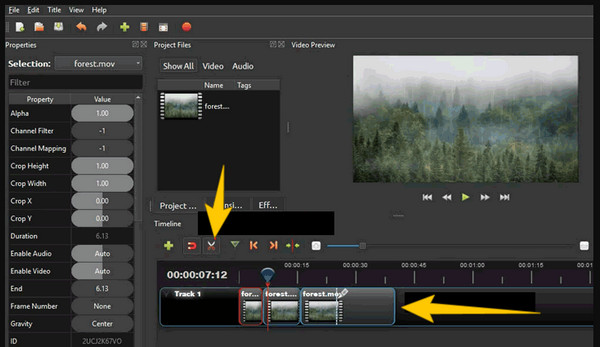
对于那些询问 FFmpeg 是否可以的人来说,答案是肯定的 修剪视频。这款专业知名的基于命令的软件可以对视频文件进行修剪、转换、增强和执行其他编辑功能。同样,FFmpeg 是专业人士(尤其是 IT 行业的专业人士)众所周知的工具。因此,如果您是一个讨厌在编辑软件中看到语法命令的用户,那么 FFmpeg 对您来说可能太难以承受了。另一方面,如果您想体验这种方法的快感,那么请随意遵循我们下面为您准备的内容。
在您的计算机设备上下载并安装 FFmpeg,然后打开 CMD。
现在,转到放置需要修剪的视频的文件夹。 为此,请使用此 MP4 视频修剪器的导航命令。 语法命令是 ffmpeg-ss-输入视频.
之后,通过将语法编码为 ffmpeg-ss00:00:10-iinput.mp4 -to-00:00:20-c: copy-c:acopyoutputvideo.mp4. 然后,按键盘上的 ENTER 键进行应用。 命令完成后,检查保存修剪视频的文件夹。
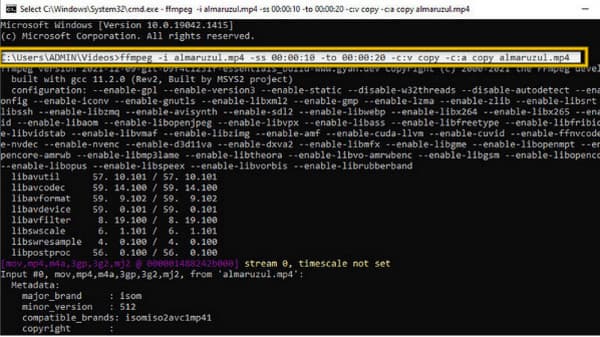
让我们摆脱桌面解决方案,转向专用的 Mac 工具 iMovie。 它是预装软件,如果您是 Mac 用户,可以免费使用。 此外,凭借其简单的界面,像您这样的初学者可以使用它轻松地在 Mac 上修剪您的视频。 关于编辑工具,iMovie 有很多选项,包括色彩校正、噪声均衡器和降噪、剪辑过滤器、视频修剪器等等。 同时,为了轻松去除视频中不需要的部分,您可以自由调整放置在时间线上的播放标记和播放标记。 此外,该软件支持 Mac 的常规视频格式,即 MKV 和 MOV。 最重要的是,借助 iMovie,您可以自由自定义文件的分辨率、格式和质量。 因此,如果您想知道如何修剪视频 iMovie,我们为您准备了简单的指南。
在 Mac 电脑上,启动 iMovie 应用程序。 然后,点击 导入媒体 按钮并上传您需要修剪的视频文件。
上传视频后,将其拖到时间轴上,即可开始剪辑。 拖动视频的末端以获得您想要的修剪效果。
之后,点击 出口 界面右上角的图标,继续导出过程。
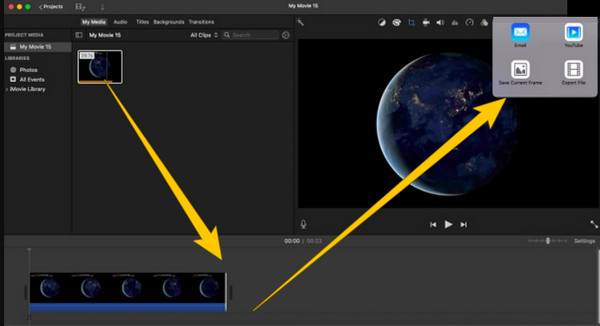
回到 Windows 解决方案,让我们使用它的内置媒体播放器 Windows Media Player。 顾名思义,它是 Windows 桌面专用的媒体播放器。 因此,如果您想要在播放器中使用直接视频剪辑器,请在 Windows Media Player 中剪辑您的视频。 此外,您还可以 在 Windows Media Player 中裁剪视频. 但是,要进行修剪,您必须安装一个插件工具,即与媒体播放器集成的 SolveigMM WMP Trimmer。 因此,在进行以下步骤之前,请确保您已经安装了插件工具。
启动媒体播放器并通过转到 工具 并点击 插件 选项。 然后,寻找 SolveigMM WMP 微调器 然后单击它。
现在点击 夹 底部的图标上传视频文件。 之后,单击 编辑文件 按钮访问修剪器。
您现在可以通过指示视频的开始和结束来处理修剪过程。 然后,点击 修剪 按钮。 将提示修剪过程,完成后,您可以在预览中查看视频。
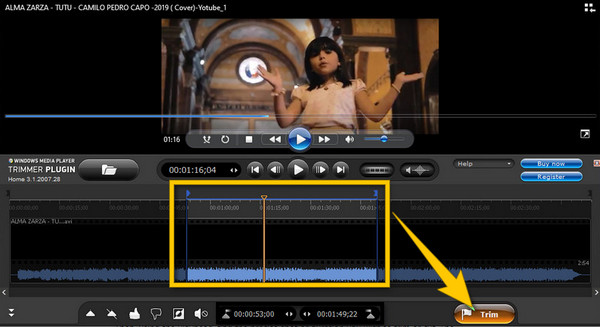
另一个让您印象深刻的 Mac 解决方案是 QuickTime。 是的,您可以使用 QuickTime 来修剪视频。 事实上,它的修剪器只是该软件拥有的编辑工具之一。 除了修剪器之外,您还可以使用旋转器、鳍状肢、分离器等。 虽然视频编辑不是 QuickTime 的主要目的,但它仍然通过了在其下生成的输出的质量检查。 总的来说,QuickTime 足以对您将其用作播放器播放的视频进行一些编辑。 因此,指南将引导您将其用于视频剪辑。
启动您的 Mac 并启动 QuickTime 播放器。 然后,单击 文件 选项卡后跟 打开文件 浏览并加载您需要修剪的视频。
播放视频后,单击 编辑 菜单并转到 修剪 标签。 然后,您可以开始拖动视频的黄色条并调整剪切的持续时间。
达到所需的切割后,点击 修剪 按钮。 您现在可以通过单击 文件 菜单和 保存 按钮之后。
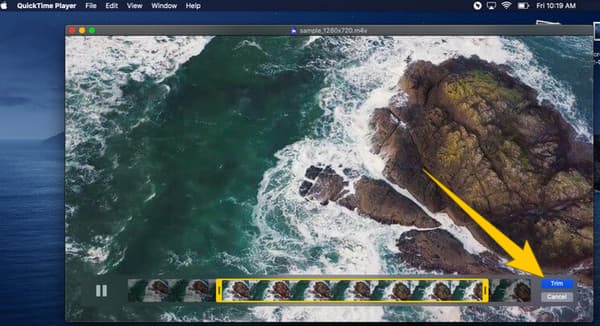
为了最终结束此内容,我们介绍了 HandBrake 来修剪视频。 HandBrake 是免费的开源软件,您可以在所有流行的操作系统(例如 Windows、Linux 和 Mac)上下载。 此外,这个免费的视频编辑器有许多您可以自由使用的功能和工具。 这些工具用于压缩、转换和修剪。 此外,您还可以使用 HandBrake 来编辑视频尺寸、添加字幕以及为文件添加过滤器。 你也可以使用 HandBrake 翻转视频. 此外,即使它是免费的,您也可以安全地使用它,同时享受其易于使用的界面。 因此,这里是使用 Handbrake 的步骤。
在您的设备上安装该工具,然后单击 文件 按钮上传您的视频。 或者,您可以将文件拖放到界面上。
加载视频后,通过单击 浏览 按钮。 然后,导航 角度 和 时间长度 修剪您的视频。
在那之后,击中了 启动编码 按钮应用更改,然后保存文件。
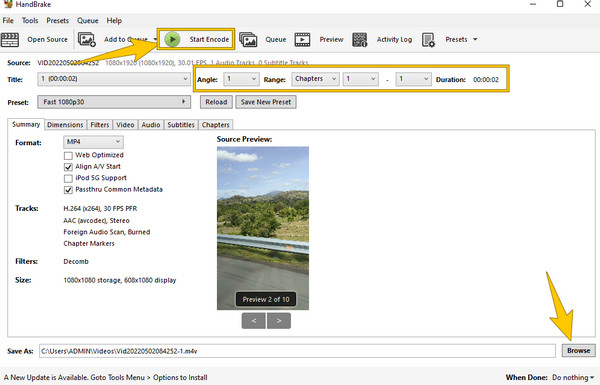
如何在 Final Cut Pro 中修剪视频?
如果您想在 Final Cut Pro 中修剪视频,请将视频上传到其时间线。 然后,通过拖动持续时间条来修剪视频。 然后,保存它。
我可以在 PowerPoint 中修剪视频吗?
是的。 为此,请使用 PowerPoint 打开视频,然后转到视频工具。 然后,单击功能区菜单上的播放选项并查找修剪视频选项。
如何在 Snapchat 上修剪视频?
从相机胶卷中打开视频,然后点击编辑视频选项。 然后,点击按钮进行修剪,然后进行修剪调整。 然后,点击保存图标以获取修剪视频的副本。
如何在 After Effects 中修剪视频?
在运行 After Effects 时打开视频。 然后,通过单击 CTRL+SHIFT+D 键将视频分成 2 层。 然后您现在可以通过相应地拖动修剪器栏来修剪视频。
哇! 这是一篇关于著名的视频剪辑器的压倒性文章。 我们知道您不会全部使用,但至少会使用您感兴趣的任何内容。 如果看完之后你还在纠结哪一本最适合你 修剪视频,然后依靠您可以在中找到的灵活性和稳健性 Video Converter Ultimate.
更多阅读
适用于Windows和Mac的6大MP4 Cutter应用程序
如果视频文件由于长度过大,这是台式机和在线MP4切割器的顶部列表,可用于将视频切割和分割为片段。
在 Windows、Mac、在线和移动设备上修剪 GIF 的 3 种最佳方法
如何在您的设备上修剪 GIF? 让我们解决这个问题! 了解如何使用在线和离线效果最佳的不同 GIF 修剪器来修剪 GIF。
认识最好的视频反转器应用程序,这些应用程序将终止您在各种平台上的视频反转任务。 看看哪一个能满足你对最佳编辑器的渴望。
你觉得锐化视频很棘手吗? 别再担心了,因为我们已经准备了最终指南来快速有效地完成它。 点此开始。