如果您是 Windows 用户,您肯定对 Windows Media Player 有所了解。 它是内置于桌面的标准媒体播放器,还具有足够的功能供您用于媒体收藏。 另一方面,视频修剪是视频编辑中执行最多的一项。 事实上,它被标记为视频编辑基本块的一部分,即使对于专业人士也是如此。 为什么不? 通过这种修剪,他们将视频中不需要的部分剪切干净。 现在,问题是,你能 在 Windows Media Player 中修剪视频? 俗话说,有志者事竟成。 因此,当您阅读以下内容时,让我们看看在计算机的媒体播放器中执行修剪过程的最佳方式。
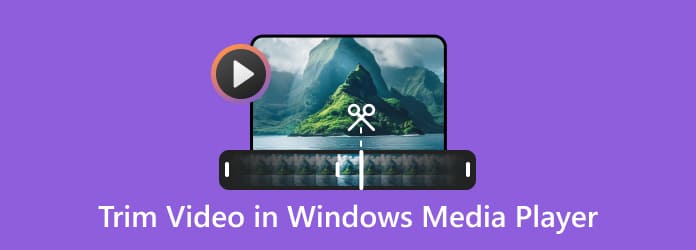
部分1。 如何使用 Windows Media Player 修剪视频
如上所述,此 Windows Media Player 是基于 Windows 的计算机的标准播放器。 它主要是为了迎合您的视频和音频播放。 因此,您可以像其他媒体播放器一样使用它进行流式传输。 但是,与其他播放器不同的是,此 Windows Media Player 没有可用于文件的内置编辑工具。 但是您可以获得第三方插件,这些插件将集成以满足您的修剪需求。 是的,你没有看错。 除非集成了称为 SolveigMM WMP 的修剪工具,否则无法在 Windows Media Player 中修剪视频。
另一方面,当您的 Windows Media Player 上已安装此插件时,您可以确信它的输出效果良好且具有完美的修剪。那么,如何借助 SolveigMM WMP 在 Windows Media Player 中编辑视频?让我们通过以下步骤了解完整的过程是如何进行的。
步骤 1。首先下载名为 SolveigMM 理财规划. 然后,通过启动播放器将其与 Windows Media Player 结合,然后登录到您的电子邮件帐户以启动插件。
步骤 2。完成登录后,您会注意到修剪器插件已准备就绪。 您现在可以通过在 视频 标签。 然后,打 编辑此文件 按钮位于界面最底部的中央。
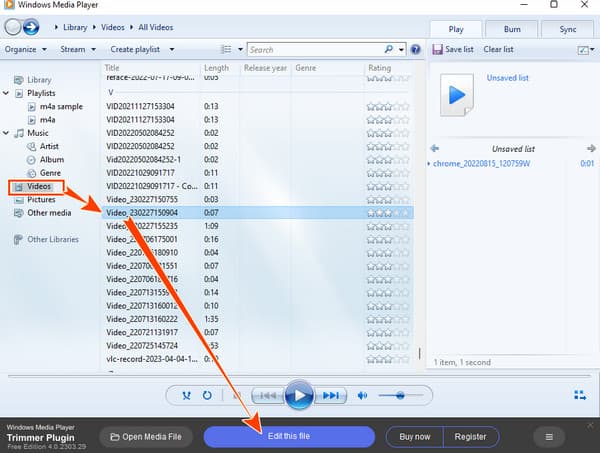
步骤 3。这是在 Windows Media Player 中修剪视频的方法。 点击第一个 隧道 图标在要修剪的视频上添加标记。 然后,转到时间线,并标记要修剪的部分。 之后,您必须单击 剪刀 图标来执行切割。
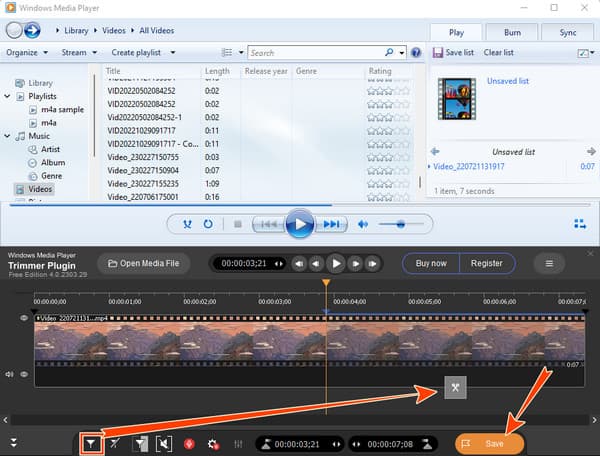
步骤 4。之后,点击 保存 按钮导出您刚刚修剪的视频的副本。
除了SolveigMM WMP之外,您还可以使用另一个第三方工具Clipchamp来帮助您修剪视频。 Clickchamp 是一款简单而强大的编辑工具,可帮助您以高达 1080p 的质量修剪视频。以下是如何使用 Clipchamp 在 Window Media Player 上缩短视频剪辑的步骤。
步骤 1。在 Windows Media Player 中打开要编辑的视频后,单击三点图标,然后选择使用 Clipchamp 编辑。请注意,在此之前您需要从 Microsoft Store 下载并安装 Clipchamp。
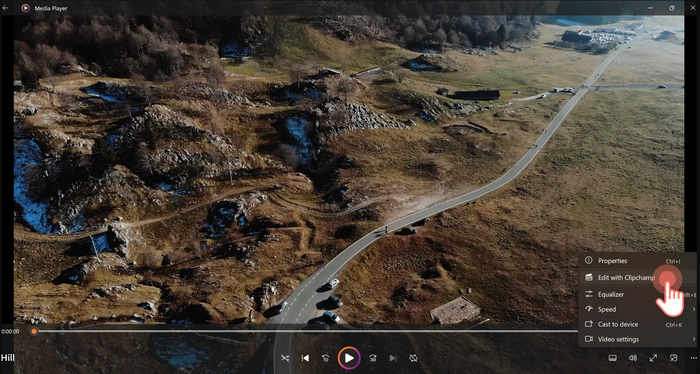
步骤 2。然后,Clipchamp界面将自动打开。您可以将视频拖放到时间轴上。
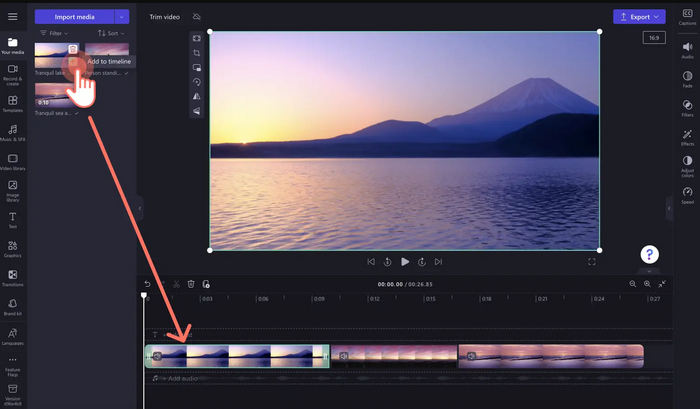
步骤 3。要修剪视频长度,您只需点击时间轴上的视频并拖动绿色边缘即可直接修剪视频长度。
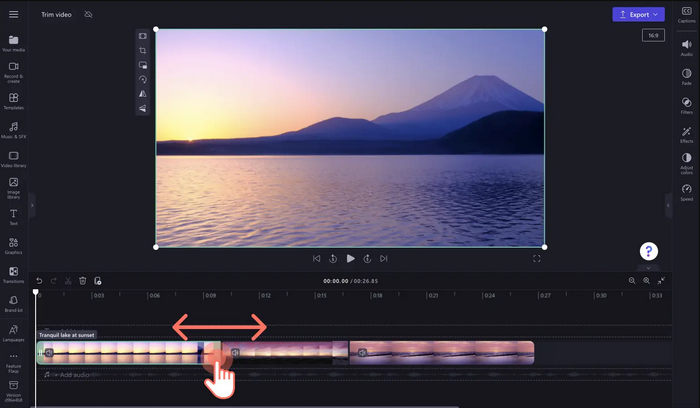
步骤 4。单击“导出”按钮保存结果。
部分2。 在 Windows Media Player 中修剪视频的最佳替代方法
由于 Windows Media Player 要求您安装第三方插件,因此最好安装一个全功能的视频编辑程序。 出于这个原因,我们鼓励您试用此 Video Converter Ultimate,这是修剪、增强和编辑视频的最佳转换程序。 对于像您这样的视频编辑初学者,您可以尽情享受其简单易用的界面,而无需花费太多精力来浏览它。 此外,这 Video Converter Ultimate 有一个终极视频修剪器,您可以通过两种方式访问它:一种在工具箱中,一种在其转换器中。 如果您想看到一个专用的修剪器,可以使用它的工具箱来快速分割、添加片段以及应用淡入淡出效果。 工具箱中的这个修剪器还提供额外的预设,例如自定义输出的分辨率、缩放模式、质量、通道、帧率、编码器、比特率和采样率! 另一方面,如果你想在同一个房间里快速修剪多个视频,那么你可以选择它的转换器的修剪器。
对该工具感到满意的另一个原因是知道它支持 500 多种文件格式,您可以将其应用于您的输入和输出。 最重要的是,您永远不需要插件,因为它拥有您需要的所有编辑工具,例如 压缩机、水印去除器、增强器、裁剪器、速度控制器等等。 另外,值得一提的是它作为 3D、GIF 和电影制作工具的功能,您一定会喜欢! 它的人工智能、硬件和 GPU 加速以及超快转换等先进技术如何? 是的,这一切都为你准备好了! 因此,永远不要跳过使用它来修剪您的视频。 因此,请参阅并按照以下步骤进行指导。

- 多功能视频修剪器,可以像专业人士一样进行转换、增强和编辑。
- 处理您的视频文件而不会造成质量损失。
- 转换和合并文件的速度提高 70 倍。
- 注入了硬件加速和人工智能等强大技术。
免费下载
对于Windows
安全下载
免费下载
对于macOS
安全下载
步骤 1。对于这个初始步骤,请在您的 PC 上安装这个惊人的 Video Converter Ultimate 下载 上面的按钮。 然后,按照给出的安装过程进行操作,然后在桌面上启动它。
步骤 2。现在去吧 工具箱 菜单查看并单击 视频微调 工具。 然后,单击 Plus 新窗口中央的按钮以导入您需要修剪的视频。
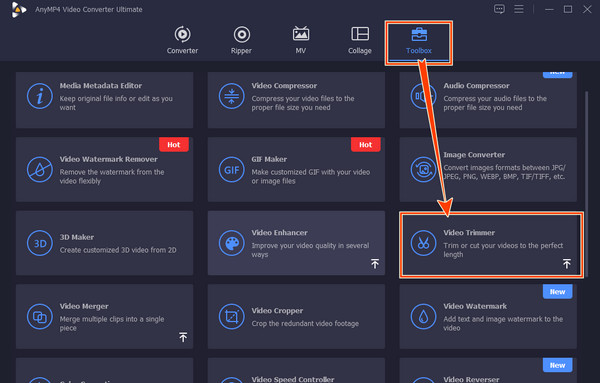
步骤 3。然后,在下一个界面,调整 把手 您会在视频所在的时间轴下方看到。 您还可以浏览 设置开始 和 设定结束 按钮修剪或 剪下视频.
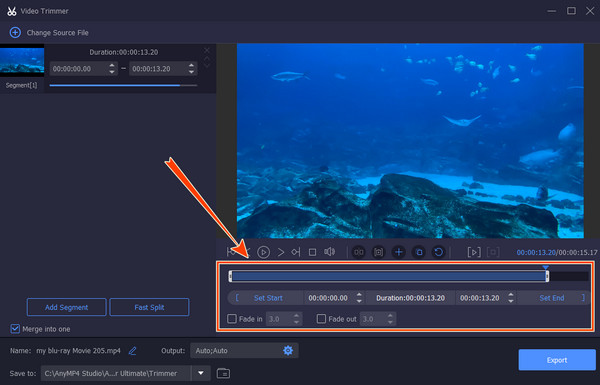
步骤 4。之后,您可以通过单击 齿轮 图标。 然后,您可以通过导航来自定义文件的目的地 存到 部分。 之后,点击 出口 按钮来获取你的输出。
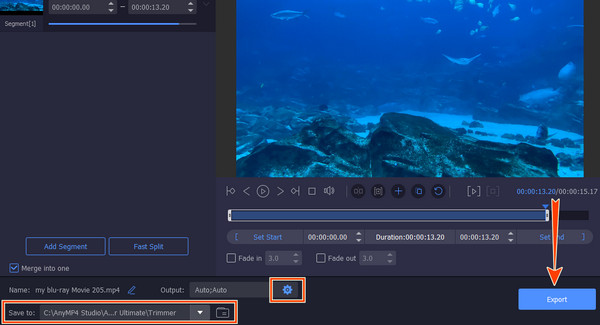
部分3。 有关在 Windows Media Player/h2 上修剪视频的常见问题解答>
-
我可以在 Mac 上的 Windows Media Player 中剪辑视频吗?
不可以。很遗憾,Windows Media Player 只能在台式机上使用。
-
我可以在 Windows Media Player 上使用 SolveigMM 修剪器批量修剪视频吗?
不可以。Windows Media Player 的视频剪辑器插件无法剪辑多个视频。 因此,您一次只能修剪一个视频。
-
如何在 Windows Media Player 中修剪 MP3 文件?
使用 SolveigMM 修剪器启动 Windows Media Player。 然后,点击界面底部的打开媒体文件按钮并上传您的 MP3 文件。 之后,您可以开始修剪它,然后单击“保存”按钮。
-
裁剪和修剪有什么区别?
裁剪和修整常用于图像和视频编辑。裁剪是指删除照片和视频的某些部分以改变图像的构图或纵横比。您无法将裁剪后的媒体文件恢复到其原始状态。修剪是指删除视频或音频的部分内容,它是一个可逆过程,可以改变媒体文件的长度。
我可以在 Mac 上的 Windows Media Player 中剪辑视频吗?
不可以。很遗憾,Windows Media Player 只能在台式机上使用。
我可以在 Windows Media Player 上使用 SolveigMM 修剪器批量修剪视频吗?
不可以。Windows Media Player 的视频剪辑器插件无法剪辑多个视频。 因此,您一次只能修剪一个视频。
如何在 Windows Media Player 中修剪 MP3 文件?
使用 SolveigMM 修剪器启动 Windows Media Player。 然后,点击界面底部的打开媒体文件按钮并上传您的 MP3 文件。 之后,您可以开始修剪它,然后单击“保存”按钮。
裁剪和修剪有什么区别?
裁剪和修整常用于图像和视频编辑。裁剪是指删除照片和视频的某些部分以改变图像的构图或纵横比。您无法将裁剪后的媒体文件恢复到其原始状态。修剪是指删除视频或音频的部分内容,它是一个可逆过程,可以改变媒体文件的长度。
结束了
这就是最高机密 如何在 Windows Media Player 中剪切视频. 您将需要一个额外的工具才能成功完成此任务。 但是,如果你愿意安装那个额外的工具,最好安装一个轻量级的视频编辑软件, Video Converter Ultimate. 然后,不仅可以享受视频剪辑器,还可以享受大量令人惊叹的视频编辑工具。
蓝光大师的更多内容


