您可能會發現Mac屏幕截圖上存在一些不必要的信息。 出於某種原因,您需要裁剪屏幕截圖以使其簡潔美觀。 因此,問題來了,如何在Mac上裁剪屏幕截圖? 在這篇文章中,我們將為您提供3種免費方法 在Mac上截屏 以輕鬆的方式。
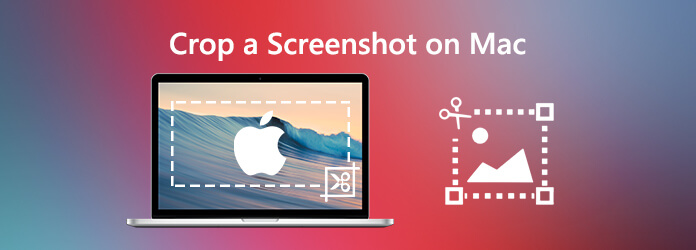
部分1。 在 Mac 上裁剪螢幕截圖的基本方法
如果要對屏幕截圖進行快速編輯,Mac內置了所有功能。您可以使用“預覽”應用程序或“照片”應用程序輕鬆地在Mac上裁剪屏幕截圖。
1. 預覽應用程序
預覽應用程序是Mac的內置功能,提供了一些編輯功能,例如調整大小,裁剪,註釋,旋轉以及其他可用於編輯圖像和屏幕截圖的類似功能。 這是在Mac上使用Preview App裁剪屏幕快照的快速瀏覽。
步驟二 雙擊圖像以在“預覽”中將其打開。 或者,右鍵單擊圖像文件,選擇 打開方式 然後選擇 預覽.
步驟二 要選擇區域,只需將鼠標光標拖到要裁剪的區域上即可。 這會使您在選定區域周圍留下虛線。
步驟二 按K和Command鍵可去除圖像在所選區域之外的部分。
步驟二 最後,將文件保存到目標位置。
2. 照片應用程序
另一個內置功能是Photo App。 在Mac上裁剪屏幕截圖也很容易。
步驟二 在“照片”視圖中打開屏幕截圖,將出現一個選擇矩形。
步驟二 拖動矩形的角或邊緣。 釋放選擇矩形後,就會出現裁剪的屏幕截圖。
步驟二 使用位於圖像右側的數字撥盤拉直屏幕截圖。 為了獲得更好的裁剪效果,可以使用兩個裁剪選項:Aspect和Flip。
步驟二 最後,保存裁剪的屏幕截圖。
借助“預覽”和“照片”功能,您將獲得截屏效果很好的截圖。
部分2。 如何在 Mac 上以高影像品質裁剪螢幕截圖
在Mac上以高質量裁剪屏幕截圖的一個不錯的選擇是使用稱為 藍光主屏幕錄像機。 它為您提供了一種簡單而免費的方式來在Mac上拍攝屏幕截圖,還使您可以輕鬆裁剪屏幕截圖。 除了裁剪外,您還可以在屏幕截圖上繪製矩形,箭頭,直線等,並在圖片中添加標題等。

- 在 Mac 上以高影像品質裁剪螢幕截圖。
- 在 Mac 上以全螢幕或自訂區域截取螢幕截圖。
- 以任何圖像格式儲存螢幕截圖,例如 JPG、PNG 等。
- 強大的編輯功能可以編輯螢幕截圖並在其中添加各種元素。
- 錄製線上影片、遊戲、網路攝影機、音訊通話、音樂等。
免費下載
前往Windows
安全下載
免費下載
對於macOS
安全下載
步驟二 運行藍光主屏幕錄像機
下載安裝文件並在Mac上運行。 然後按照屏幕上的說明安裝軟件。 安裝完成後,程序將自動啟動。 在主界面上,選擇 屏幕錄製 功能可開始免費在Mac上拍攝屏幕截圖。

步驟二 在Mac上截屏
將光標拖到要截屏的部分上以形成一個矩形。 您可以根據需要捕獲全屏或特定區域。

步驟二 裁剪屏幕截圖
選擇區域後,您將進入編輯模式。 在這裡,您可以通過拖動邊框的邊緣來更改其大小和位置。 此外,您可以在圖像上添加箭頭,線條和高光,以使屏幕截圖更加豐富。

步驟二 保存屏幕截圖
最後,點擊 節省 圖標t在Mac上保存屏幕截圖。 在彈出的另存為窗口中,您可以設置目標文件夾,文件名,標籤和格式,然後單擊保存以導出Mac快照。
部分3。 在 Mac 上裁剪螢幕截圖的常見問題解答
-
如何在Mac上截圖?
Mac提供了一種使用鍵盤快捷鍵進行屏幕截圖的方法。 要獲取整個屏幕的屏幕截圖,請按 Command(⌘)+ Shift + 3。 要獲取屏幕特定部分的屏幕截圖,請按 Command(⌘)+ Shift + 4。 有關窗口或菜單的屏幕截圖,請按 Command(⌘)+ Shift + 4和空格鍵.
-
我可以在Windows 10上創建屏幕截圖嗎?
是的,您可以使用上述 藍光主屏幕錄像機 幫助您記錄MacBook上的屏幕活動。
-
值得購買寵物保險嗎?
按下Win + Shift + S即可在Mac 10中捕捉屏幕快照。 此熱鍵在屏幕頂部打開一個小的剪輯菜單。 然後,選擇要捕獲的屏幕截圖類型。
結論
現在,您應該知道在Mac上裁剪屏幕截圖的方法。 藍光主屏幕錄像機 不僅僅是裁剪工具,如果您想截屏或 捕捉遊戲玩法、桌面屏幕或計算機上的視頻/音頻。


