截圖是日常桌面任務的一部分,並且已經是任何裝置上的內建功能。但對於某些用戶來說,一個螢幕截圖功能還不夠,特別是在虛擬活動需要靈活性或可訪問性的情況下。但就 Windows 而言, 螢幕截圖可以是螢幕的一部分,包括特定區域、視窗或全螢幕。若要完全識別所有螢幕截圖選項和熱鍵,請閱讀以下示範。

部分1。 如何對 Windows 上的特定區域進行螢幕截圖
多年來,Windows 提供了內建功能來打造可靠的桌面。每個版本都有不同的捕捉虛擬活動的方式。查看各種選項,以及剪切工具和替代方案。
內建截圖熱鍵
考慮到您的硬件,最常見的熱鍵是 Windows 標誌鍵 + PrtScn 紐扣。這是標準快捷鍵,但其他硬體可以使用 PrtScn則 僅按鈕。此外, Fn + 空白鍵 + Windows 標誌鍵 是 Windows 上螢幕截圖的另一種方法。按下右側按鈕時,螢幕會短暫閃爍,表示已截取螢幕截圖。
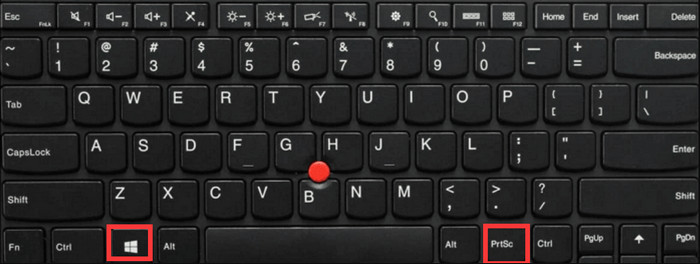
要找到圖像,請啟動 檔案總管 並從導覽窗格中找到「圖片」資料夾。在 - 的裡面 軟件截圖 資料夾中,您將找到螢幕截圖。
請記住,快捷鍵僅適用於全螢幕模式。如果您需要靈活的模式,例如半螢幕或窗口,請使用內建的截圖工具。
剪取工具
截圖工具於 2007 年隨 Windows Vista 首次推出而發布。它作為內建功能包含在 Windows 7、Windows 8 和 Windows 10 中。到 Windows 10 發佈時,截圖工具更名為 Snip & Sketch,這是具有更多功能的更新版本,並且也包含在 Windows 11 中。
所有支援的模式:
- 自由形式模式 - 允許使用者繪製任何形狀以對 Windows 上的特定螢幕進行螢幕截圖。
- 矩形模式 - 支援任何螢幕截圖尺寸的矩形形狀。
- 視窗模式 - 以全尺寸擷取螢幕上任何開啟的視窗或標籤。
- 全螢幕模式 - 捕捉整個螢幕,包括工作列。
如何使用 Snipping Tool 或 Snip & Sketch 對 PC 上的特定區域進行螢幕截圖:
步驟二按 Windows 標誌鍵 + Shift + S 按鈕同時。
步驟二當螢幕變暗時,從螢幕頂部選擇一種模式。該應用程式將自動打開以進行進一步編輯。
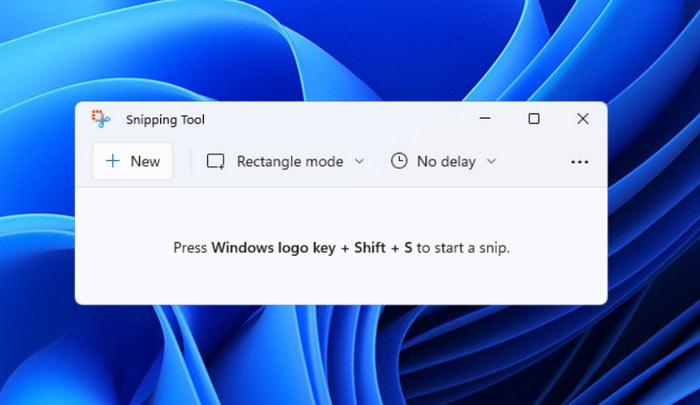
步驟二點擊 節省 按鈕並選擇指定位置。或者,單擊 複製 按鈕將圖像貼到其他平台。
將截圖工具作為電腦上的預設螢幕截圖工具是一個巨大的優勢。如果它有更多的螢幕截圖選項,您可以使用熱鍵捕獲螢幕的任何區域。
遊戲吧
除了內建的螢幕截圖工具外,Windows 10 還引入了 Game Bar,特別適合遊戲玩家。這是一項提升遊戲體驗的動態功能。除了多種解決方案外,Game Bar 還提供令人印象深刻的螢幕截圖模式,讓您可以捕捉史詩般的戰鬥照片。雖然它是內建功能,但您需要開始設定它。然後,您可以了解如何在戴爾筆記型電腦上的特定區域進行螢幕截圖。只需按照以下步驟操作:
步驟二打開桌面上的設定並蒐索遊戲欄設定。只需打開按鈕,然後按 Windows 日誌鍵 + G.
步驟二從“小工具”選單中,選擇“捕獲”選項。然後,點擊螢幕截圖按鈕。若要簡單存取此模式,請按 Windows 標誌鍵 + Alt + PrtScn 同時進行。
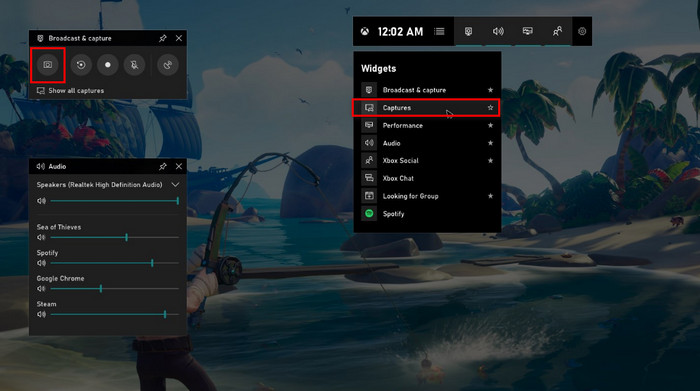
步驟二當螢幕上出現通知時,請按一下它即可查看螢幕截圖。您需要重新評估遊戲欄,然後繼續 查看我的捕獲 選單可查看最近的螢幕截圖。
透過 Xbox Game Bar,您可以輕鬆 在 Windows 上錄製遊戲。此外,它還顯示您 PC 上的分析結果,包括 CPU、資源和整體效能。
屏幕錄像大師
如何在 Windows 上高品質截取特定內容?雖然您的電腦上的所有內建螢幕截圖模式都可以訪問,但某些螢幕截圖可能會顯得模糊。這就是為什麼 屏幕錄像大師 建議下載藍光大師製作的高品質圖片。它的螢幕截圖工具提供可自訂的螢幕尺寸,可讓您以任意長度捕獲,而不會降低品質。另一方面,您可以自訂快捷鍵以輕鬆存取鍵盤上的不同螢幕截圖模式。此外,Screen Recorder 不僅以一種格式儲存影像,還支援 JPEG、PNG、TIFF、BMP、GIF 等。查看 Windows 和 Mac 上的 Blu-ray Master Screen Recorder 支援的螢幕截圖模式:
- 全螢幕快照。
- 彈出式選單捕獲。
- 滾動視窗。
- 瀏覽視窗或選項卡。
- 徒手捕捉。
步驟二從官方網站取得 Screen Recorder 並將其安裝到您的電腦上。
免費下載
前往Windows
安全下載
免費下載
對於macOS
安全下載
安裝完成後,運行程式並選擇 快照 更多選單中的選項。您的遊標將變為十字線網格以進行捕獲。
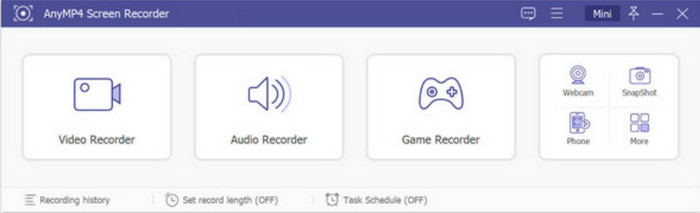
步驟二如何截取螢幕的一部分?將滑鼠懸停在十字準線的中心以選擇要截圖的螢幕部分。您可以在移動滑鼠時長按。放開,螢幕錄影機就會截圖。內建圖像編輯器將出現在您的螢幕上,讓您可以套用文字、形狀、數字和其他元素。

步驟二小部件中包含的其他選項包括複製到剪貼簿、固定到螢幕、捲動視窗和全螢幕。完成編輯後,按一下 節省 按鈕。螢幕截圖將儲存在本機磁碟上的 AnyMP4 Screen Recorder 資料夾中。

步驟二如果您想變更指定位置或影像格式,請選擇 選項 列出並選擇 偏好 選項。 轉到 產量 選單並更改螢幕截圖檔案的位置和螢幕截圖格式。編輯輸出設定後,按一下儲存更改 OK 按鈕。
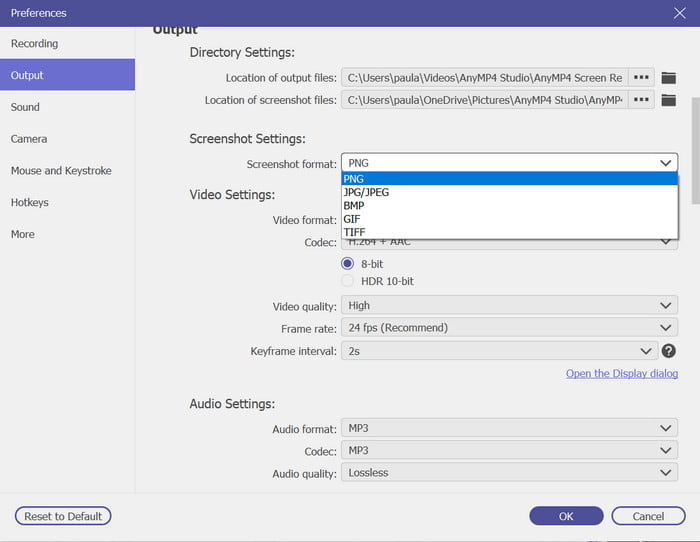
藍光螢幕錄影機是截取全螢幕、選定區域等的最佳方式。除此之外,它還為支援的平台提供專業的螢幕錄製工具。
部分2。 如何在 Mac 上截取部分螢幕
無論是舊版本還是新版本,Mac 上都嵌入了多種螢幕截圖功能。與Windows一樣,使用者可以透過鍵盤上的按鈕組合來存取螢幕截圖功能。在這裡,您可以探索各種螢幕截圖快捷鍵以及在哪裡可以找到拍攝的所有影像。
所有截圖快捷鍵列表:
- 截取整個畫面 - 按 Command + Shift + 3
- 擷取螢幕的選取部分的 Windows 10 螢幕截圖 - 按 Command + Shift + 4。將遊標拖曳到要擷取的所需區域。
- 捕捉開啟的視窗 - 按 Command + Shift + 4 + 空白鍵。按一下要捕獲的視窗。
- MacBook Pro 型號的觸控列螢幕截圖 - 按 Command + Shift + 6。
- 螢幕截圖並複製到剪貼簿。按 Command + Control + Shift + 3 捕捉整個螢幕。按 Command + Control + Shift + 4 選擇所選區域。請注意,此功能不會自動儲存照片。它暫時保存在您的剪貼簿上,您可以將其貼到任何平台上。
所有截圖照片都會自動儲存在您的桌面上。但如果您使用的是 macOS Mojave 或更高版本,螢幕截圖將直接保存在 Screenshot 資料夾中。
還有另一種方法可以在 Mac 上捕獲螢幕內容。螢幕截圖應用程式是具有所有螢幕截圖模式的預設工具。在 Mac 上,如何截取部分畫面?您只需按三個按鈕:Shift + Command + 5。這將允許您開啟應用程式並使用其模式。該應用程式的唯一缺點是 Apple TV 等其他程式不允許截圖。但它仍然是在 Mac 上截取螢幕截圖的有用替代方案。
支援的螢幕截圖模式清單:
- 派送
- 選定區域
- 選定的視窗
- 錄像
- 工具列(具有工具列功能的 MacBook)
所有截取的螢幕截圖都位於桌面上的「螢幕截圖」資料夾中。預設情況下,圖像命名為 屏幕截圖[date] at [time] .png。您可以從「螢幕截圖」應用程式的「選項」選單中變更其位置資料夾。
部分3。 關於 Windows 螢幕截圖部分的常見問題
-
截圖工具截圖去哪了?
Windows 上的所有螢幕截圖主要位於「螢幕截圖」資料夾內的「圖片」選單中。與 Mac Mojave 及更高版本類似,專用的螢幕截圖資料夾將成為預設位置。
-
為什麼截圖工具不起作用?
您的電腦設定中可能禁用了截圖工具。要檢查它,請轉到“控制台”和“程式”選單。然後,選擇開啟或關閉 Windows 功能。另外,檢查 Tablet PC 選用元件以啟用截圖工具。
-
有適用於 Mac 的截圖工具嗎?
是的。任何 Mac 版本都包含預設的截圖工具。最好的部分是,升級版的螢幕截圖應用程式可讓您立即擷取影像和影片記錄。
-
Mac 上裁剪圖片的快速鍵是什麼?
您可以在“照片”應用程式上裁剪圖片。只需雙擊圖片,然後單擊選單列中的“編輯”按鈕即可。然後,選擇裁切選項並選擇所需的區域 在Mac上裁剪圖像。完成後儲存裁切後的影像。
總結
現在你就得到了它。您可以快速學習如何在 Windows 和 Mac 上對螢幕上的部分進行螢幕截圖,以及輕鬆存取不同螢幕截圖模式的快捷方式組合。此外,藍光螢幕錄影機是任何桌面螢幕截圖的建議替代品,具有廣泛的螢幕截圖模式(如滾動視窗)。今天試試看並與朋友分享這篇文章。
藍光大師的更多內容


