Windows Media Player 是 Windows 的內建程序,是最受歡迎的多媒體播放器之一,可讓您欣賞所有影片和音樂。當您在 Windows Media Player 中播放影片時,您可能想要擷取該影片的影像或建立螢幕截圖。基於這樣的需求,這裡我們就講幾個簡單的方法來做 Windows Media Player 中的螢幕擷取.
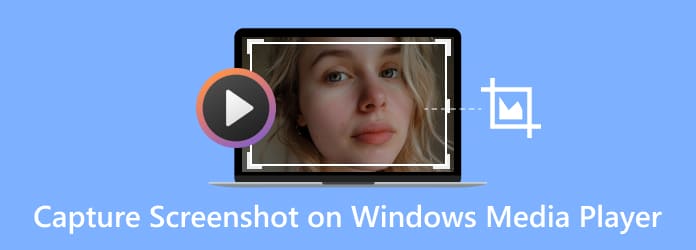
方法1。 常用方式(使用鍵盤)
在 Windows Media Player 中擷取影像的最簡單方法是使用鍵盤。這裡有兩種截圖鍵可供選擇。一個是 Windows Media Player 熱鍵,另一個是作業系統熱鍵。 Windows Media Player 預設了方便截圖的熱鍵。除了預設的 Windows Media Player 熱鍵外,您還可以使用作業系統熱鍵來截取視訊螢幕截圖。現在,了解如何使用熱鍵從 Windows Media Player 截取螢幕截圖。
Windows Media Player熱鍵
在Windows Media Player中播放視頻時,可以按以下快捷鍵 按Ctrl+我。 如果您正在觀看的影片是 Microsoft 支援的電影,則會出現「儲存擷取的影像」窗口,讓您將影像儲存為 捕獲或任何其他名稱。 如果您沒有看到「儲存捕捉的影像」窗口,則您的影片不是 Microsoft 支援的視訊文件,且此解決方案不適合您。 您應該嘗試作業系統熱鍵。
操作系統熱鍵
在Windows Media Player中播放電影,然後導航至要捕獲屏幕截圖的位置,然後按 打印屏幕 鑰匙(贏+打印屏幕 在Windows 10 / 8或 Fn +列印畫面 在某些筆記本電腦上)可能會幫助您截取靜止圖像。 如果您使用雙顯示器,請按“Alt + Print Screen”僅截取活動窗口。
對於 Windows 10 或 8,螢幕截圖將自動儲存到 軟件截圖 圖片庫下的資料夾。對於 Windows 7 或 XP,當您按 打印屏幕 鑰匙。如果您想在 Windows 11 的媒體播放器中截取螢幕截圖,只需按住 PrtSc鍵 鑰匙。要在 Windows 12 中的媒體播放器中進行螢幕截圖,您只需按“贏+ Shift + S.」。然後,您可以將其貼到「畫圖」中並將其另存為圖像檔案。
如果以上熱鍵對您不起作用,您可以嘗試以下兩種方法來幫助您。
方法2。 免費方式(使用螢幕擷取工具)
但是,有時由於設置錯誤或其他原因,熱鍵不起作用。 所以有必要找到一種可靠的方法來對視頻進行截圖。 在這裡給大家介紹一款實用的截屏工具—— 藍光主屏幕錄像機 這樣您就可以獲取計算機上任何屏幕的屏幕截圖。 無論您要捕獲全屏還是特定區域,都可以一鍵完成。 截取屏幕截圖後,您可以固定到屏幕,編輯圖像並將圖像導出到計算機。

- 從計算機以PNG,BMP,GIF或TIFF捕獲所選區域或窗口。
- 編輯屏幕截圖,例如添加形狀,輸入文本,畫線,噴塗等。
- 自定義屏幕截圖位置,並將其保存在計算機上的任何位置。
- 與Windows 10/8/7和macOS 11、10.15、10.14、10.13及更低版本兼容。
免費下載
前往Windows
安全下載
免費下載
對於macOS
安全下載
拍攝視頻截圖的步驟:
步驟二 啟動藍光主屏幕錄像機
在計算機上免費下載屏幕捕獲軟件,然後按照屏幕上的說明進行安裝。 接下來,在計算機上啟動它。

步驟二 預設輸出設定
擊中 選項 在主界面的頂部欄上,然後選擇 偏好 選項。 找出 產量 標籤,您可以在其中設置屏幕快照圖像的位置和格式。
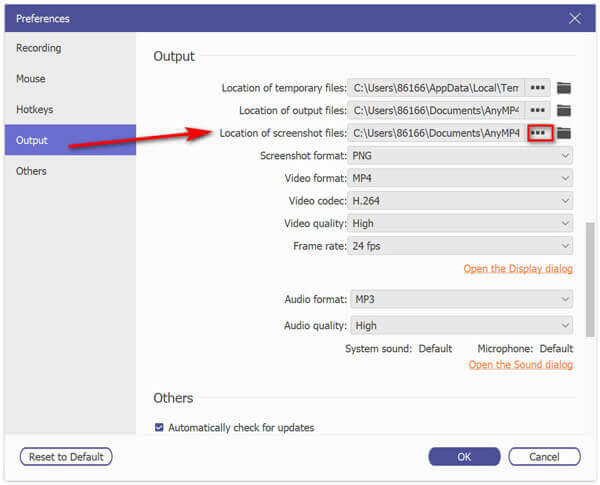
步驟二 在Windows Media Player中截屏視頻
在Windows Media Player中打開視頻,然後導航要捕獲的圖像,然後選擇 屏幕錄製 在主界面中。

然後,您將看到一個十字箭頭。 只需單擊鼠標左鍵以選擇捕獲區域,或將鼠標懸停在窗口上即可捕獲該窗口。 截屏後,您可以通過添加形狀,輸入文本並繪製線條,噴塗等來對其進行編輯。

步驟二 保存屏幕截圖
最後,點擊 節省 圖標可將您的屏幕截圖保存在計算機上。
方法3。 準確方式(透過WMP設定)
您可以更準確地在Windows Media Player中進行屏幕截圖的另一種方法是配置Windows Media Player的設置。 為此,請找到並單擊 工具>選項>性能 在主界面中,然後取消選中 使用覆蓋 並檢查 使用視頻混合渲染器。 並且您需要確保下面的選項 舊版視頻渲染器 被檢查。 確保正確設置了所有選項後,單擊 Ok 關閉窗口。 現在,您可以按“打印屏幕”熱鍵對視頻進行快照,而不必全屏播放。 順便說一句,您可以將其粘貼到Paint應用程序中以裁剪或編輯屏幕截圖。
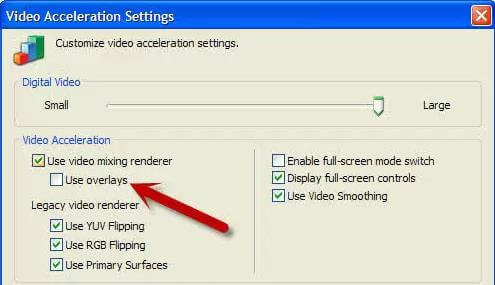
在這裡您可能會喜歡: 屏幕快照在PC或Mac上的哪裡去? 這是答案
方法4。 替代方式(全脂奶粉替代)
使用WMP截圖相對不方便。有沒有一款播放器軟體可以幫助你一鍵截圖?出色地, 藍光播放器 就是這樣一個程式。該軟體可以播放比 Windows Media Player 更多的視訊和音訊格式,並且適用於 Windows 和 Mac 用戶。以下是它的一些功能,供您進一步了解這個強大的播放器。

- 播放 4K 和 1080p 影片而不損失質量,給您完美的觀看體驗。
- 支援所有視訊和音訊格式,包括MP4、AVI、FLAC、WAV、OGG、MPEG 2等。
- 一鍵截圖,幫您捕捉最美瞬間。
- 支援播放任何地區的藍光光碟和DVD。
免費下載
前往Windows
安全下載
免費下載
對於macOS
安全下載
那麼,如何使用藍光播放器從影片中拍攝靜態影像呢?請繼續閱讀。
步驟二推出藍光大師藍光播放器
在您的電腦上免費下載藍光播放器軟體,然後按照指示將其安裝在 Windows 或 Mac 上。然後,在您的電腦上啟動它。
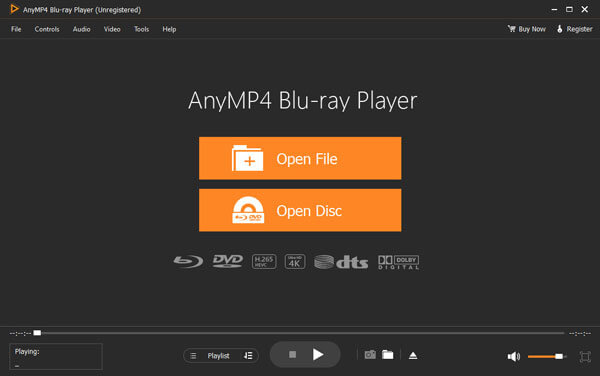
步驟二使用藍光播放器開啟您的電影
點擊介面中間的“開啟檔案”按鈕或從左上角的“檔案”選單中選擇“開啟檔案”。然後,選擇您要播放的影片。
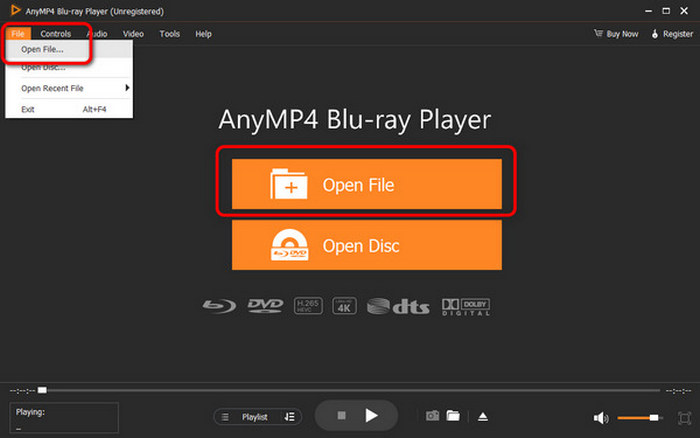
步驟二一鍵截圖
然後,影片將在您的藍光播放器軟體中自動播放。您可以點擊底部的相機按鈕,一鍵拍攝影像,然後點擊旁邊的資料夾按鈕查看影像。
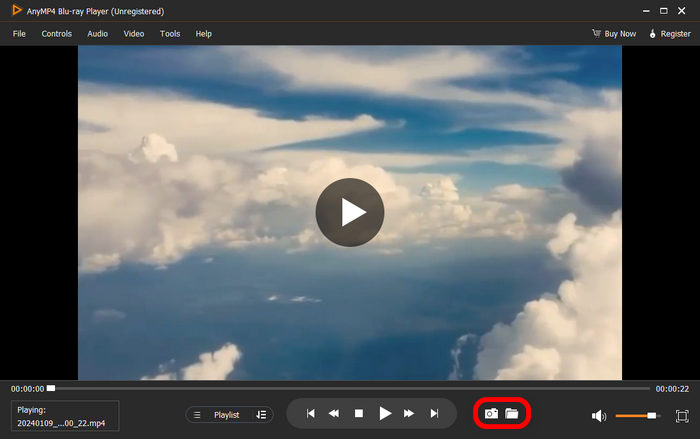
在Windows Media Player中捕獲靜止圖像的常見問題解答
-
如何在 Windows Media Player 上列印螢幕?
當您在 Windows Media Player 上播放影片時,只需按 打印屏幕(Windows 10/8 中的「Win + Print Screen」或某些筆記型電腦上的「Fn + Print Screen」)按鈕可以幫助您擷取影像。
-
如何在 Windows Media Player 10 中截取螢幕畫面?
Windows Media Player 10 具有針對 MPEG 和 MPEG2 內容的內置屏幕截圖功能,只需在播放過程中同時按下“Ctrl+I”即可使用。
-
我可以在 Windows Media Player 中錄製影片嗎?
要在Windows Media Player中錄製視頻,可以使用屏幕捕獲工具來幫助您。 藍光主屏幕錄像機 允許您記錄遊戲、會議、培訓教程等中的任何活動。
總結
以上是在 Windows Media Player 中截取視訊靜態映像的方法。你可以獲得一個 WMP 中的螢幕截圖 輕鬆使用熱鍵或第三方工具。如您所見,藍光主螢幕錄影機是捕捉影片任何區域的最佳方式,並且還提供編輯工具。此外,您可以使用它輕鬆記錄電腦上的任何螢幕活動。

