Snagit 滾動捕獲 是 Snagit 軟體中的一項功能。透過使用此功能,使用者可以自動捲動並捕獲長網頁、文件或超出影像或影片中可視螢幕區域的其他資料。當處理大型網頁、電子表格或不適合單一螢幕的文件時,此功能非常有用。問題是沒有足夠的人意識到這個功能。您來這裡是有原因的,我們將引導您使用 Snagit 拍攝滾動捕捉照片。
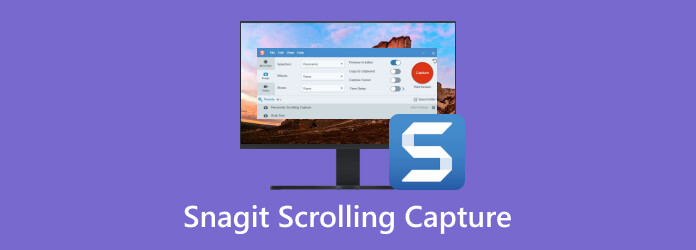
部分1。 如何在 Snagit 中捕獲滾動窗口
Snagit 的滾動螢幕擷取功能旨在維護內容的上下文和完整性,促進無縫共享、引用或分析,而不遺漏任何關鍵細節。在 Snagit 中捕捉滾動視窗遵循一個簡單的過程:
步驟二在電腦上開啟 Snagit 應用程式。導航 在 標籤。
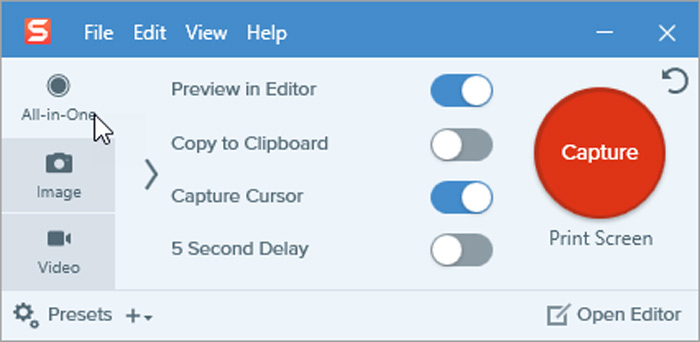
步驟二點擊開始捕獲過程 捕獲 按鈕。在捕獲選項中,找到並激活 滾動捕獲 模式。

步驟二將十字準線遊標放置在要捕捉的區域的起始點。拖曳以使用選擇框包圍所選內容,確保其在初始選擇中可見。釋放滑鼠按鈕後,Snagit 將自動開始滾動以捕獲整個可滾動區域。
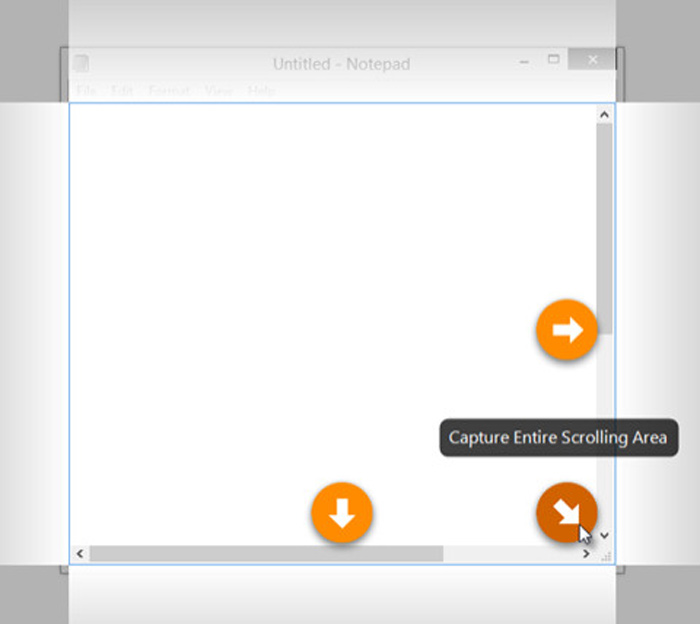
步驟二Snagit 將在滾動時連續捕獲內容,直到到達可滾動區域的末尾或直到手動停止。若要停止捲動捕獲,請再次按捕獲熱鍵。
步驟二捕獲滾動螢幕截圖後,利用 Snagit 的編輯工具進行任何必要的調整。對捕獲的內容感到滿意後,將滾動螢幕截圖保存到您喜歡的位置。
在這裡,你完成了 進行滾動截圖 在斯納吉特。
部分2。 為什麼以及如何修復滾動捕獲在 Snagit 中不起作用的問題
如果滾動捕獲在 Mac 或 Windows 上的 Snagit 中不起作用,可能有多種原因。以下是一些常見原因:
1. 應用程式相容性
由於其結構或呈現內容的方式,某些應用程式或網站可能與 Snagit 的滾動捕獲功能不相容。
2. 設定錯誤或與其他軟體衝突
Snagit 中的不正確設定(例如捕獲延遲、滾動方向或捕獲區域)可能會導致滾動捕獲無法正常運作。與 Snagit 同時運行的其他螢幕擷取或系統最佳化軟體可能會幹擾其操作,包括滾動擷取。
3. 軟體錯誤或故障
與任何軟體一樣,Snagit 可能會遇到影響特定功能(包括滾動捕獲)的錯誤或故障。
4. 過時的軟體/驅動程式
使用過時版本的 Snagit 或驅動程式可能會導致相容性問題或缺少可能影響滾動捕獲功能的錯誤修復和改進。
要修復 Snagit 滾動捕獲不起作用的問題,解決方案如下:
更新斯納吉特
確保您的系統上的 Snagit 是最新版本,因為升級經常帶來錯誤修復和增強功能,可以解決滾動捕獲問題。
檢查應用程式相容性
驗證您嘗試捕獲的應用程式或網站是否與 Snagit 的滾動捕獲功能相容。如果不是,請考慮其他捕獲方法。
查看設置
仔細檢查 Snagit 與滾動捕獲相關的設置,以確保它們配置正確以滿足您的需求。
重新啟動斯納吉特
有時,只需重新啟動 Snagit 即可解決臨時故障或衝突。
更新圖形驅動程序
從製造商的網站下載並安裝最新版本的圖形驅動程序,以確保它們是最新的。
部分3。 Snagit 的最佳滾動捕獲替代方案
雖然 Snagit 滾動捕獲無法捕獲滾動視窗或無法在 Chrome 上捕獲滾動螢幕截圖,但另一種解決方案也是如此。
藍光大師精選 屏幕錄像大師 是一款集錄製螢幕、音訊和螢幕截圖於一體的螢幕擷取軟體。其螢幕截圖模式之一還支援滾動視窗、活動視窗、全螢幕、選定區域等多種擷取模式。此外,它還提供即時編輯工具來繪製形狀、添加文字/圖像以及對圖像進行更多編輯效果。
- 在 Windows 和 Mac 上錄製視訊和音訊並擷取螢幕截圖。
- 用於突出顯示、放大、繪製文字/圖像等的即時編輯工具。
- 在電腦上鏡像、分享和錄製 iPhone 和 Android 螢幕。
- 兼容 Windows 和 Mac 計算機。
免費下載
前往Windows
安全下載
免費下載
對於macOS
安全下載
步驟二透過捲動開啟您想要捕獲的視窗。
步驟二在 Windows 裝置上啟動螢幕錄影機。選擇 視頻錄像機.
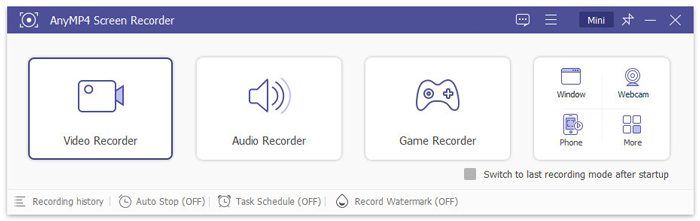
步驟二然後選擇 滾動窗口 從右上角 REC 按鈕旁的「螢幕擷取」下拉式選單中。
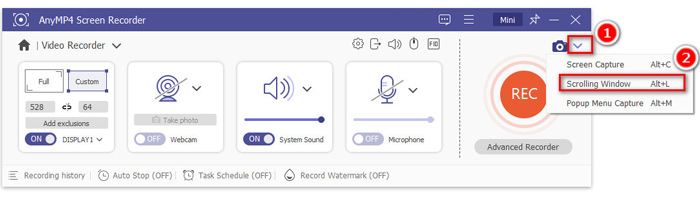
步驟二將遊標置於所需的視窗上以進行捲動擷取。
- 按一下左鍵啟動滾動捕獲。頁面會自動捲動到底部。
- 或者,使用滑鼠滾輪或鍵盤上的空白鍵開始滾動過程。
- 按 Esc 鍵完成捲動影像擷取。
步驟二右側可以匯出滾動截圖 節省 按鈕。
這個工具是最好的工具之一 Snagit的替代品,當 Snagit 不工作時,您可以使用它輕鬆地進行滾動截圖。
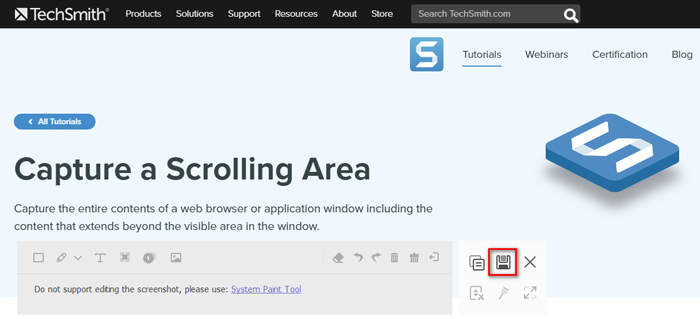
部分4。 Snagit 滾動捕獲常見問題解答
-
Snagit 可以捕捉讀者滾動嗎?
Snagit 的捲動擷取功能主要設計用於擷取應用程式或 Web 瀏覽器中的捲動視窗。雖然在某些情況下可以捕獲閱讀器滾動,但這取決於閱讀器軟體的具體實現,並且可能不會總是產生最佳結果。
-
什麼是滾動截圖?
捲動螢幕截圖通常稱為全景或長螢幕截圖,用於顯示螢幕上可見的網頁、文件或應用程式視窗的整個長度。這允許用戶捕獲並保存原本需要多個螢幕截圖才能完整包含的內容。
-
滑動和滾動有什麼區別?
在螢幕擷取的上下文中, 刷卡 通常是指在觸控螢幕裝置上滑動或拖曳手指以導航內容的操作。相反,滾動是指使用捲軸或觸控板在內容中移動的操作。
-
如何在 Chrome 中截取可捲動螢幕截圖?
雖然 Chrome 本身不支援可滾動螢幕截圖,但用戶可以使用瀏覽器擴展,例如 全頁屏幕捕獲 or FireShot的 在單一螢幕截圖中擷取整個網頁。
總結
Snagit 的滾動螢幕截圖 該功能是一個有價值的工具,用於捕獲超出單個螢幕的內容的全面視圖。雖然可能偶爾會遇到問題,但了解如何排除故障並探索替代方法可確保使用者能夠有效地捕獲和共享所需的資訊。 Blu-ray Master 選擇 Screen Recorder 是在 Windows 上拍攝滾動螢幕截圖的最佳替代方案。在這裡免費下載並嘗試。
免費下載
前往Windows
安全下載
免費下載
對於macOS
安全下載
藍光大師的更多內容


