您是否曾經遇到過捕獲整個網頁的問題?
截屏對於交流、演示、教育等越來越重要。當您對網頁進行截屏時,屏幕截圖就是屏幕上可見的內容。 但是對於抓取滾動的網頁,操作起來並不容易。 您需要使用一些屏幕捕獲工具來幫助您製作它。 所以在這篇文章中,我將向您展示如何 進行滾動截圖 在您的計算機上逐步操作。
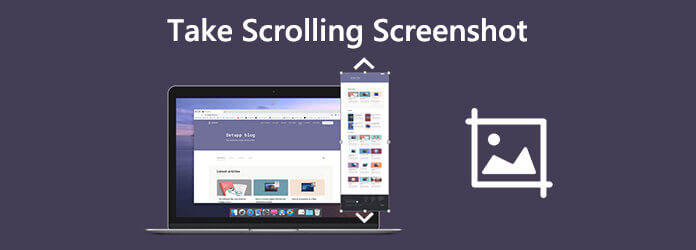
部分1。 如何在不使用瀏覽器擴充功能的情況下在 Chrome 上擷取全尺寸螢幕截圖
要在沒有瀏覽器擴展程序的Chrome上捕獲滾動屏幕截圖,只需打開Chrome並打開要捕獲的網頁即可。 然後點擊 三個點 在右上角,指向 更多工具,然後繼續 開發者工具.
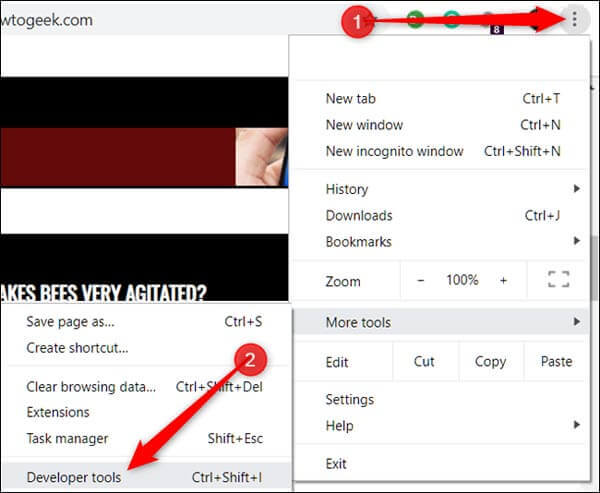
在面板的右上角,單擊三個點,然後單擊 運行命令.
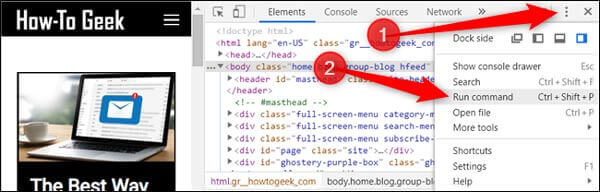
在命令行中,鍵入Screenshot,然後單擊“確定”。 捕獲完整尺寸的屏幕截圖 從可用命令列表中。 然後,捕獲的圖像將自動下載到您的計算機。
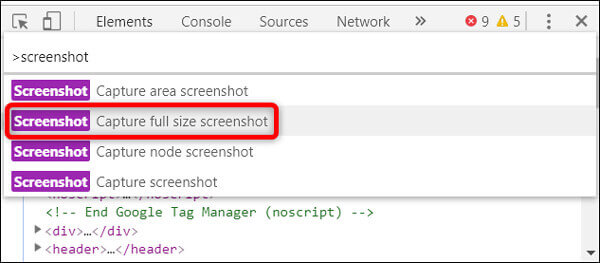
部分2。 如何使用 Snagit 截取滾動螢幕截圖或整個頁面
滾動屏幕截圖的另一種方法是使用 Snagit,它不僅允許用戶拍攝網頁的完整屏幕截圖,還可以記錄屏幕上發生的活動。 請注意,Snagit不是免費軟件,但是有15天的免費試用期。
要獲取網頁的完整屏幕截圖,請按照以下步驟操作:
步驟二 在您的PC或Mac上下載並安裝Snagit。 選擇 圖片 模式並點擊 選擇。 確保選擇 滾動窗口.
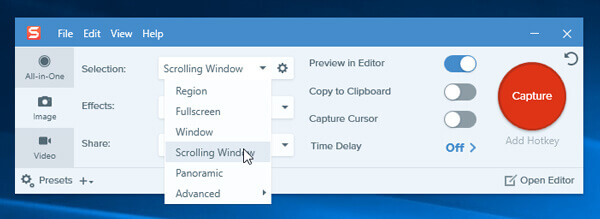
步驟二 點擊紅色 捕獲 右上角的按鈕。 找到要截屏的網頁,然後將光標移動到該區域。 然後,您會看到三個黃色箭頭按鈕: 捕獲垂直滾動區域,捕獲水平滾動區域 和 捕獲整個滾動區域。 選擇一個選項,然後單擊它。
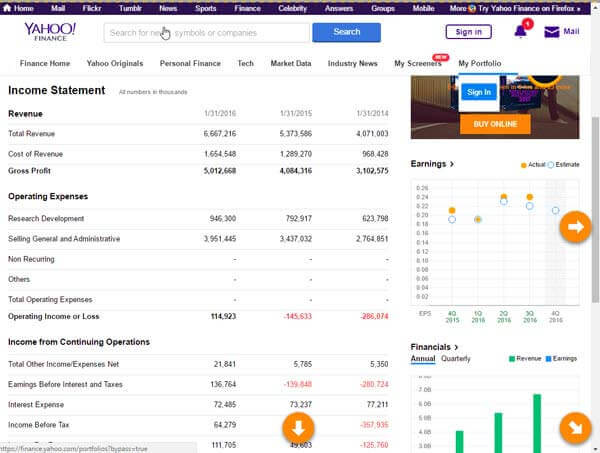
步驟二 接下來,Snagit將自動滾動頁面並捕獲屏幕外的部分。 完成後,將出現“ Snagit編輯器”面板窗口。 在保存滾動屏幕截圖之前,您可以輕鬆地對其進行編輯。
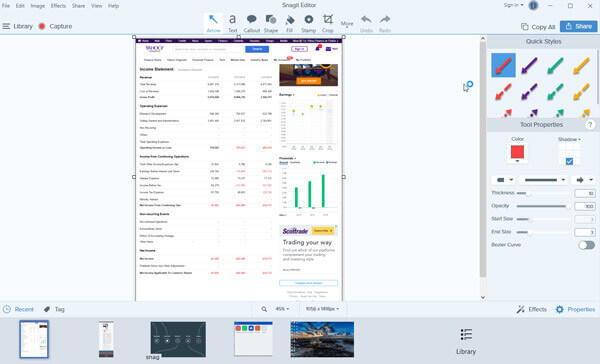
部分3。 如何使用螢幕錄影機錄製滾動螢幕或整個頁面
除了上述兩種方式,您還可以使用屏幕錄像機來捕獲滾動圖像或網頁的整個屏幕。 藍光主屏幕錄像機 可讓您獲取計算機上任何屏幕的屏幕截圖。 無論您是要長時間滾動截屏,還是要捕獲全屏或特定區域,都可以輕鬆完成。 完成後,您可以固定到屏幕,編輯圖像並將圖像導出到計算機。

- 捕獲滾動屏幕截圖並另存為PNG,BMP,GIF或TIFF。
- 編輯屏幕截圖,例如添加形狀,輸入文本,畫線,噴塗等。
- 自定義屏幕截圖位置,並將其保存在計算機上的任何位置。
- 與Windows 10/8/7和macOS 11、10.15、10.14、10.13及更低版本兼容。
免費下載
前往Windows
安全下載
免費下載
對於macOS
安全下載
記錄滾動截圖的步驟:
步驟二 啟動藍光主屏幕錄像機
在計算機上安裝屏幕捕獲軟件之後,在計算機上啟動它。

步驟二 記錄滾動屏幕
在主界面上,選擇 視頻錄像機 模式。如果你只是想 截屏 在您的螢幕上,您可以選擇 屏幕錄製 模式以截屏屏幕。

設置記錄區域後,單擊 REC 按鈕開始記錄滾動屏幕。 同時,打開要捕獲的網頁,然後將光標移到該區域。 在記錄整個頁面時,您可以通過添加形狀,鍵入文本以及繪製線條,箭頭等來對其進行編輯。

步驟二 保存捕獲的屏幕截圖
完成後,單擊 停止 按鈕,然後單擊 節省 選項來保存捕獲的滾動屏幕。

部分4。 如何免費在線捕獲完整網頁屏幕截圖
Web-Capture.Net 是一種基於網絡的服務,用於捕獲全長網站屏幕截圖。 它是免費使用的,不需要安裝任何軟件。 但是這個網站廣告太多,截圖速度慢。 順便說一句,沒有提供圖像編輯功能。
要開始使用,只需打開瀏覽器並轉到https://web-capture.net/。 然後,輸入您要截屏的網頁的URL。 您可以選擇屏幕截圖的圖像格式。 最後,點擊 捕獲網頁 按鈕。 這就是捕獲完整網頁屏幕截圖的全部內容。
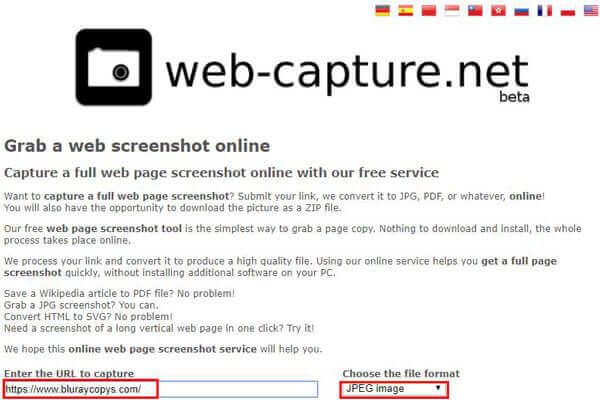
在這裡您可能會喜歡: 如何在 iPhone 15/14/13/12 上截圖
部分5。 滾動截圖常見問題解答
-
如何在 Mac 上將整個網頁另存為 PDF?
在Chrome菜單上,單擊文件>打印。 然後,單擊“保存”按鈕以將頁面導出為PDF文件。
-
哪個螢幕截圖工具支援對 Chrome、Firefox 和 Safari 進行截圖?
您可以利用Awesome屏幕截圖,該插件可以捕獲任何網頁的全部或部分。 它與主要的Web瀏覽器兼容,包括Chrome,Firefox和Safari。
-
Snagit 可以截取 Firefox 滾動螢幕截圖嗎?
是。 但您需要注意,某些Firefox附件(例如IE Tab Plus)可能會導致Snagit僅捕獲可見屏幕。 您可以禁用或刪除這些類型的加載項來解決此問題。
以上四種方式有助於捕獲完整或滾動的網頁。 確保選擇一種可以滿足您需求的產品。 與往常一樣,如果您有任何問題,請隨時與我們聯繫。
藍光大師的更多內容


