Google 地圖提供網絡地圖服務,您可以從中獲取實時 GPS 導航、交通和公交信息。 當您想將位置分享給您的朋友或指導他人時,截取 Google 地圖的屏幕截圖是一種簡單直接的方式。 在這篇文章中,我們想向您展示方法 屏幕快照Google Maps 在Windows,Mac,iPhone和Android上輕鬆顯示。
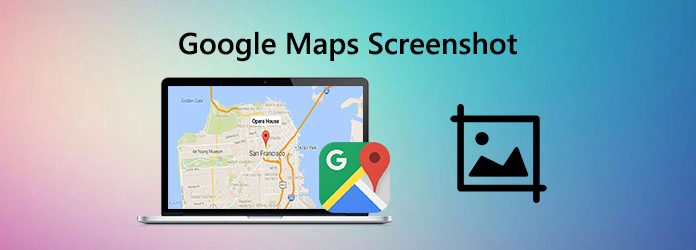
部分1。 如何在 Windows 和 Mac 上對 Google 地圖進行螢幕截圖
默認情況下,您可以使用屏幕截圖的內置功能在Windows和Mac上獲取Google地圖的屏幕截圖。 但是,如果您需要編輯Google地圖的屏幕截圖,則可以嘗試使用高級屏幕捕獲工具。
選項1.使用鍵盤
對於Windows:
- 媒體推薦 PrtSc鍵 鍵,整個屏幕將被複製到剪貼板。
- 啟動畫圖程式。 然後,按 按Ctrl + V 同時將Google Maps屏幕截圖粘貼到Paint程序中。
- 最後,按儲存螢幕截圖 按Ctrl + S.
前往Mac:
要截屏整個屏幕,請按 Command(⌘)+ Shift + 3.
要截屏屏幕的特定部分,請按 Command(⌘)+ Shift + 4,單擊並拖動光標進行選擇。 按Esc鍵(ESC)取消。
要截圖窗口或菜單,請按 Command(⌘)+ Shift + 4和空格鍵。 選擇所需的窗口。 再次按空格鍵可返回選擇模式,或按esc取消。 如果在屏幕一角看到縮略圖,請單擊它以編輯屏幕截圖。
截圖後,所選的.png文件將在桌面上等待。
選項2。使用具有編輯功能的專業工具
您還可以使用稱為的專業截屏工具拍攝屏幕截圖 藍光主屏幕錄像機 這樣您就可以輕鬆地在Google地圖上截屏。 它還允許您輕鬆編輯屏幕截圖。 您可以在屏幕截圖上繪製矩形,箭頭,直線等,並將標題添加到圖片等中。 請按照以下步驟操作以使用此工具截屏。
- 在 Google 地圖上以高圖像品質截取螢幕截圖。
- 取得全螢幕或自訂區域的 Google 地圖螢幕截圖。
- 以任何圖像格式儲存螢幕截圖,例如 JPG、PNG 等。
- 強大的編輯功能可以編輯螢幕截圖並在其中添加各種元素。
- 錄製線上影片、遊戲、網路攝影機、音訊通話、音樂等。
免費下載
前往Windows
安全下載
免費下載
對於macOS
安全下載
步驟二免費下載藍光主屏幕錄像機
免費將此軟件下載到您的計算機中。 按照屏幕上的說明運行它。
選擇正確的版本以免費下載並在計算機上安裝此屏幕捕獲工具。 然後,在計算機上啟動它,然後選擇 屏幕錄製 免費截圖Google Maps的功能。

步驟二 製作Google Maps屏幕截圖
打開Google地圖,然後導航到您要捕獲的部分。 接下來,直接拖動並釋放鼠標以捕獲Google Maps的屏幕截圖。 您可以根據需要截屏全屏或特定區域。

步驟二 編輯截圖
該軟件還為您提供了多個屏幕截圖編輯工具,可幫助您向屏幕截圖添加線條/形狀,添加文本,噴塗顏色等。

步驟二保存屏幕截圖
最後,點擊 節省 圖標將屏幕截圖直接保存到您的計算機。
部分2。 如何在 iPhone 上截取 Google 地圖螢幕截圖
在 iPhone 上截取谷歌地圖的屏幕截圖操作簡單。 方法如下:
步驟二 打開Google地圖,找到所需的信息。
步驟二 對於iPhone 8和更低版本的用戶,請按住頂部或側面按鈕。 然後,單擊“主頁”按鈕,然後釋放它們。
對於iPhone X和更高版本,請按住iPhone右側的“側面”按鈕。 然後,點擊左側的調高音量按鈕,然後鬆開按鈕。
部分3。 如何在 Android 上截取 Google 地圖螢幕截圖
對於Android用戶,請按照以下步驟操作:
步驟二 打開Google地圖,然後找到要捕獲的信息。
步驟二 同時按住電源和調低音量按鈕以獲取Google Maps屏幕截圖。
部分4。 Google 地圖截圖常見問題解答
-
如何在Windows 10上創建屏幕截圖?
要在Windows上截屏,只需按Win + Shift + S。 此熱鍵在屏幕頂部打開一個小的剪輯菜單。 然後,選擇要捕獲的屏幕截圖類型。
-
屏幕截圖在Mac上的哪裡?
默認情況下,Mac 屏幕截圖會自動保存在您的桌面上,名稱為“Screen Shot [date] at [time].png”。 在 macOS Mojave 或更高版本中,您可以從屏幕截圖應用程序的選項菜單中更改保存屏幕截圖的默認位置。 您還可以將縮略圖拖到文件夾或文檔中。
-
如何在Mac上將屏幕快照複製到剪貼板?
要將屏幕截圖複製到剪貼板,請在捕獲屏幕截圖時按住Control鍵。 然後,您可以將屏幕截圖粘貼到其他位置。 或使用通用剪貼板將其粘貼到另一台Apple設備上。
-
如何為Mac屏幕截圖選擇保存位置?
在鍵盤上按Command + Shift + 5可以打開屏幕快照工具欄。 然後,單擊選項。 在“保存”下選擇“桌面”,“文檔”,“剪貼板”,“郵件”,“消息”或“預覽”以設置保存位置。
-
我可以記錄谷歌地圖嗎?
是的,您可以使用上述 藍光主屏幕錄像機 幫助您在Google地圖上記錄屏幕活動。
更多閱讀

