事實上,Facebook 已經成為全球最受歡迎的社交媒體平台之一,它擁有超過 2.6十億 截至第一季度的月活躍用戶 2020.
顯然,Facebook 如此受歡迎是有原因的。 只需輕點一下,您就可以輕鬆與世界聯繫並分享您的生活或想法。 此外,無論距離多遠,它都能拉近人們的距離。 使用它時,您總能找到樂趣。
有時,當您在 Facebook 上發現有趣的內容時,您想與朋友分享。 但不幸的是,他們現在不坐在你身邊。 所以你不能只給他們看你的手機。 那麼你可能想知道如何 截圖Facebook 發布並發送給他們。
實際上,這很容易。 繼續閱讀,您將了解如何在多台設備上截取 Facebook 屏幕截圖。
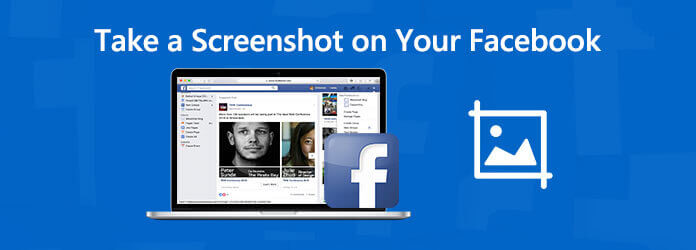
步驟 1 點擊 開始 您計算機的菜單和類型 剪取工具 進入搜索工具。 在列表中找到所需的應用程序。 在Facebook上找到您要捕獲的帖子。

步驟 2 點擊 全新 屏幕將變成白色。 現在,您可以使用光標選擇需要捕獲的區域。 捕穫後,您還可以編輯圖片。
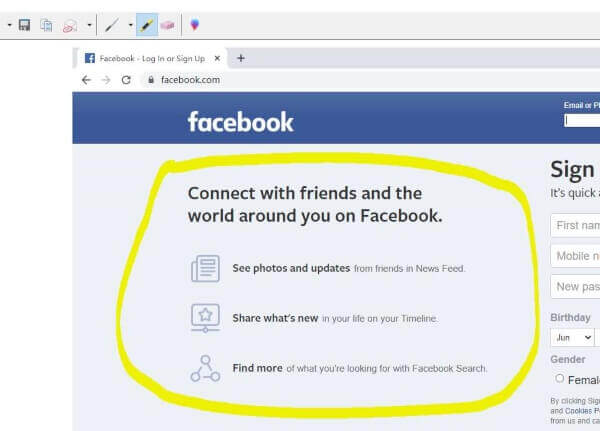
步驟 3 選擇 文件>另存為。 或者只需點擊 節省 標題欄中的圖標。 輸入屏幕快照的文件名,然後選擇保存位置。 請點擊 節省.
備註:在Windows 7和Windows 10上,搜索工具將出現在屏幕的左下方。 在Windows 8和8.1上,搜索工具將顯示在右上角。
步驟 1 在Facebook上找到您要捕獲的帖子。 對於大多數計算機,請單擊 打印屏幕 鍵盤右上角的按鈕。
步驟 2 發佈會 Microsoft畫圖 通過選擇 開始>所有程序>附件>繪畫。 然後在空白畫布上單擊任意位置。
步驟 3 點擊 編輯 菜單並選擇 貼. 粘貼完成後,選擇 文件>另存為。 其餘過程與上述相同。
步驟 1 打開您的Facebook站點。 按下並按住不動 CMD + Shift 同時+ 4。
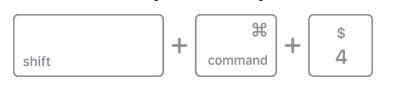
步驟 2 拖動十字準線以選擇要捕獲的屏幕區域。 釋放光標以截取屏幕截圖。
步驟 1 在您的 iPhone/iPad 上打開 Facebook 並找到帖子。 按住電源和主頁按鈕。 如果您的 iPhone/iPad 沒有主頁按鈕,例如 iPhone X 或 iPad Pro,請按住電源和音量增大按鈕。
步驟 2 聽到快門聲或看到屏幕閃爍後,就表示屏幕已被捕獲。 現在,您可以在相機膠卷中找到屏幕截圖(照片>相機膠卷).
步驟 1 在手機上打開Facebook。 按住電源/主頁和降低音量按鈕。
步驟 2 釋放並在手機的圖片中找到圖片 相簿.
什麼是Facebook故事?
Facebook故事可以是您想要共享的一系列照片,視頻或帖子。 僅對 24小時內處理。。 似乎很神秘,是嗎?
如果您的偶像發送 Facebook 故事怎麼辦? 除了點贊和評論,你還能做什麼? 你應該知道這個故事只持續 24 小時。 如果你錯過了它,你將永遠不會再看到它。
最好將它記錄下來並保存到設備中。 但是如何?
如果您使用計算機查看Facebook故事,則可以嘗試使用在線屏幕錄像機。 在這裡,我們強烈建議您使用 藍光大師免費在線屏幕錄像機,最好的在線屏幕錄像機,可幫助您捕獲所有屏幕活動,完全免費。 您可以錄製高質量的視頻。
步驟 1 點擊上面的鏈接,然後找到 啟動免費錄音機 在橫幅中間。 下載啟動器。
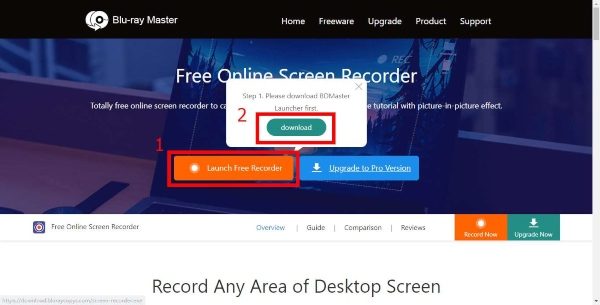
步驟 2 安裝 啟動器。 順便說一下,更新是自動的。 只需等到Blu-ray Master Free Online屏幕錄像機啟動。
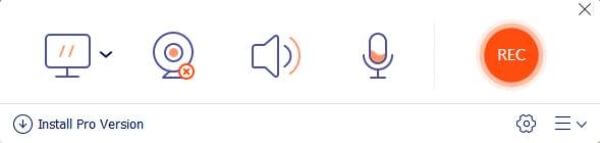
步驟 3 計算機圖標用於選擇記錄區域。 從麥克風或系統聲音中選擇音頻源。
步驟 4 點擊 REC 按鈕開始錄製。 找到您想要記錄並播放的故事。
步驟 5 結束時,點擊 停止 按鈕保存錄音。 您可以在列表中找到您的視頻。
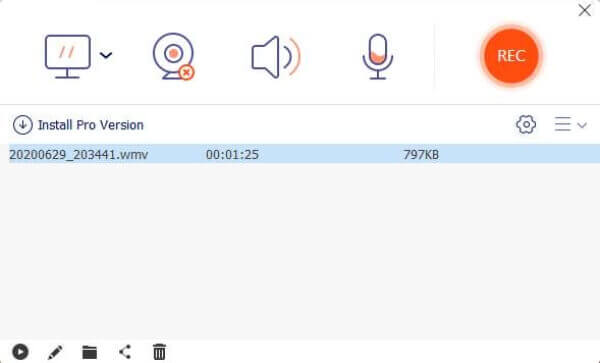
步驟 1 將屏幕錄製功能添加到控制中心。 只是去 設置>控制中心>自定義控件,然後點擊旁邊的“+”圖標 屏幕錄製 選項以將其添加到控制中心。
步驟 2 當您準備好錄製 Facebook 故事時,從 iPhone 屏幕的右上角滑動手指以顯示控制中心,然後點擊屏幕錄製圖標開始錄製。
步驟 3 再次點擊錄製圖標以停止錄製。 完成後,您可以在相機膠卷中找到它。
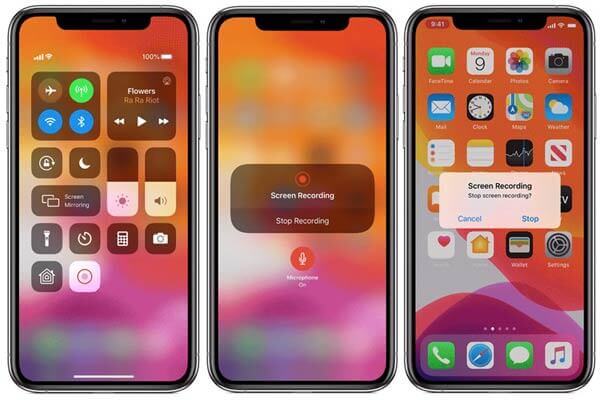
您可以使用第三方Android屏幕錄像機,例如Mobizen屏幕錄像機。
如果您正在尋找更專業的屏幕錄像機,請與 藍光主屏幕錄像機。 除了錄製屏幕外,您還可以在此過程中實時編輯錄製內容,還可以對任何場景進行快速截圖。
1.以高清質量記錄Facebook故事或計算機上的任何屏幕活動。
2。 通過內置或外置網絡攝像頭添加您的反應。
3。 從多個來源捕獲視頻和音頻。
4。 自動優化和提高輸出質量。
5.與Windows 10/8/7和macOS 10.7及更高版本兼容(包括macOS Big Sur)。
步驟 1 免費下載此軟件,在計算機上安裝並運行它。 選擇 視頻錄像機.
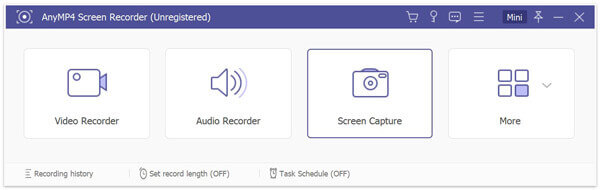
步驟 2 調整音頻記錄源並選擇記錄區域。
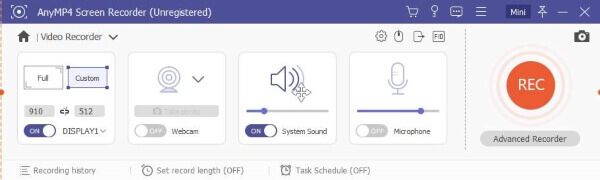
步驟 3 點擊 REC 開始錄製。 在Facebook上播放故事,然後單擊 停止 預覽視頻並將其保存在計算機上。
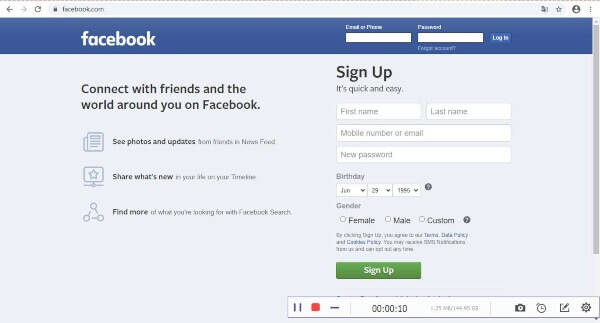
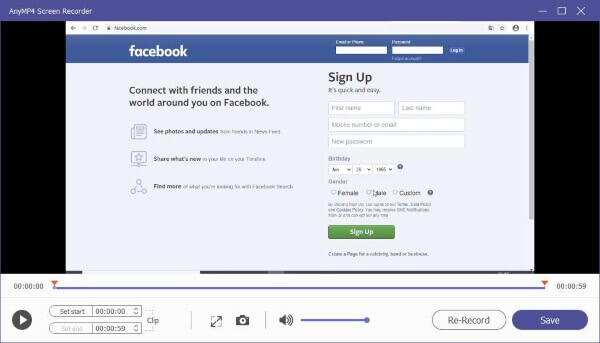
1.當您為故事或帖子截圖時,Facebook會通知嗎?
答案是不。 當有人截取故事或帖子的屏幕截圖時,Facebook 應用程序不會向用戶發送警報。
2. 24小時後如何找到我的Facebook故事?
您可以重新訪問您在故事存檔中分享的故事。 要查找您的故事存檔,您可以訪問 Facebook 的 他們的故事 您頂部的部分 新聞飼料 並點擊 查看全部。 然後點擊 檔案 在左上方。
更多閱讀
如何在有或沒有通知的情況下記錄Microsoft Teams會議
如何記錄Microsoft Teams會議或小組電話? 是否可以在其他人不知情的情況下錄製團隊會議? 這篇文章分享了兩種簡單的方法來幫助您記錄有無其他人知道的Microsoft Teams會議。
如何在沒有時間限制的Windows 10/8/7上捕獲遊戲玩法
這篇文章是在Windows計算機上捕獲遊戲玩法的分步指南。 您可以通過Xbox Game Bar和最佳的遊戲捕獲軟件在Windows 10/8/7上錄製遊戲。
如果您想記錄正在玩的遊戲中最激動人心的部分,則可以閱讀該帖子以了解如何在iPad上捕捉遊戲視頻。
Mac上的Image Capture在哪裡? 在MacBook上找不到Image Capture應用程序? 本指南將告訴您如何在Mac上找到Image Capture應用。