無論您想保存文件的當前頁面,還是遊戲中的高分,截圖始終是首選。 三星是 Android 手機和平板電腦的熱門品牌。 市場上有很多三星型號。 因此,三星新舊截圖方法略有不同。 但不用擔心這個。 本文將向您展示如何 使用三星手機截圖 所有型號。 只需閱讀並遵循即可。

部分1。 如何在三星手機上截圖(4種方法)
使用按鈕組合拍攝三星螢幕截圖
按住 強大能力 和 音量減小 同時按鍵。 您的三星手機屏幕將閃爍。 然後,您可以獲得三星的截圖圖像。 此方法適用於新的Samsung型號,例如Samsung Galaxy S9 / S10,Samsung Galaxy S20,Samsung Galaxy Note 10等。
至於較舊的三星手機,您可以使用 強大能力 和 首頁 按鈕代替。 您可以在Gallery應用程序中找到捕獲的Samsung屏幕快照。 (檢查 屏幕截圖到哪裡去)
方式二:用手掌滑動截取三星螢幕截圖
步驟二已提交 設定 三星上的應用程序。
步驟二選擇 高級功能,然後選擇 動作和手勢.
步驟二向下滾動並打開 輕掃即可捕捉.
步驟二在三星手機屏幕上從左向右滑動手的邊緣以截取屏幕截圖。
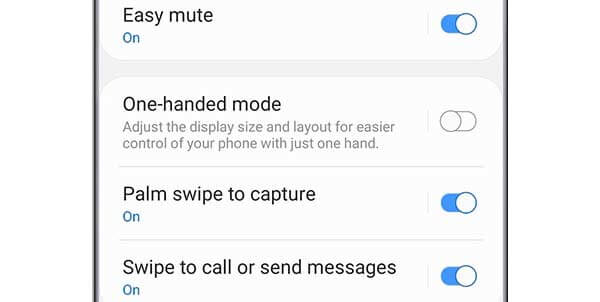
方法 3:使用 Scroll Capture 截取三星長螢幕截圖
步驟二按住並按 強大能力 和 音量減小 鍵同時。
步驟二點擊 滾動捕獲 圖標,看起來像一個向下箭頭。 一個 開始捕捉 菜單出現在Samsung上。
步驟二已提交 設定 三星上的應用程式再次點擊它即可向下捲動並捕獲三星螢幕的整個頁面。 您可以使用此方法擷取大型網頁、影像、文件、應用程式螢幕等。
步驟二敲打 包括hashtag 在屏幕截圖中添加或創建自己的標籤。
步驟二已提交 設定選擇 節省 儲存您的三星全螢幕截圖。 。
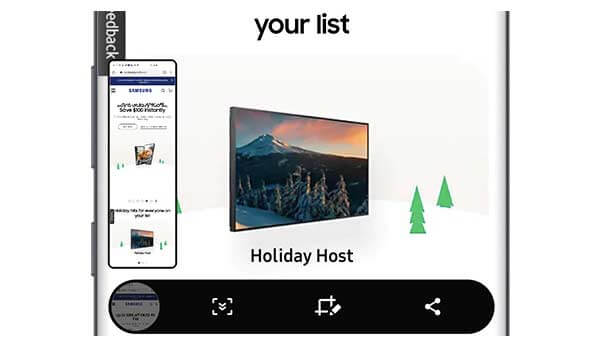
方式 4:使用語音截取三星螢幕截圖(需設定 Bixby 語音或 Google Assistant)
步驟二導航到要捕獲的Samsung手機屏幕。
步驟二說 嘿比克斯比 或按下 比克斯比 鍵,位於 體積 按鈕。
步驟二激活語音界面後,只需說 截取屏幕截圖.
步驟二很快,您可以獲得三星的屏幕截圖。
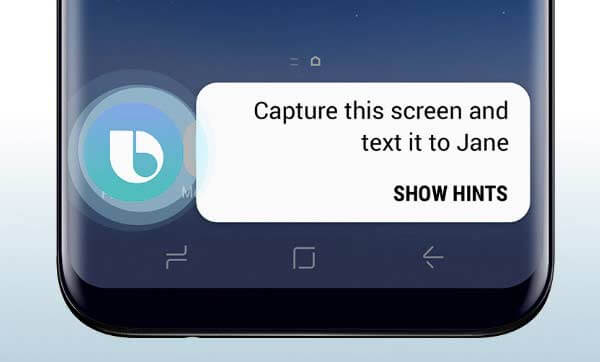
部分2。 帶註釋的三星螢幕截圖的高級方法
如果您需要的不僅僅是純屏幕截圖工具, 藍光主屏幕錄像機 是更好的選擇。 您可以在計算機上記錄任何活動,視頻,音頻和屏幕截圖。 只需鏡像三星屏幕或將三星應用刺激到Windows或Mac。 以後,您可以記錄,編輯,保存和共享所有Samsung活動。 實時編輯工具也可用於三星屏幕截圖和視頻錄製。
- 拍攝全螢幕或自訂區域的三星螢幕截圖。
- 使用熱鍵快速捕捉三星螢幕。
- 將三星螢幕截圖儲存為 JPG、JPEG、TIFF、GIF 等。
- 在螢幕截圖中新增文字、線條、箭頭、形狀或其他手繪效果。
免費下載
前往Windows
安全下載
免費下載
對於macOS
安全下載
步驟二使用Android模擬器應用程序在Samsung和您的計算機之間共享數據。 或者,您也可以將Samsung屏幕投射到Windows。
步驟二免費下載,安裝和啟動屏幕截圖工具。 選擇 快照 在主界面中。
步驟二您的鼠標將成為十字形。 拖動並選擇要記錄的任何區域。
步驟二設置屏幕捕獲區域後,將彈出截圖編輯工具。 因此,選擇任何工具並設置特定的顏色和大小。 您可以自由地將繪圖效果應用於Samsung屏幕截圖。
步驟二點擊 節省 保存您的三星手機屏幕截圖。 或者,您可以通過以下方式將Samsung屏幕快照分享到Facebook,Twitter或Flickr 錄製歷史 以及。
部分3。 三星螢幕截圖常見問題解答
-
三星屏幕截圖保存在哪裡?
您將收到一條通知,指出您的屏幕截圖已捕獲,但沒有特定的位置。 要編輯,查看和管理Samsung屏幕快照,可以轉到“照片”或“圖庫”應用。 所有屏幕截圖都可以在三星手機上單獨的“屏幕截圖”文件夾中找到。
-
如何更改屏幕快照在三星上的存儲位置?
如果您不想將三星手機屏幕截圖保存到屏幕截圖文件夾中,您可以在三星上更改屏幕截圖設置。 支持將 SD 卡更改為新的目標文件夾。
-
為什麼我偶爾不能截圖?
有些應用程式會因為安全考量而停用螢幕截圖功能,例如金融應用程式。這是透過發送螢幕副本來保護惡意編解碼器免受駭客攻擊的好方法。如果你不能 截圖 一直在三星上,您可以重新啟動三星或使用第三方截圖工具應用程式。
總結
總而言之,你可以 在所有三星手機上截取螢幕截圖 透過上述步驟。 無論您想截取靜態頁面還是視頻,都可以按照上述操作進行。 順便說一句,您也可以在三星螢幕截圖設定中關閉螢幕截圖聲音和通知。

