在 iMovie 上編輯您的素材無疑是有趣和令人興奮的。 此外,該內置程序僅在所有 Mac 計算機上提供。 另一方面,您不只是想讓您的作品在小屏幕上播放,最好的解決方案是將它們刻錄到 DVD 上。 注意本指南將向您介紹簡單但 iMovie 的最佳 DVD 刻錄機.
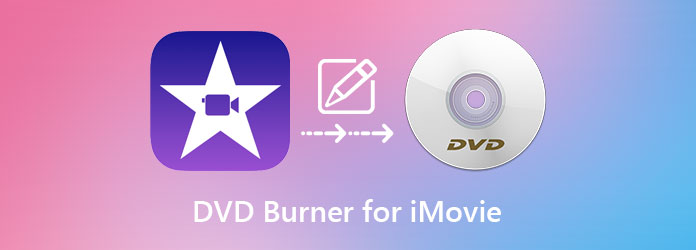
壓著, AnyMP4 DVD Creator 可能是最好的選擇 將iMovie刻錄到DVD,以其敏捷的創作過程而聞名。 此 DVD 刻錄機與 Windows 和 Mac 兼容。 它支持 150 多種文件視頻格式,您可以將它們備份到 DVD、藍光或 ISO 文件夾中。
更不用說,該程序集成了可用於製作 DVD 菜單的模板。 作為背景,這是您在播放器上閱讀光盤時將看到的第一部分。 最重要的是,通過在該工具的視頻編輯器上增強視頻,讓您的視頻更上一層樓。
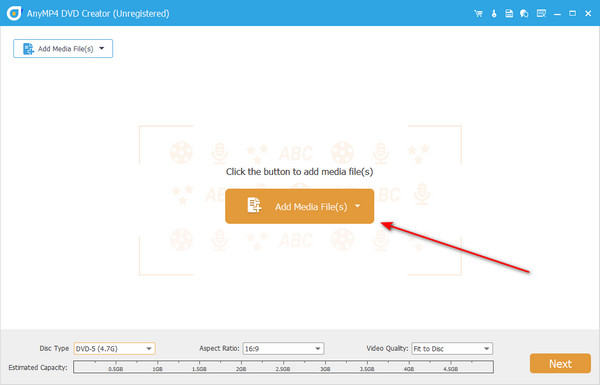
優點:
缺點:
只需單擊幾下,即可使用 Wondershare DVD Creator 將您的 iMovie 視頻保存在 DVD 上。 這個出色的工具具有許多使創作過程愉快且有利可圖的功能。 值得一提的是,只需兩個可行的步驟即可將音樂刻錄到 CD 上。
此外,您可以製作幻燈片——不僅是一組精選的照片,還可以添加音樂文件以使其更具吸引力。 最後,Wondershare DVD Creator 包含一個內置的視頻編輯器和一個 DVD 菜單製作器.
但是,Mac 版 Wondershare DVD Creator 的缺點之一是它不支持用於刻錄藍光文件。
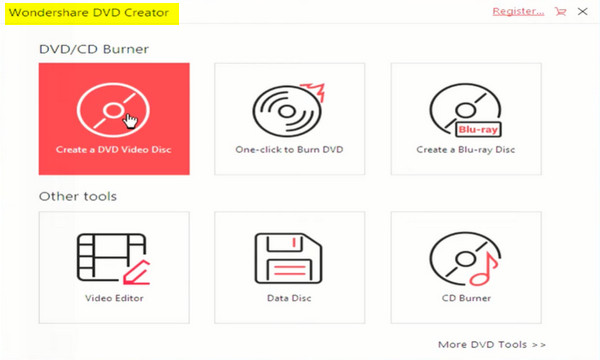
優點:
缺點:
Roxio 的 Toast 20 Titanium 可以將音頻、視頻、照片和光盤映像等各種媒體格式克隆到 DVD 中。 除此之外,該產品還可以用不同的語言購買,如英語、法語、弗曼語和日語。 是的! 沒有人喜歡看到他們的文件被刪除或損壞。 有趣的是,使用 Toast 完全可以使用密碼保護您的文件。
另一方面,當您使用該程序的專業版時,使用藍光光盤刻錄文件是您的優勢。 儘管如此,您也可以提供適合任何場合需要的精美 DVD 菜單。
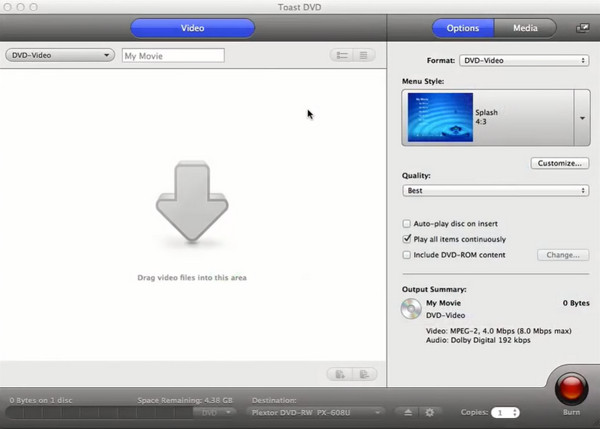
優點:
缺點:
大多數時候,初學者害怕他們沒有掌握使用的程序。
值得慶幸的是,LiquidCD 是 iMovie 到 DVD 刻錄機之一,沒有復雜性。 最重要的是,這個程序是完全免費的,並且與 Windows、Linux 和 Mac 平台兼容。
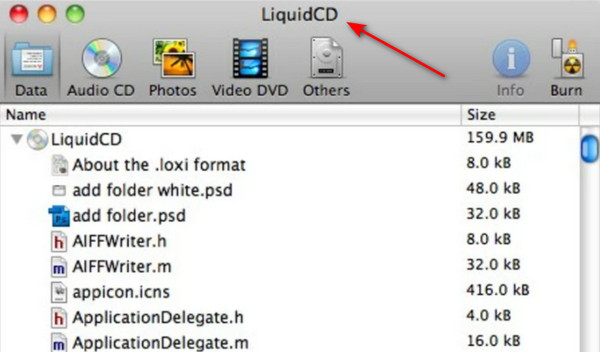
優點:
缺點:
下面是我們創建的比較表,以查看 iMovie 與 DVD 刻錄機的異同的總體情況。 這樣,您會發現更容易決定選擇哪一個。
| AnyMP4 DVD Creator | Wondershare DVD Creator | 吐司20鈦 | LiquidCD | |
|---|---|---|---|---|
| 無損質量輸出 | √ | √ | √ | 相當 |
| 合適的用戶 | 初學者-專業 | 中級 - 專業 | 初學者 - 專業 | 初學者 |
| 方案收費 | $59.99 | $79.99 | $89.99 | 免費 |
| 客戶支持 | ACTIVE | ACTIVE | ACTIVE | N / A |
| 退款保證 | 30天退款保證 | 7天退款保證 | 未找到 | N / A |
| 兼容的操作系統 | Windows和Mac | Windows和Mac | Windows和Mac | Windows,Mac和Linux |
| 燃燒速度 | 50X 更快 | FAST | FAST | FAST |
現在,這是一個關於如何使用 AnyMP4 DVD Creator 將 iMovie 刻錄到 DVD 的教程。 切斷所有的追逐,讓我們開始吧。
將最好的 iMovie 下載到 DVD 刻錄機
要啟動程序,請先勾選 免費下載 下面的按鈕為您的設備。 然後,運行程序並按照安裝過程進行操作。
加載文件到程序
現在程序已經啟動,您將被詢問光盤類型。 要回答,請選擇 DVD光盤. 接下來,通過點擊導入要刻錄的 iMovie 視頻 添加媒體文件 按鈕。 或者,使用拖放功能。
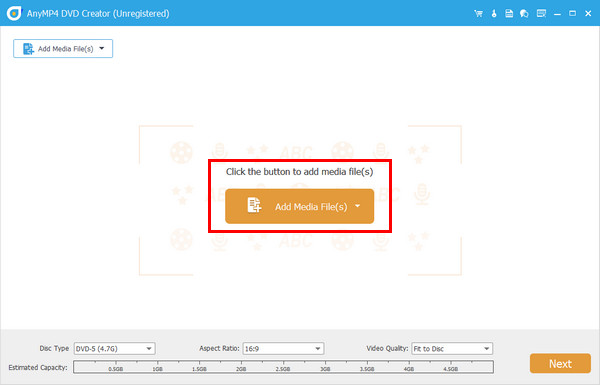
更改 DVD 設置
在繼續之前 下一頁 按鈕,檢查界面底部的以下選項。
光盤類型 - 如果您的光盤容量為 4.7GB,請勾選 DVD 5,但如果您的光盤容量為 9GB,請選擇 DVD 8.5。
縱橫比 - 在 16:9 或 4.3 中選擇您的偏好。 縱橫比是指視頻的高度和寬度。
視頻質量 - 在這裡,選項範圍從低到高。 但是您可以堅持使用“適合光盤”選項。
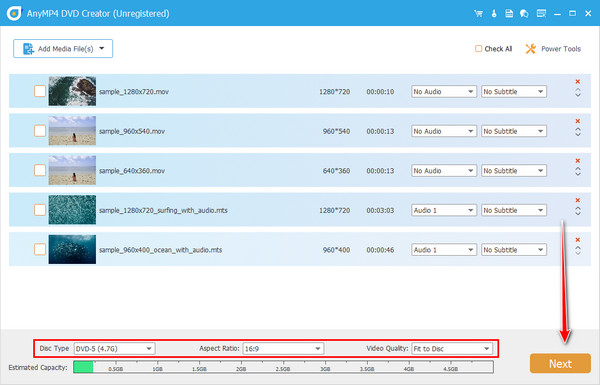
自定義 DVD 菜單
聖誕節,生日,假期和夏天? 無論您的文件包含什麼內容,您都可以將其主題與您的 DVD 菜單相匹配。 選擇您的模板或上傳您的個人照片。 此外,添加一些柔和或快樂的背景音樂。 完成後,點擊 燃燒 按鈕。 要跳過這一部分,請檢查 在菜單上.
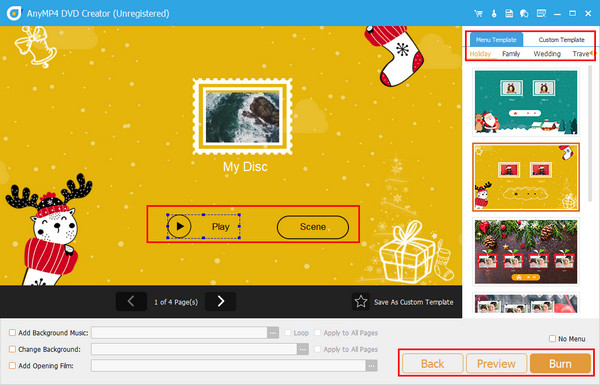
啟動 iMovie 到 DVD 刻錄
最後,要開始 DVD 刻錄,請將光盤插入托盤並等待其檢測到。 然後,更改您的電視標準、刻錄引擎和播放模式。 當你點擊開始按鈕時,等待一段時間,你就完成了。
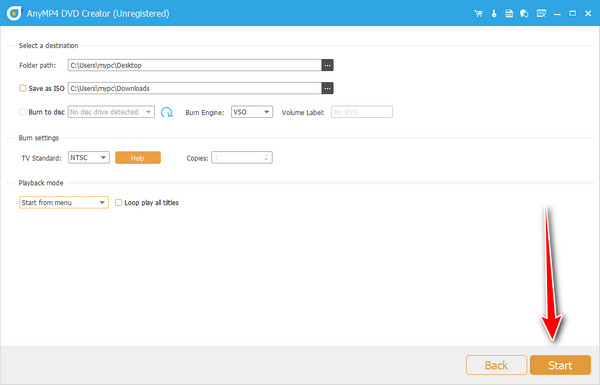
如何在沒有光驅的情況下刻錄 DVD?
隨著時間的推移,大多數先進和現代的筆記本電腦都沒有內置光驅。 但是,要在 DVD 上刻錄 iMovie 文件,您仍然需要光驅,但需要外置光驅。
我可以在 Windows 上刻錄 iMovies 視頻嗎?
絕對,是的! 在 iMovie 上渲染您編輯的素材後,您可以將它們傳輸到 Windows 設備並 將其刻錄到 DVD 在已安裝的 DVD 刻錄機上。
Windows 中 iMovie 的替代方案是什麼?
不幸的是,iMovie 僅適用於 Mac 設備。 但是,如果您想為您的 Windows 提供替代視頻編輯工具,請使用 Windows Movie Maker。
就是這樣。 這些是最好的 iMovie 到 Mac 的 DVD 創作者 和窗戶。 這些工具的最佳之處在於它們不需要第三方應用程序。 但是,如果您選擇無損質量和快速刻錄速度,我們強烈推薦 AnyMP4 DVD Creator。
更多閱讀
想要將 DVD 放入 iMovie 進行編輯? 我們將向您展示 2 種免費方法將 DVD 轉換為 iMovie 格式並導入到 iMovie 進行編輯。
iMovie 分屏 - 如何在 iPhone/iPad/Mac 上的 iMovie 中拆分視頻
如何在 iMovie 中並排放置兩個視頻? 如何在 iMovie 中分割視頻? 我可以使用 iMovie 在 iPhone 或 iPad 上並排合併兩個視頻嗎? 閱讀這篇文章。
在 iPhone 和 Mac 上的 iMovie 中旋轉視頻的具體指南
如何在 iMovie 應用中旋轉視頻? 本指南向您展示 iPhone 和 MacBook Pro/Air/iMac 上的步驟,並輕鬆校正圖像方向。
如何將 MP4 放入 iMovie 並修復 iMovie 無法打開 MP4 問題
為了成功將 MP4 文件放入 iMovie 並解決問題,您可以仔細閱讀我們的指南並按照解決方案進行操作。