創作者似乎無法製作足夠的 GIF 動畫。 非常感謝這些創造性思維,但您知道您可以將靜態圖像和純視頻轉換為各種動畫 GIF 嗎? 本演練指南將向您展示三種快速簡便的方法 循環 GIF 完美使用各種循環工具,即使是初學者也可以輕鬆完成。
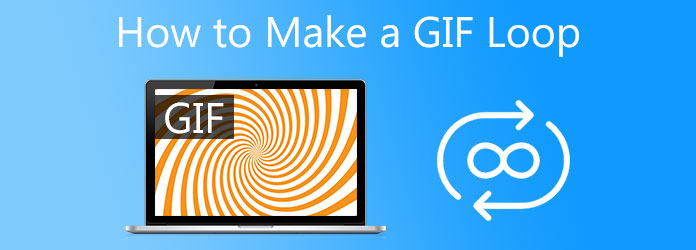
Video Converter Ultimate 如果您正在尋找一種可以立即無限循環 GIF 的工具,這是最好的選擇。 它不僅僅是任何普通的轉換器。 它是一個工具,您可以在其中啟用 GIF 的循環動畫,添加標題和文本,並為您的動畫 GIF 應用不同的酷過濾器。 除此之外,您還可以將 GIF 轉換為 MP4、MOV、FLV、M4V 等! 按照以下步驟開始使用此 GIF 循環製作器應用程序將循環動畫應用到您的 GIF。
主要功能
下載循環工具
首先,通過點擊上面的下載按鈕下載該工具。 否則,您可以訪問 Video Converter Ultimate 的主頁並在桌面上安裝該工具。
在桌面上啟動該工具後,找到 工具箱> 並點擊 製造GIF 在界面上。
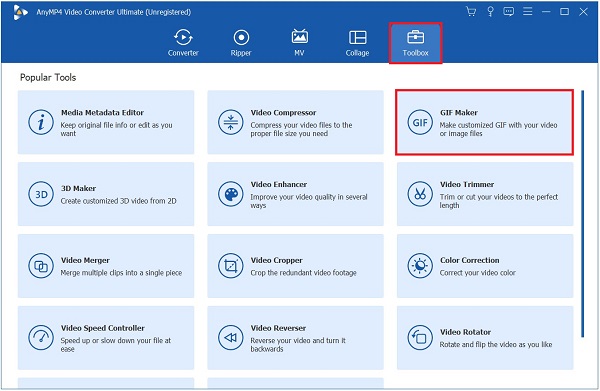
插入圖片
點擊 GIF Maker 後,您可以選擇 視頻到GIF or 照片轉 GIF,但 照片轉 GIF 本教程中使用。 單擊後,您現在可以上傳要循環播放的圖像。
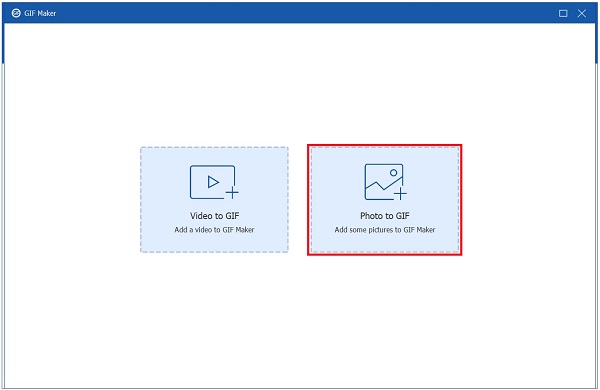
循環播放 GIF
導入後,點擊 設置 圖標循環播放 GIF,單擊循環動畫部分上的複選框。 通過這樣做,GIF 將繼續重複。
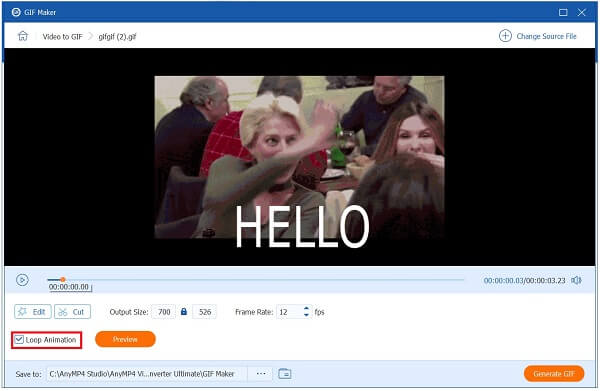
增強 GIF
循環播放 GIF 後,您還可以通過更改格式、分辨率、縮放模式和幀率來增強 GIF 的輸出設置。 一切都設置好後,您現在可以單擊 OK 按鈕。
小提示:您可以點擊界面下方的複選框按鈕以自動應用以前的設置。
導出動畫 GIF
最後,要保存所做的更改,請單擊 出口 界面右下角的按鈕。
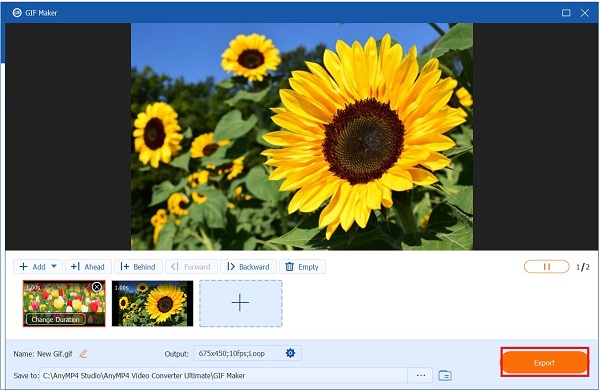
注意:您可以通過點擊重命名新文件 筆 界面左下角的按鈕
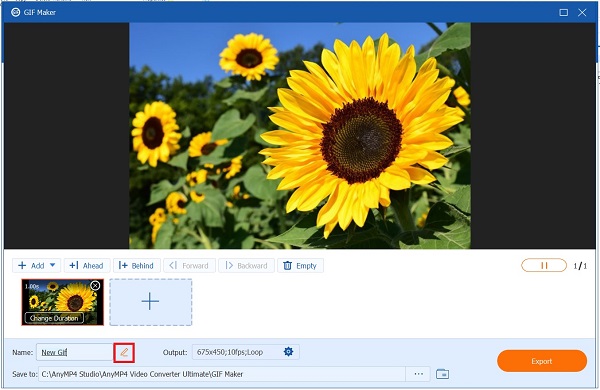
Photoshop 是當今媒體創作者必備的工具,因為它可以在旅途中使用。 對於編輯可能遇到的所有編輯挑戰,它是一個可靠的工具。 借助其廣泛的編輯功能,它可以循環播放您的媒體文件並將它們幾乎立即轉換為 GIF。 使用這個程序只有一個缺點:它有一個陡峭的學習曲線。 沒有經驗的用戶可能難以瀏覽該工具的菜單和功能。 它仍然值得一試。 查看有關如何製作 GIF 循環的方法和 編輯 GIF 在Photoshop中。
Photoshop 應該在您的桌面上運行。 程序啟動後,按菜單欄中的文件按鈕選擇要上傳的照片。 然後選擇 腳本 > 將文件加載到堆棧中 從下拉菜單中。 之後,選擇瀏覽並選擇要創建 GIF 的照片,然後選擇 OK 按鈕。
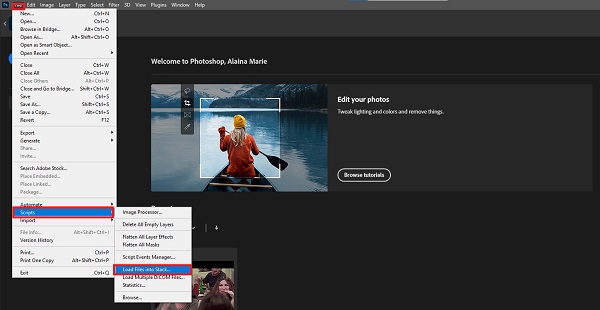
然後,通過單擊訪問時間線 信號範圍 從菜單欄和 時間線 選項。
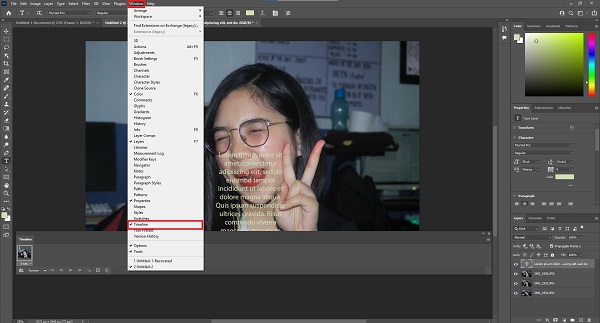
時間線窗口將出現在界面的右下角。 然後,在時間軸框中,選擇 創建框架動畫b 按鈕。
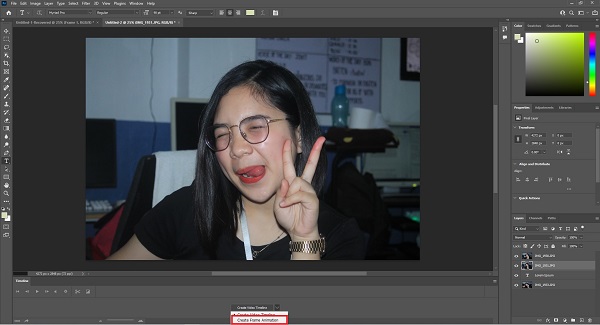
現在,返回菜單圖標並選擇 從圖層製作幀 列表中的選項。 它將導致為 GIF 的每個片段創建一個幀。
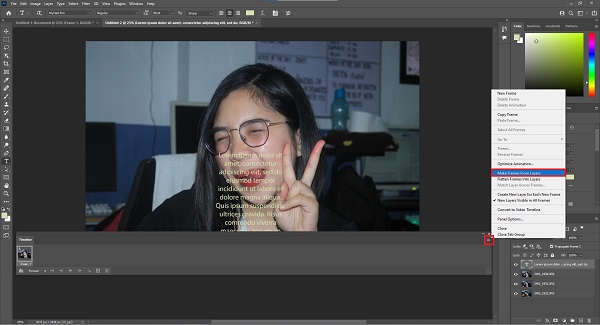
之後,您需要決定希望它重複多少次。 要製作 GIF 循環,請從每幀中時間按鈕旁邊的下拉菜單中選擇循環選項。 您可以選擇 一旦, 永遠, 或者 三次.
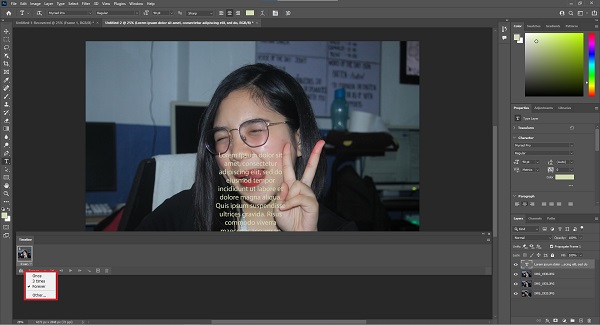
小提示:請務必記住通過單擊 預覽 轉換之前的按鈕。
完成後,轉到 文件 > 導出 > 保存為 Webb 將您的工作保存在網絡上。 通過在您的網站上發布來利用您新製作的 GIF。 享受!。
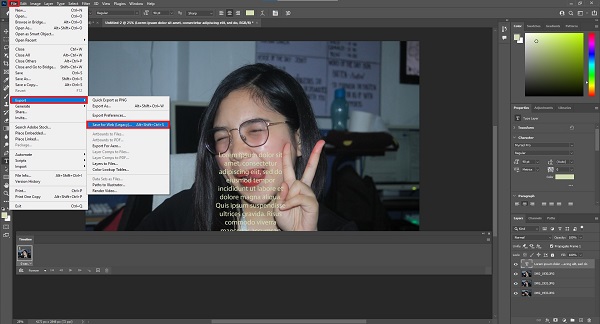
VEED 是一個 在線 GIF 製作工具 可用於解決基本的編輯挑戰,例如循環 GIF 等。 它具有現代的用戶界面,使其看起來更簡約,更吸引用戶的眼球。 除了添加標題、更改文本的字體大小和样式以及添加效果和過濾器之外,您還可以做很多事情。 但是,因為它是一個在線工具,所以渲染可能需要一些時間,從而導致效率低下,特別是如果您想在短時間內循環播放 GIF。 同時,下面列出了創建循環GIF要遵循的方法。
首先,打開瀏覽器並轉到 VEED 的主網站。 在瀏覽器上下載並啟動該工具。
在主界面,您可以使用您的設備導入 GIF,通過錄製拍攝視頻,使用 Dropbox 或點擊 上傳一個文件.
點擊後 上傳一個文件,系統將提示您從計算機文件夾中選擇一個 GIF 文件。 您也可以使用鼠標在界面中拖放您的 GIF。
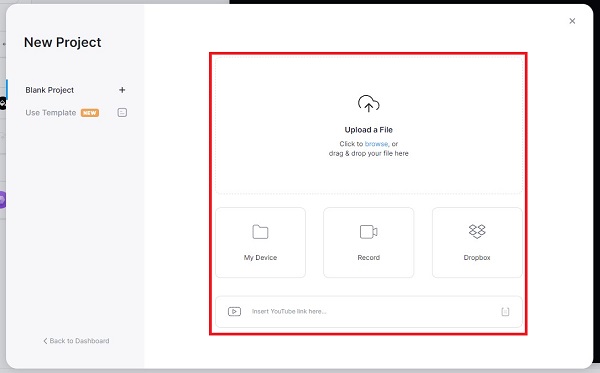
一遍又一遍地使用相同的 GIF 圖片可能會造成循環。 通過單擊選擇相同的文件 加法 (+) 圖標位於編輯器的右下角。
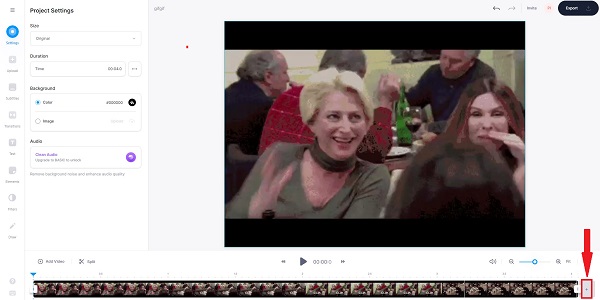
最後,選擇 出口 從下拉菜單中。 確保 導出為 GIF 從下拉菜單中選擇選項。
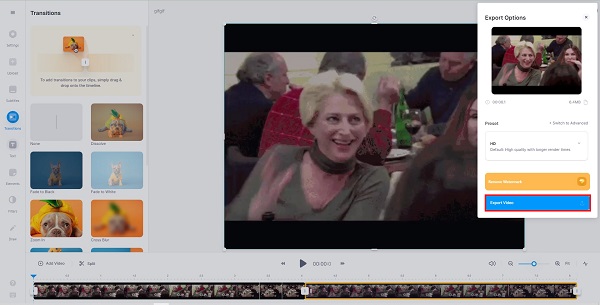
導出後,點擊 下載 界面下角的按鈕。 您無限循環的 GIF 將被傳輸到您桌面上的文件夾目的地。
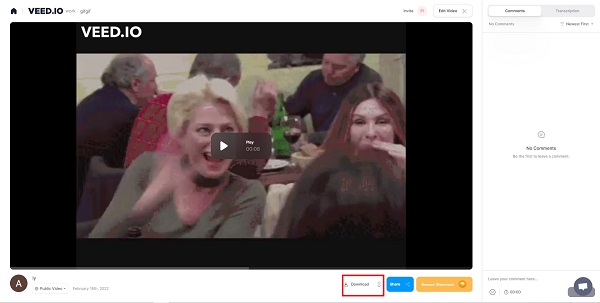
如何在 iPad 上使用 iMovie 循環播放 GIF?
安裝 iMovie 並選擇要在時間線中循環播放的視頻。 然後選擇 循環播放 選項從 瀏覽 菜單在左側。 一旦視頻開始播放,它將無限期地保持循環,除非您選擇停止它。 最後,點擊 分享到 圖標以在社交媒體平台上保存或分享電影。
是否可以使用 LunaPic 在 iPhone 上循環播放 GIF?
是的。 首先,訪問 LunaPic 主網站。 然後,打 瀏覽 按鈕從您計算機的文件夾中導入 GIF。 您還可以使用 Dropbox 或粘貼 GIF 的 URL 來導入 GIF。 之後,單擊 動畫 界面下角的按鈕。 然後,決定如何讓它循環。 使用 預覽 面板查看所做的更改。
我可以在 Android 上循環播放動畫 GIF 圖像的一部分嗎?
是的。 要僅循環播放 GIF 圖片的一部分,您必須先將其拆分,然後刪除您不想循環播放的部分。 使用滑塊進行跨時間線移動。 或者,您可以右鍵單擊並選擇 分裂. 通過選擇刪除其他剪輯 刪除 從上下文菜單中。 您現在可以繼續相同的 GIF 文件以創建連續循環。
所以你有它。 什麼時候 循環 GIF,在線工具是一個很好的選擇。 不過,您還應該考慮它在循環動畫 GIF 中的有效性,因為您需要穩定的互聯網連接。 另一方面,離線程序,例如 Video Converter Ultimate,是循環動畫 GIF 的終極解決方案,因為它不需要互聯網連接即可運行。 同時,它的渲染速度比市場上任何其他編輯工具快 70 倍。 立即嘗試,您會印象深刻!
更多閱讀
您在尋找最好的 GIF 製作工具嗎? 不要再看了! 以下是精通社交媒體的值得信賴的 GIF 應用程序,並了解有關創建 GIF 的一些技巧。
你渴望從圖像製作 GIF 嗎? 您在正確的頁面上! 按照這個易於理解的教程來了解如何創建動畫 GIF。
掌握如何使用當今大多數用戶光顧的最好的離線和在線轉換器工具將 VOB 文件轉換為 GIF 格式的各種程序。
如何與最佳 GIF 製作工具一起在 Instagram 上發布 GIF
你有沒有想過 Instagram 是否可以發布 GIF 動圖? 不要延長痛苦。 通過閱讀本文,您將快速了解如何在 Instagram 上發布 GIF。