由於 iPhone 具有出色的攝像頭,因此在 iPhone 上拍攝視頻給人留下了很好的印象。 作為當今技術創新和革命的一部分,我們中的許多人並不滿足於僅錄製視頻。 許多人正在加倍努力使他們的視頻更加引人注目和令人驚嘆。 也許是因為我們引入了新的編輯工具,或者是因為它或多或少是為了吸引更多的觀眾。 不管為什麼每個人都想變形視頻,甚至不管你為什麼需要 在 iPhone 上製作視頻慢動作,我們仍然為您服務。
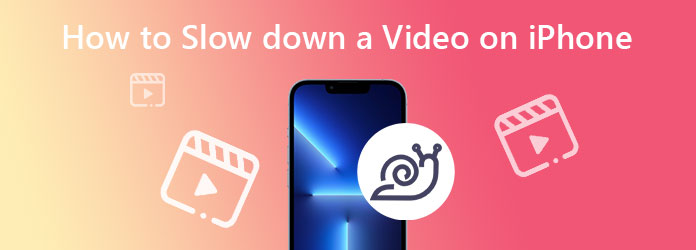
不幸的是,iPhone 無法減慢錄製的視頻速度。 但好消息是,它允許您使用相機應用程序中的慢動作功能來調整視頻的速度。 此外,它還可以讓您根據需要使用上述功能編輯錄製的視頻。 為了幫助您做到這一點,請參閱下面的完整指南。
啟動您的相機應用程序,然後向右滑動以查找慢動作模式。
激活此模式後,點擊 Record 按鈕。 然後,重新點擊紅色按鈕以停止或完成錄製。
完成錄製後,轉到您的照片應用程序,然後在 慢動作 位於 媒體類型 部分。 然後,相應地對其進行編輯。
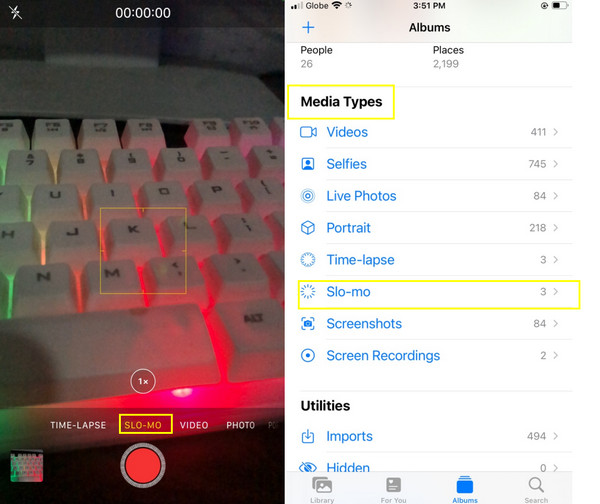
iMovie 無疑是 iPhone 上最好的視頻編輯應用程序之一。 它具有許多有用的功能和工具來編輯您的視頻,包括減慢它們的速度。 除了 iPhone,您還可以在 Mac 和 Windows 上使用 iMovie。 但是,Windows 版本似乎缺少許多強大的功能。 如果您想使用 iMovie 減慢 iPhone 上的視頻速度,請按照以下步驟操作。
在 iPhone 上打開 iMovie 應用程序,首先 創建新項目,然後選擇 魔法電影. 從圖庫中選擇您的視頻,然後輕點 製作魔法電影.
點擊您上傳的視頻以查看編輯工具。 現在向右滑動查看 速度 選擇。
現在將滑塊向左拖動,將視頻轉換為慢動作。
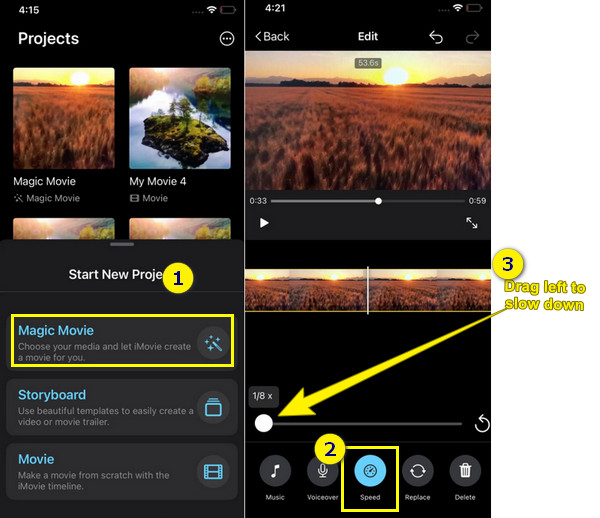
最後,我們有這個慢動作快動作視頻編輯器。 雖然它沒有令人印象深刻的功能,就像 iMovie 一樣,但在過程中,這個應用程序比 iMovie 更能抓住它。 此外,正如其名稱所暗示的那樣,慢速快動作視頻編輯器在使視頻加速和減速方面有很大的作用。 但是,要在 iPhone 上使用它,您需要訂閱它。 但別擔心,因為這個應用程序仍然允許您使用其 3 天的免費試用期,但到處都是廣告。 無論如何,如果看到廣告對您來說不是問題,那麼您已經可以繼續執行以下有關如何使用此應用程序在 iPhone 上放慢動作視頻的步驟。
在您的 iPhone 上安裝該應用程序。 然後,點擊 允許訪問 在手機上啟用它的選項。
啟動應用程序,然後開始從您的畫廊上傳您的視頻。 現在點擊 顯示選擇 顯示您要上傳的視頻。
進入視頻後,點擊 速度 圖標。 通過向下拖動您需要放慢速度的視頻部分,開始根據您的需要進行調整。 之後,您現在可以點擊 檢查並保存 導出輸出的選項。
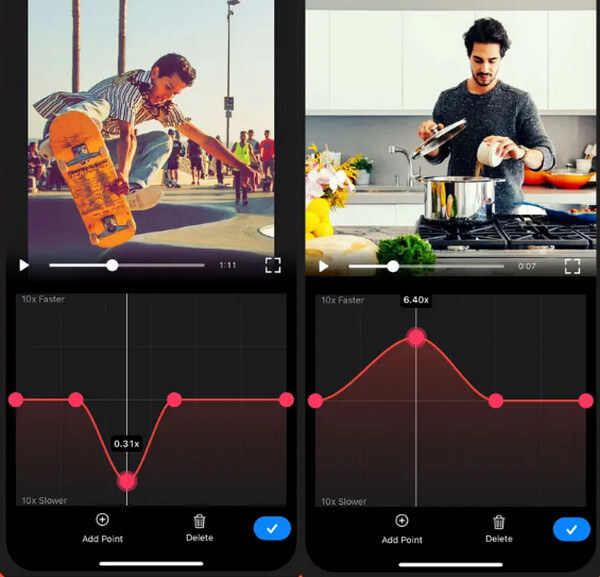
如果您正在尋找可以用來有效減慢視頻速度的頂級軟件,那麼我們建議您使用 Video Converter Ultimate. 它是一款大型視頻編輯軟件,不僅具有強大的轉換器功能,而且還是改變視頻速度的最佳工具。 它帶有視頻速度控制器所在的終極工具箱,以及其他出色的視頻編輯工具,如反向器、修剪器、裁剪器、壓縮器、合併器等。專注於放慢視頻速度的能力,Video Converter Ultimate 一直非常專注為用戶提供高質量的輸出。 想像一下,除了最慢 0.125 倍和最高 8 倍的速度控制選項外,它還可以讓用戶提高視頻的質量和分辨率。 除此之外,它還允許用戶決定其輸出的幀速率、格式和縮放模式。
Video Converter Ultimate 的其他品質是什麼? 那就看看下面的事實吧!
在它的 工具箱,點擊 視頻速度控制器 選項。 然後,點擊後上傳您的 iPhone 視頻 更多 新窗口上的圖標。
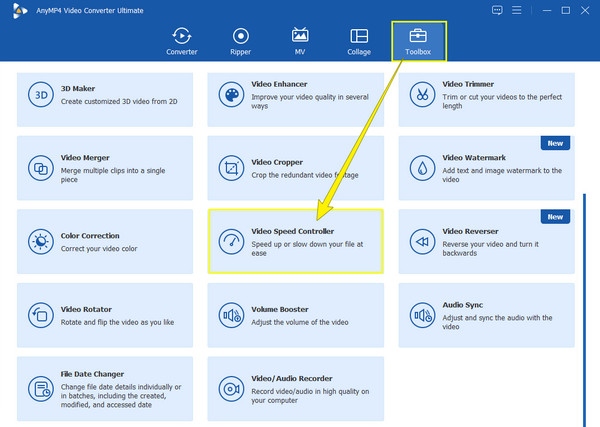
視頻一進入編輯界面就會播放。現在,您可以開始魔術並點擊您的選擇 緩慢 之間的選擇 1x至0.125x 選擇。
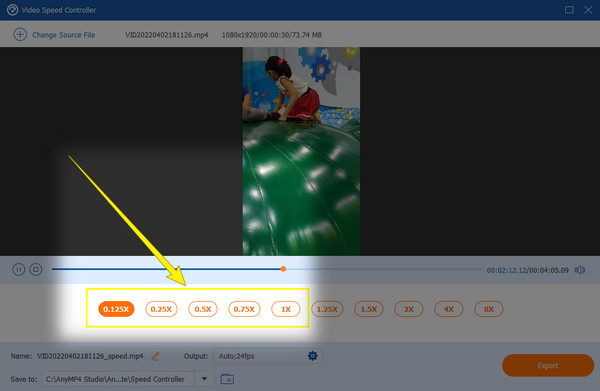
這一次,打 齒輪 圖標以訪問視頻的視頻和音頻設置。 請隨意調整您想要的所有預設。 然後,單擊 OK 選項卡以應用設置。
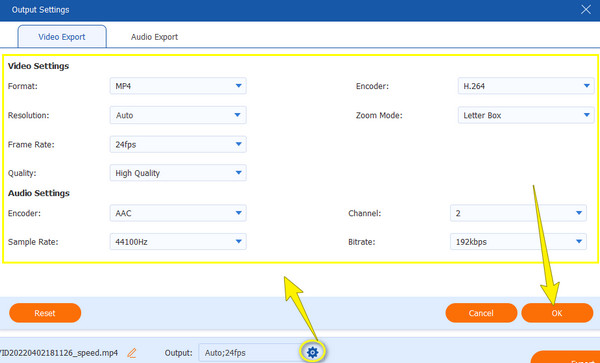
最後,您現在可以點擊 出口 一切都設置好後的按鈕。 注意它的導出過程有多快,然後檢查你的輸出。
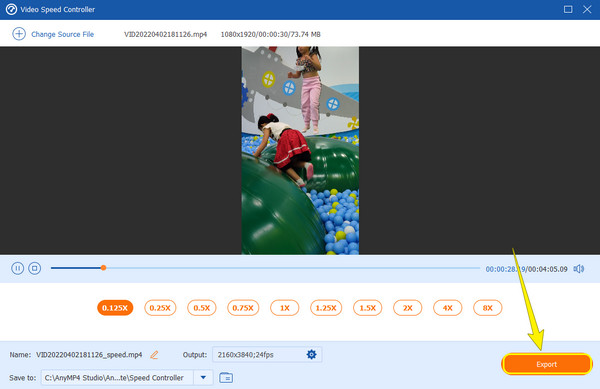
如何將我的慢動作視頻傳輸到我的 iPhone?
如果您想將放慢速度的視頻傳輸到您的 iPhone 中,您可以通過連接器或電子郵件傳輸它們。
放慢視頻速度後是否需要提高視頻質量?
您可能希望首先通過觀看預覽來檢查輸出質量。 如果您對質量不滿意,請加強它。
為什麼我的視頻在放慢速度後會出現水印?
如果是這種情況,您可能使用了免費試用工具。 如果你想去掉它,你最好使用一個不會在視頻上加水印的編輯工具,就像 Video Converter Ultimate.
所以你有它,方法 如何減慢 iPhone 上的視頻速度. 不幸的是,您不能直接在照片應用程序上執行該任務。 但是,我們與您討論的應用程序將填補您設備上缺少的內容。 另外,屈服於使用 Video Converter Ultimate 提高您的視頻編輯技能。
更多閱讀
你想知道如何加快 iPhone 上的視頻播放速度嗎? 本文將介紹應用程序並為您提供對您有用的足夠信息。
製作 GIF 現在比以往任何時候都更加普遍。 通過閱讀本指南,您將了解如何在 iPhone 上從照片製作 GIF 的簡單方法。
以下是如何使用最有效的方法在 iPhone 上創建幻燈片。 這三種方法肯定可以幫助您成為製作幻燈片的專家。
了解如何使用免費應用程序在 iPhone 上快速創建電影的不同方法。 這篇文章將使您成為僅用手機製作電影的專業人士。