在媒體播放方面,VLC 無疑是最好的之一,這也是它最受歡迎的原因。 這個免費的媒體播放器支持媒體文件、網絡攝像頭、光盤,甚至流媒體播放。 與此相關,VLC 還具有播放甚至下載的加密文件的能力,順便說一下,這是一種非法行為。 此外,這款免費軟件幾乎可以在所有平台上運行,包括 Windows、Mac、Linux、Android 和 iOS,使其更加多功能。 的獨特之處之一 VLC是逐幀的 這使您能夠獲得視頻每一幀的完美快照。 因此,既然我們已經確認此媒體播放器具有您想要的功能,那麼讓我們學習如何找到和使用它。 請參閱我們在下面為您提供的完整步驟。

如上所述,VLC播放器的逐幀播放只是該軟件的高級功能或播放功能之一。 但是,您很難找到它,因為它是隱藏的,除非設置為播放控件的一部分。 現在,在我們處理如何通過此播放控件時,請參閱以下步驟。
運行媒體播放器並開始將高級控件添加到您的播放控件中。 為此,請單擊 工具 沿著界面頂部功能區的選項卡。 然後,選擇 自定義界面 選擇。
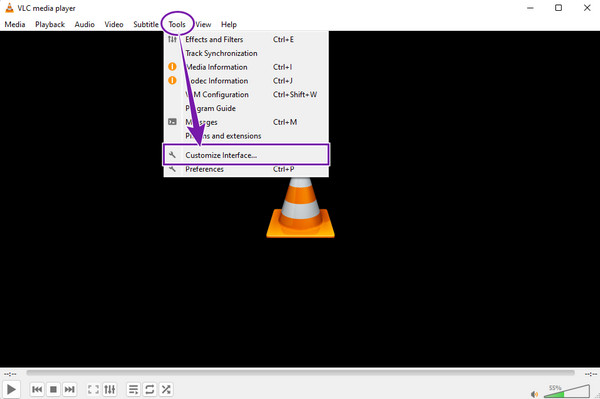
選擇後,將鼠標懸停在新窗口中顯示的播放控制選項上。 找出 一幀一幀 選項並將其拖動到 線2 部分。
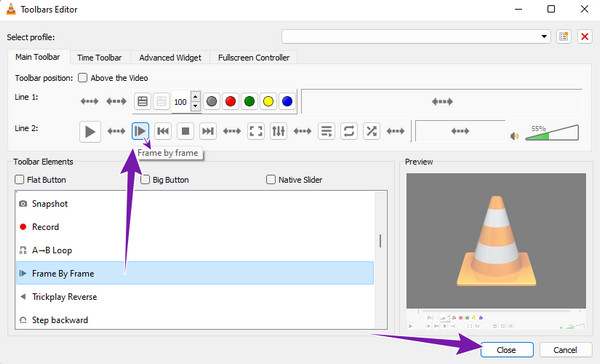
之後,單擊 關閉 按鈕退出窗口。 然後,播放一個視頻文件,你會看到播放控件增加的功能。
這一次,讓我們學習如何使用 VLC 截圖 視頻的每一幀。
首先將快照工具添加到播放控件。 去 工具 媒體選項卡,然後單擊 自定義界面 標籤。 然後,將帶有相機圖標的快照工具拖到 線1 新窗口上的部分。
完成後,打開視頻文件以在 VLC 上播放。 然後,單擊 一幀一幀 按鈕,然後按 相機 按鈕,截取每個視頻幀的屏幕截圖。
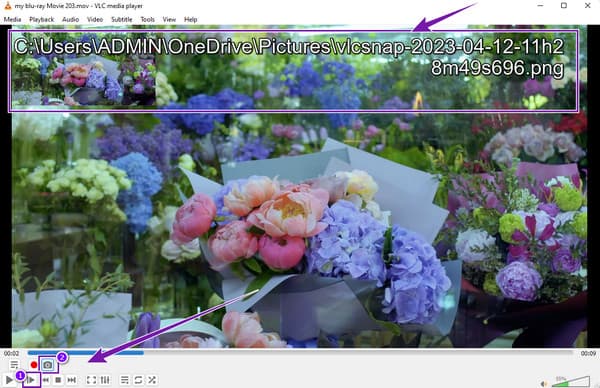
繼續單擊按鈕,直到完成視頻每一幀的屏幕截圖。 請注意,屏幕截圖以文件名保存在播放屏幕頂部顯示的文件夾中。
您還可以使用 VLC 提取視頻幀。 為此,請按照以下提供的步驟操作。
點擊 工具 選項卡菜單,然後選擇 偏好 那裡的菜單選項中的選項卡。
然後,當您到達新窗口時,勾選 全部 底部的選項卡,然後單擊 關鍵詞 首選項中的選項卡。
完成後,轉到界面右側,切換場景視頻過濾器選項卡,然後單擊 節省 按鈕。 您現在可以播放視頻,VLC 將自動提取其幀。 單擊此處了解如何操作 在 VLC 中修剪視頻.
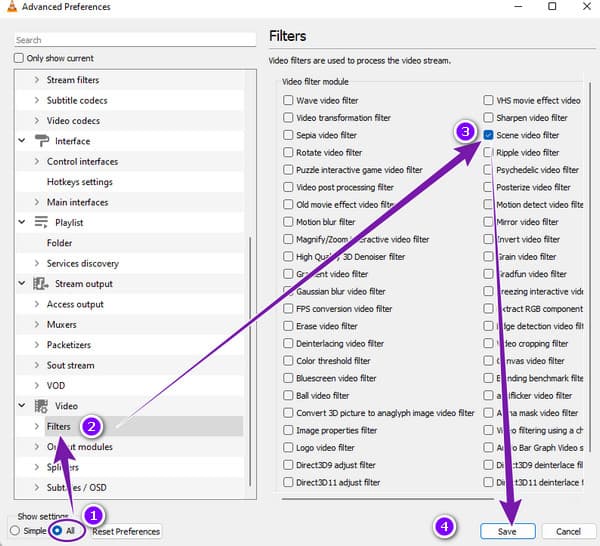
VLC 的高級逐幀功能沒有爭論。 它很棒,但缺乏無損幀拍攝的保證。 您是否想要一種更好的方法來截取視頻幀而不損失高質量? 最好用這個 藍光播放器,藍光光盤、ISO 文件、文件夾、IFO、DVD 和設備上常規視頻的終極播放器。 這款出色的媒體播放器適用於所有流行的操作系統平台,包括 Windows 和 Mac。 此外,它支持所有流行的視頻格式,如 AVI、MP4、WAV、MOV、WMV、MKV、MPEG 等等,沒有任何限制。 與 VLC 不同,此藍光播放器在播放和拍攝視頻截圖時操作更簡單,過程更流暢。 事實上,您不需要做額外的設置只是為了在播放控件上包含快照工具。
更重要的是? 這款藍光播放器甚至為您提供額外的功能,如裁剪、去隔行掃描、縱橫比調整、視頻效果、音頻效果、字幕控制等。但它比 VLC 更好的主要原因是什麼? 是其流暢而電影般的播放體驗,使其屏幕截圖也具有電影感。 因此,讓我們在下面了解使用這個驚人的媒體播放器的步驟。
要做的第一件事是通過單擊適用的獲得這個最好的藍光播放器 下載 下方計算機上的按鈕。
接下來是安裝軟件後啟動軟件。 然後,啟動你需要截圖的視頻,點擊 打開文件 界面中心的按鈕。
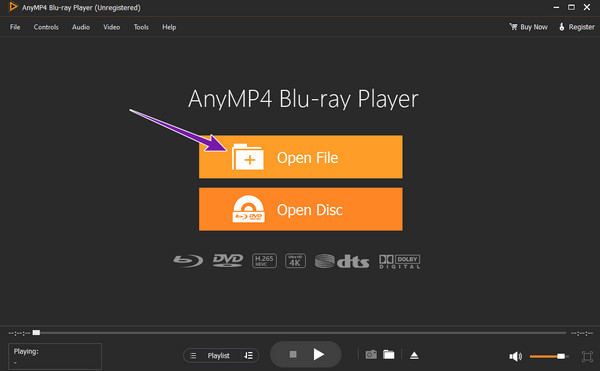
加載視頻後,該工具將自動播放。 然後,將鼠標懸停在底部的播放控件上以到達 相機 屏幕截圖的按鈕。 隨意單擊按鈕拍攝您需要捕獲的視頻幀。
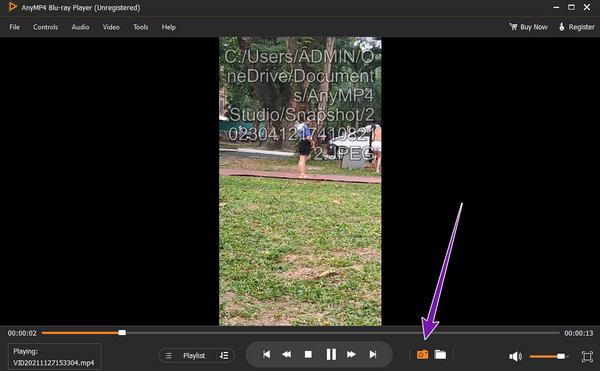
截圖後,您可以輕鬆訪問保存截圖的文件夾。 如何? 只需單擊旁邊的圖標 相機 按鈕,它將引導您到文件目的地。
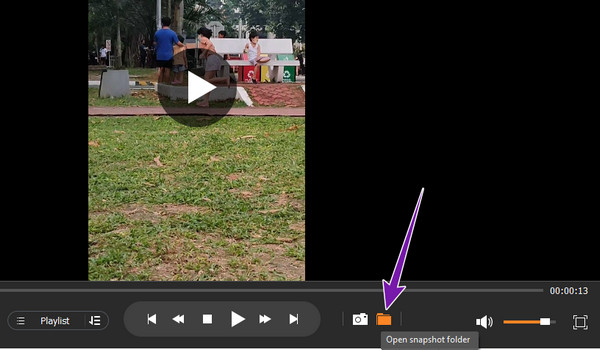
VLC 是否有前一幀快捷方式?
不幸的是,VLC 沒有返回上一幀的快捷方式。 但是您可以獲得像 VLsub 這樣的插件或擴展。
我可以在 VLC 上截取藍光視頻的幀嗎?
是的。 但是,您需要擁有最新版本的 VLC 並下載所需的庫和編解碼器才能在 VLC 上播放藍光。 如果你想要一個流暢的藍光截圖過程更好用 藍光播放器.
我可以自定義VLC逐幀的熱鍵嗎?
是的。 轉到“工具”菜單並單擊“首選項”選項。 然後,轉到“熱鍵”選項卡,然後設置組合。
VLC逐幀 feature 是一種看似獨特,實則不然的東西。 畢竟,您必須先設置它才能使其在界面上可見。 出於這個原因,由於需要額外的設置,VLC 對於此類視頻設置不是那麼方便。 因此,如果您正在尋找具有與 VLC 相同功能的更方便的媒體播放器,請使用 藍光播放器.
更多閱讀
無法打開帶有VLC擴展名的播放列表文件? 本指南告訴您將VLC文件轉換為MP4的最簡單方法,以便您可以在任何地方欣賞視頻。
您可以使用 VLC 以兩種不同的方式旋轉視頻。 本教程向您展示了全面的步驟並詳細解釋了工作流程。
裁剪視頻的新手? 了解 VLC 如何裁剪視頻以及使用該工具時遇到的問題以及用於裁剪視頻的最佳替代工具。
通過閱讀今天的帖子,了解如何在桌面上永久修復 VLC 音頻延遲以及在修復不起作用時使用的獨特解決方案。