如果您中途停止觀看電影並稍後再返回,會發生什麼情況? 返回到離開的地方並不總是那麼容易。 幸運的是,VLC 媒體播放器有一個方便的解決方案:書籤及其內置設置。 VLC 中使用書籤來記住視頻中的當前播放位置,並允許您稍後從該點重新開始。 多種媒體播放器都提供此功能,但 VLC 很不尋常,因為它允許您構建自定義書籤。
而且,這也是我們在過程中可以使用的一個簡單的設置。 最後,我們還將展示一個很棒的 VLC 替代工具。 無需進一步描述,讓我們開始掌握方法 在 VLC 中恢復播放.
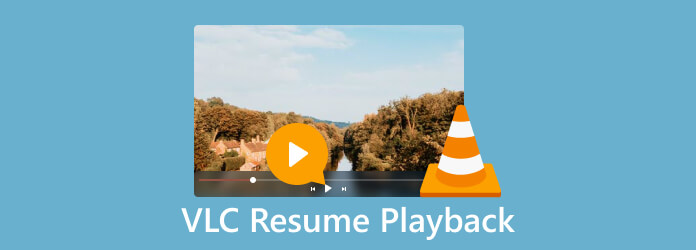
特定的 VLC 配置允許您從上次打開的最後播放點開始按順序播放最後 100 個視頻。 這是可能的,因為 VLC 擁有出色的內置設置,可以為用戶提供出色的播放控制體驗。 為此,讓我們按照以下步驟使用它。
啟動 VLC Media Player.
現在,導航到 工具 當你擊中 偏好。 如需快捷方式,請使用 Ctrl + P 在鍵盤快捷鍵中。
之後,我們需要進入選項 繼續 在界面屏幕上播放。
最後,選擇 總是 從下拉菜單中。 當您打開部分觀看的視頻時,它將從您上次中斷的位置繼續播放。
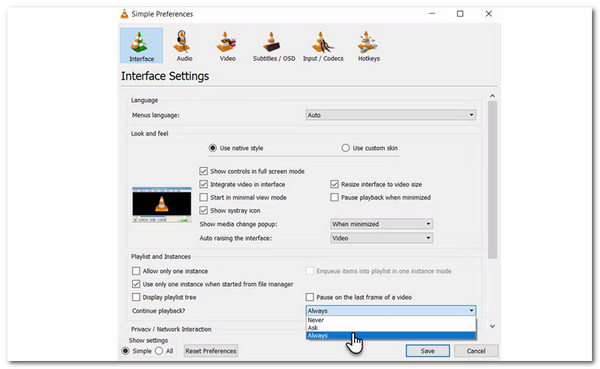
這就是 VLc 內置設置在恢復媒體播放方面的有效性。 然而,如果你想要媒體的具體觀點,這就不太好了,因為它的步驟很複雜。 但不用擔心,因為我們仍然要提供。 請繼續閱讀。 此功能適用於 VLC 及其替代品.
VLC 媒體播放器包括自定義書籤功能,允許您在播放器中保存您最喜愛的視頻位置。 然後您可以快速返回到這些位置並繼續播放。 請參閱以下步驟進行操作。
造訪 回放 如我們所見 自定義書籤。 然後從那裡,請查看 經理 管理您的書籤。 或者,按 Ctrl + B 進入 編輯書籤 框。
當你點擊 創建 按鈕,將創建視頻文件位置的即時書籤。 您可以為視頻中的不同點創建多個書籤。 要重新開始播放,請單擊框中的書籤並從列表中選擇它 自定義書籤 名單。
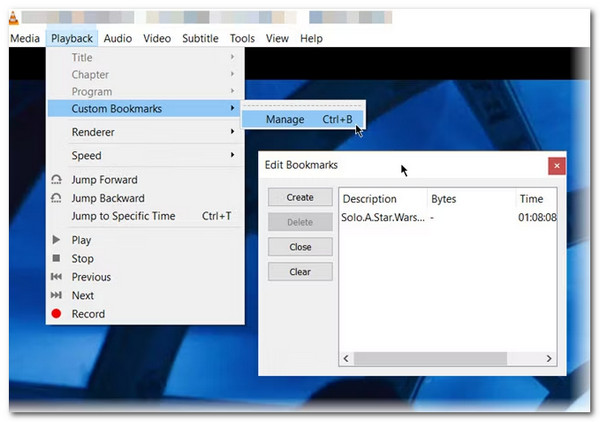
現在,您必須單擊 刪除,書籤將被刪除。 清除會清除視頻的所有書籤。
此過程的唯一問題是,自定義書籤僅對當前會話有效。 當您退出播放器或計算機時,自定義書籤就會消失。
我們都知道 VLc 的用途非常廣泛,我們已經可以在手機上使用它了。 Android 版 VLC 提供了多種選擇來控制媒體播放體驗因呼叫、耳機插入或手動退出播放器而中斷時發生的情況。 您可以在干擾後立即繼續播放媒體或強製手動完成。 如果您單獨退出播放器,該選項可以從上次位置恢復媒體。 這些微調部分旨在幫助您優化手機觀看電影和聽音樂時的體驗。 請按照以下步驟進行製作。
選擇 選項 在 VLC Mobile 界面上查看 設定.
現在,根據 額外 選項,選擇 視頻資料.
從那裡,請選中(或取消選中)該選項 要求確認才能恢復 下 Controls.
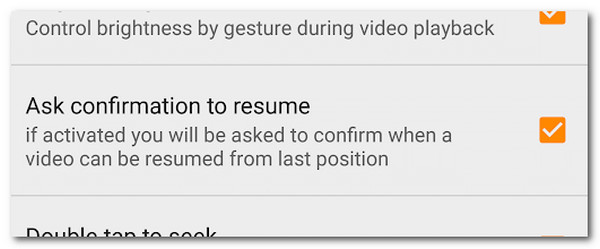
此過程將使我們能夠恢復電影的播放,即使在電影被中斷後也是如此。 我們可以看到VLC Android恢復播放也是可用的。 但是我們可以看到,無法手動恢復播放。 這意味著適用於手機的 VLC 媒體播放器在此功能上受到限制。
如果您認為上述播放器和方法還不夠,我們應該看到這個很好的選擇,可以流暢地恢復播放功能來播放您的媒體。 這位令人難以置信的藍光大師選擇 藍光播放器 實現令人難以置信的播放效果。 該播放器擁有很多功能,包括高分辨率播放和清晰的音頻。
藍光播放器在恢復播放方面提供了幾個令人印象深刻的功能。 以下是它在這方面的一些最佳功能:
藍光播放器會自動記住藍光光盤或視頻文件的播放進度。 關閉播放器或退出程序會保存您離開時的確切位置。 下次您打開播放器並開始播放同一文件時,它將從您停止的位置繼續播放。
此功能允許您恢復單個和多個文件的播放。 如果您正在觀看播放列表或有多個文件排隊,播放器會記住每個文件的播放進度。 這樣可以方便地無縫地繼續您的電影或視頻觀看體驗。
藍光播放器可讓您為藍光光盤中的特定場景或章節添加書籤。 它使您能夠標記重要或喜愛的電影部分,以便以後輕鬆地重新訪問它們。 當您繼續播放時,播放器會記住確切的位置和您標記的書籤,以便輕鬆跳轉到特定場景。
VLC 可以恢復多個文件或播放列表的播放嗎?
是的,VLC 可以恢復多個文件或播放列表的播放。 如果您正在觀看播放列表或有多個文件排隊,VLC 會記住每個文件的播放進度。 當您打開播放列表或再次開始播放文件時,VLC 會詢問您是否要單獨恢復每個文件的播放。 此功能可以方便地跨多個文件或播放列表無縫地繼續媒體播放會話。
VLC 的恢復播放功能適用於所有媒體格式嗎?
VLC 的恢復播放功能旨在與各種媒體格式配合使用,包括流行的視頻和音頻文件格式。 它支持 MP4、AVI、MKV、MOV、MP3、FLAC 等格式。 但需要注意的是,恢復播放功能依賴於媒體文件來存儲播放位置。 在某些情況下,如果媒體文件不支持保存播放位置或已損壞,VLC 可能無法恢復該特定文件的播放。 建議確保您使用的媒體文件與 VLC 的恢復播放功能兼容,以獲得最佳功能。
VLC 是否恢復流媒體播放?
VLC 的恢復播放功能主要適用於存儲在設備上的本地媒體文件。 然而,當涉及到流媒體時,例如在線視頻或直播流,VLC的恢復播放功能可能不適用。 流媒體通常是實時播放的,沒有固定的位置來恢復。 因此,VLC 可能不記得流媒體內容的播放位置。
總之,VLC 的恢復播放功能提供了一種方便且用戶友好的解決方案,用於選擇媒體播放會話中中斷的位置。 無論是觀看視頻、聽音樂還是瀏覽播放列表,VLC 都會自動記住播放位置,讓您無縫地繼續您的觀看或聆聽體驗。 除此之外,沒有什麼可以否認藍光播放器令人難以置信的功能,它提供的功能比 VLC 所能提供的更多,尤其是在播放控制方面。 為此,您現在就可以使用它來獲得第一手體驗。
更多閱讀
[2024] VLC 不記錄? – 為什麼和 6 個可行的解決方案來解決它
如果您遇到 VLC 不錄製視頻或音頻的問題,請不要擔心。 這裡有 5 種可行的方法來解決 VLC 錄製問題。
在這篇文章中,您將學習如何解決 VLC 不顯示字幕的問題,包括如何在 VLC 中移動字幕以及如何將字幕與視頻同步。
你喜歡 VLC 嗎? 如何使用它循環播放視頻、播放列表或部分? 單擊此文章後,了解媒體播放器循環播放視頻的能力。
如果你想知道如何逐幀進行,截取幀的屏幕截圖,並將它們提取到 VLC 中,請單擊此帖子以查看完成任務的完整指南。