Why do you need to convert BDMV or Blu-ray disc to MKV? The MKV files not only preserve the original video quality of 4K Blu-ray movies, but also include the subtitles and audio tracks. So it is a good choice to back up your Blu-ray collections. Today, we will introduce you to how to convert Blu-ray to MKV in 2 efficient ways to create digital copies of your Blu-rays.
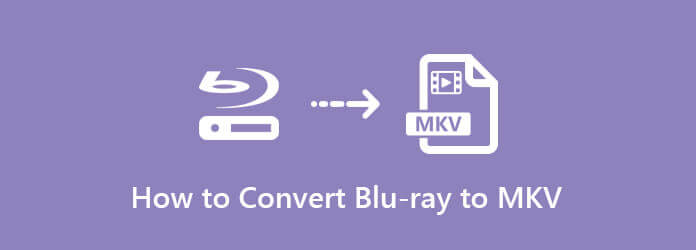
Part 1. Why Do You Need to Convert Blu-ray to MKV
The MKV format stands out by containing multiple audio, video, and subtitle streams in a single file, offering great flexibility and high-quality playback. As an open-source container, it accommodates various codecs and includes features such as chapter markers and metadata, making it perfect for storing diverse multimedia content.
Converting Blu-ray to MKV offers many advantages and is preferred by many users. Here, we list many reasons for ripping Blu-ray to MKV.
1. Preserve Original Quality.
MKV supports high-quality audio and video. When you convert a Blu-ray to MKV, you can often preserve the original quality of the content, ensuring a lossless conversion.
2. Support Multiple Streams and Tracks.
MKV allows multiple audio tracks, subtitles, and chapters in a single file. It is beneficial for maintaining various language options, subtitles, or different versions of the content.
3. Achieve Flexible Compression.
MKV supports various video and audio codecs, providing flexibility in compression methods. You can balance file size and quality according to your preferences.
4. Strong Compatibility.
MKV is a format widely supported by various media players and devices, including smart TVs and streaming devices. Converting to MKV ensures compatibility with a wide range of playback devices.
Part 2. How to Free Rip BDMV or Blu-ray to MKV on Windows
Blu-ray Master Free Blu-ray Ripper is a workable and free solution to convert Blu-ray to MKV format. It provides more than one MKV profile with different resolutions. In addition, you can also tweak the different parameters to extract the movies from Blu-ray movies with the best quality. You are allowed to check the titles you want to digitize to the MKV format. Moreover, it provides multiple editing tools for you to adjust the visual effects of your Blu-ray videos. It also adopts the advanced hardware acceleration to convert Blu-ray to MKV with fast speed.
Free Download
For Windows
Secure Download
Free Download
for macOS
Secure Download
Step 1. Load the Blu-ray to the program
Insert the Blu-ray disc into the Blu-ray slot of your computer. You can also use the external Blu-ray drive. Download and install Free Blu-ray Ripper, launch the program on your computer, which is able to detect the movies of the Blu-ray disc automatically.
Note: When you access to all the Blu-ray files, you can choose the desired Blu-ray files you want to convert. Usually you can get the main movies with the longest duration. Moreover, you can also select the Audio Channel or Subtitle for the MKV files.
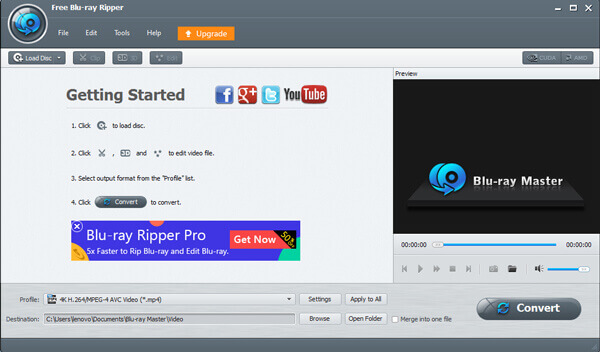
Step 2. Select the MKV files as output
Click the Profile menu to choose the desired MKV files. It has a list of MKV files, such as 3D MKV, 4K MKV, H.265 MKV, HD MKV and more other MKV files according to your requirements to convert Blu-ray disc into the MKV files according to your requirement.
Note: Choose the Settings option to adjust the different video codec and audio codec for the MKV files. It enables you to adjust the video/audio codec, frame rate, resolution, aspect ratio, channels, audio bitrate, sample rate or even enable the 3D Settings for the video.
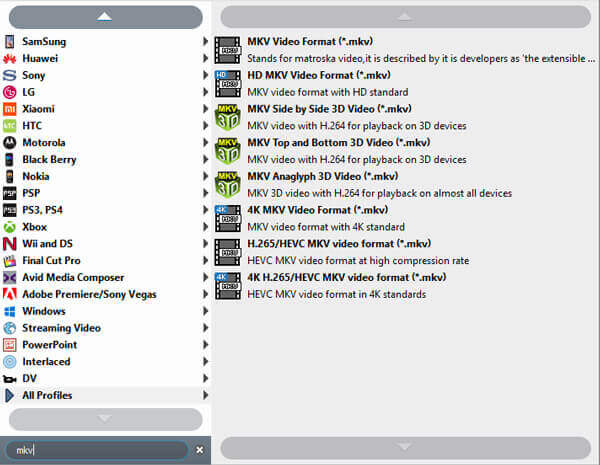
Step 3. Convert BDMV or Blu-ray to MKV
After that, you can click the Browse button to choose the destination folder. Click the Convert button to convert the BDMV or Blu-ray disc into the MKV files. When the whole process done, you can click the Open Folder to get the desired MKV files.

It is one of the best choices for converting Blu-ray discs and BDMV files to MKV format. It is free and provides multiple MKV profiles for you to choose from. You can even check titles, audio tracks, and subtitles. Why not download it to rip your Blu-ray to MKV?
Part 3. How to Convert BDMV or Blu-ray to MKV on Mac
How about ripping Blu-ray to MKV on Mac? Blu-ray Master Blu-ray Ripper for Mac is the desired program to extract a high-quality MKV file from BDMV or Blu-ray disc on Mac computers. It can load the Blu-ray disc, folders, and ISO files and list its titles on the interface, which enables you to check titles and even audio tracks and subtitles you want to retain. Moreover, you can also further edit the audio and video files for the Blu-ray movies.
Free Download
For Windows
Secure Download
Free Download
for macOS
Secure Download
Step 1. Load the Blu-ray to the program
Insert the Blu-ray disc into the Blu-ray slot of your computer. You can also use the external Blu-ray drive. Download and install Free Blu-ray Ripper. Launch the program on your computer, which is able to detect the movies of the Blu-ray disc automatically.
Note: You can choose Main Title or Full Title List after loading the Blu-ray disc.
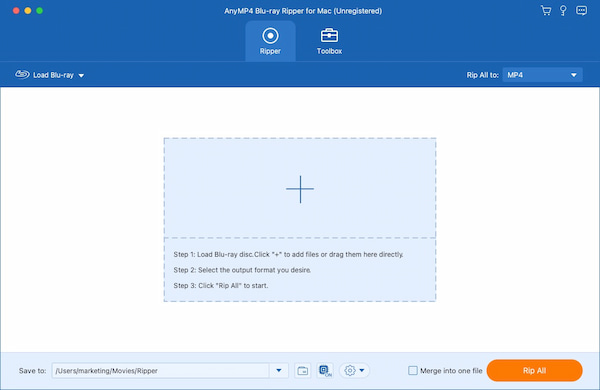
Step 2. Choose the MKV output format
After selecting your desired Blu-ray, then you can click the drop-down list of Output Format to select the MKV as output format. MKV Lossless is a good choice.
Note: You can click the gear icon to customize the output parameters, like resolution, encoder, etc.
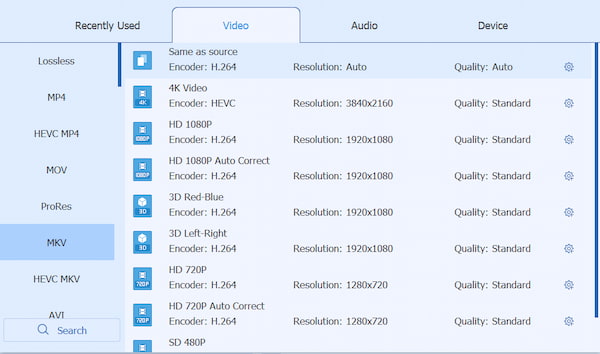
Step 3. Make settings (Optional)
You can also add, enable, and hide the subtitles of your Blu-ray by clicking the pull-down subtitle button.
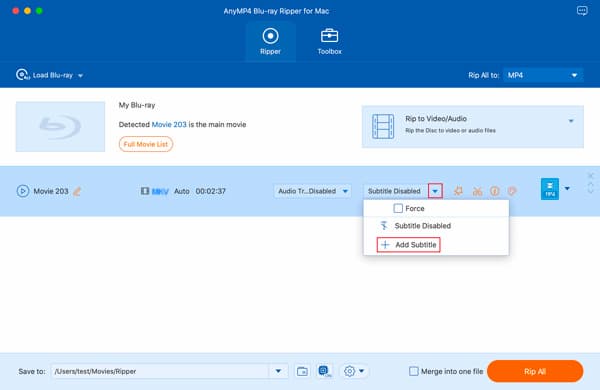
Step 4. Start ripping.
After all your settings are well done, click the Rip All button to start ripping, and you can get an MKV file with your customized settings within seconds.
Note: Don’t forget to set the destination folder of MKV videos by clicking the Save to option.
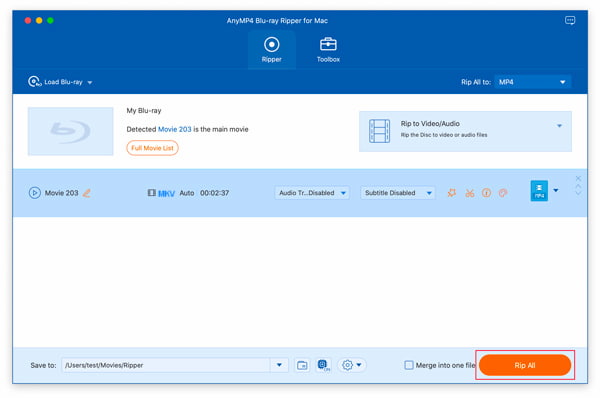
As you can see, you need a professional Blu-ray player to play the Blu-ray files on a Mac.
This tool can easily convert your Blu-ray or BDMV to MKV on Mac. With its powerful ripping ability, you can remove most Blu-ray copy protection to rip any Blu-ray to MKV. It provides a free trial version, and you can download it to have a try.
Part 4. FAQs of Converting Blu-ray to MKV
-
Blu-ray player that will play MKV files off a BD-R?
Many current Blu-ray player only plays MKV file from an external USB hard drive. There are few Blu-ray players like Free Blu-ray Player that play MKV files that are burned to a BD-R. Well, you can convert MKV file from BD-R to AVCHD disc files.
-
How to backup and convert Blu-ray to MP4 HD?
With the professional Free Blu-ray Ripper, you can backup and convert Blu-ray to MP4 HD. Just Run Free Blu-ray Ripper on your computer and click “Open Disc” to import the Blu-ray disc into the program. Then, click “Profile” menu and select MP4 HD as the output file format. After all settings done, click “Convert” button to backup and convert Blu-ray to MP4 HD.
-
How do I convert ISO to MKV?
After downloading, install and run Free Blu-ray Ripper. Click “Load Disc” to load the ISO image file. Then, click “Profile” to select MKV as the output format. Finally, click “Convert” to start converting ISO file to MKV.
Wrapping up
Today, we list two ways how to convert Blu-ray to MKV on Windows and Mac. Whether you need to convert the files with high quality for free or choose the best Mac software to rip Blu-ray to MKV, you can always find a desired method from the article. Download Blu-ray Master Free Blu-ray Ripper first to have a try.


