Jak přenášet hudbu z kazet do počítače
"Mám několik starých kazet a chci je digitalizovat. Použil jsem nástroje z kazety na digitální, ale jsou mizerné - spousta syčení a hluku na pozadí. Konverzní software převádí kazety pouze do formátu WMA. Hledám způsob, jak získat tyto kazety převedeny na nejlepší bezztrátovou kvalitu, jakou mohu najít."
Pokud máte hodně starých mix pásek nebo vzácných nahrávek, raději je hned teď digitalizujte, abyste si je lépe uložili. V tomto článku vás naučíme, jak přenést zvukové kazety do počítače se systémem Windows nebo Mac.
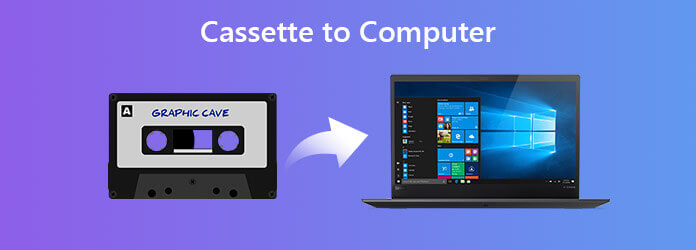
Před nahráváním kazety do počítače je třeba připravit mnoho materiálů. Potřebujete kazetový magnetofon a kabel.
Počítač se zvukovou kartou. Chcete-li nahrávat kazetový zvuk do počítače, potřebujete počítač, který má linkový port.
Kazetová paluba. Páskový magnetofon se používá k přehrávání a nahrávání zvukových kazet. Kazetový magnetofon by měl mít alespoň konektor pro sluchátka nebo linkový výstup.
Audio kabely. Jeden konec zvukového kabelu musíte připojit k výstupnímu portu kazetového magnetofonu a druhý konec zvukového kabelu připojit k počítači.
Až budete připraveni, je čas nahrát kazety do počítače. Blu-ray Master Záznamník obrazovky je profesionální nástroj pro záznam zvuku a obrazovky, který vám pomůže zaznamenat kazetu do formátu MP3 na počítači se systémem Windows a Mac. Kromě toho můžete zachytit online streamovanou hudbu z hudebních webů jako Spotify, SoundCloud, Pandora a dalších.
Krok 1Po instalaci spusťte Blu-ray Master Screen Recorder. Vybrat Záznamník zvuku v hlavním rozhraní.

Krok 2Chcete-li kazety zachytit jasně bez dalšího šumu, musíte zapnout Sound System možnost a vypněte Mikrofon volba.
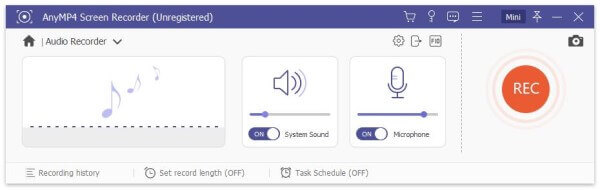
Krok 3Stiskněte tlačítko Přehrát na kazetovém magnetofonu a poté klikněte REC tlačítko pro spuštění nahrávání hudby z kazety.
Krok 4Po dokončení přehrávání hudby z kazety můžete klepnutím na tlačítko Stop předem poslechnout zvuk kazety. Poté klikněte Uložit tlačítko pro uložení hudby z kazety do MP3 ve vašem počítači.
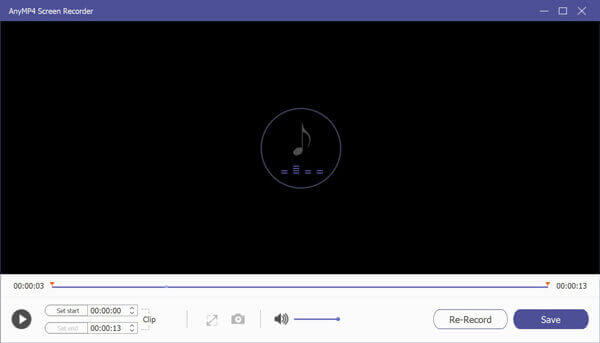
Audacity je nástroj pro nahrávání zvuku s otevřeným zdrojovým kódem pro Windows, macOS, Linux a další operační systémy podobné Unixu. Pokud máte v počítači nainstalovanou Audacity, můžete s ní přenášet kazetové pásky do počítače.
Krok 1Otevřete v počítači Audacity a klikněte na Úpravy> Předvolby k nastavení přehrávacího, záznamového zařízení a kanálů.
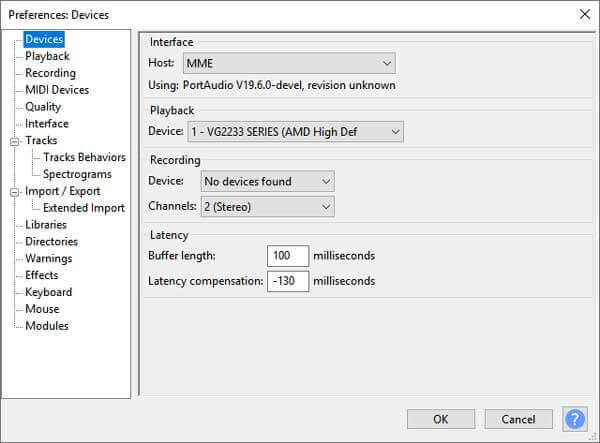
Krok 2Přehrajte kazetu a klikněte na červenou tečku Záznam tlačítko pro záznam zvuku kazety. Klikněte na ikonu Stop nahrávání dokončíte.
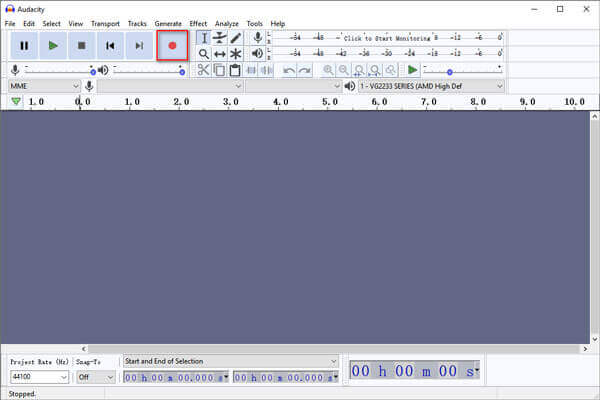
Krok 3Upravte svůj kazetový záznam pomocí funkcí, jako je vystřihnout ticho, vymazat některé stopy, upravit hlasitost a další.
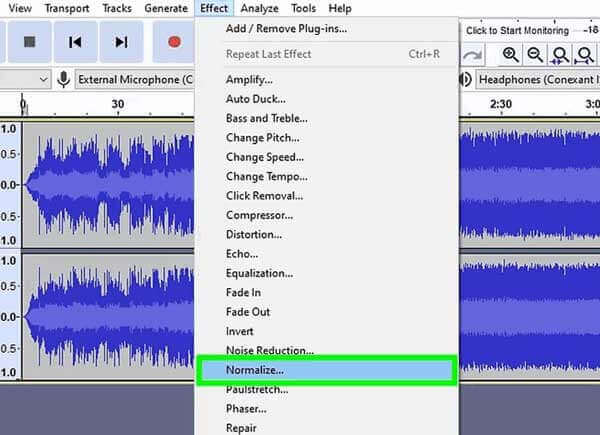
Krok 4Jít do Soubor> Exportovat zvuk> Exportovat jako MP3 pro uložení kazet ve formátu MP3. Můžete také zvolit Exportovat jako WAV nebo Exportovat OGG pro uložení kazety v jiných zvukových formátech.
1. Dokážete převést kazetu na CD?
Ano. Chcete-li přenést kazetu na disk CD, musíte kazetový přehrávač připojit ke zvukové kartě počítače a nahrát zvuk ve formátu MP3 nebo WAV. Poté můžete přenést zvukové soubory na disk CD.
2. Kolik dat můžete uložit na kazetu?
Na kazetu lze uložit velké množství dat. Obecně platí, že moderní pásková kazeta LTO-8 uchovává 12 TB.
3. Lze kazetové pásky převést na digitální?
Ano. Kazety lze převést do digitálních formátů, jako je MP3. Připojte kazetový přehrávač ke zvukové kartě počítače pomocí kabelu. Poté převeďte audio kazety do digitálních formátů pomocí Audacity.
S kazetovými magnetofony doufejte, že můžete na svém počítači nahrávat kazetové pásky do formátu MP3 nebo jiných zvukových formátů. Máte-li jakékoli dotazy, zanechte prosím komentář.
Více Reading
Top 10 nejlepších videorekordérů MP4 pro Windows, Mac a online
Přečtěte si a získejte 10 nejlepších videorekordérů MP4 pro platformy Windows, Mac a online. Můžete znát výhody a nevýhody každého videorekordéru MP4 v detailech.
Jak opravit přehrávání videa / hry v prohlížeči Chrome
Nelze v prohlížeči Google Chrome přehrávat videa nebo hry? To musí být frustrující. Ale nebojte se! Tento článek vám pomůže tento problém vyřešit. Stačí přijít a zkontrolovat všechna řešení.
Nejlepší software 3D Blu-ray Player pro rok 2024
Hledáte nejlepší 3D Blu-ray přehrávače? Přečtěte si náš seznam nejlepších 3D přehrávačů Blu-ray s vynikajícími prvky na trhu.
Pomocí nástroje Windows Steps Recorder můžete zaznamenávat své kroky ve Windows 10
Co je Záznamník kroků ve Windows 10? Jak zobrazím záznamník kroků? Má krokový rekordér zvuk? Jak používáte Záznamník problémových kroků? Tento příspěvek vám poskytne podrobnou recenzi programu Windows Steps Recorder a ukáže vám, jak jej použít k reprodukci problému.