Jak odstranit hluk na pozadí pomocí Audacity a jeho nejlepší alternativy
Všichni souhlasíme s tím, že zvuky na pozadí z video a audio souborů výrazně ovlivňují kvalitu nahrávek, takže je obtížné a někdy dokonce otravné slyšet a rozumět. To může také vést k nepochopení nebo nesprávné interpretaci obsahu a v horším případě ke ztrátě zájmu publika. Na druhou stranu je Audacity populární software, který se věnuje úpravám zvuku. Proto není divu, že mnozí utíkají Audacity k odstranění šumu na pozadí, i když nevědí, jak správně provádět úpravy pomocí nástroje. Naštěstí vám tento příspěvek poskytne podrobný postup, jak správně vyčistit zvuk, abyste zabránili možnému poškození zvukového souboru při používání uvedeného softwaru.

Před odstraněním šumu na pozadí v Audacity stručně popišme nástroj. Audacity je open-source a bezplatný editační software, který vychází vstříc hudebním producentům, včetně podcasterů. Pomocí tohoto programu můžete upravovat, přizpůsobovat, míchat a sloučit zvukové stopy nebo několik efektů, které vám pomohou zlepšit zvuk. Kromě toho, pokud máte mnoho zvukových stop a chcete je vylepšit, může být tento program vaším zachráncem. Mezitím je tento software dodáván s editorem vícestopých zvukových souborů, který můžete také použít ke snížení hluku na pozadí vašeho zvuku. Stejně jako ostatní programy je možné jej získat na multiplatformách, jako jsou Windows a Mac. Když jej však začnete používat, může pro vás být obtížné získat přístup k jeho funkcím, protože jsou skryté. Také jeho procesory GHz a RAM mají požadavky. Nicméně zde je návod, jak se v Audacity zbavit hluku na pozadí.
Nahrajte hlučný zvukový soubor do Audacity. Nebo, pokud se pokoušíte odstranit šum z nově nahraného zvuku pomocí softwaru, budete muset začít výběrem sekund, které šum obsahují.
Klepněte na tlačítko Účinek a poté zvolte Odstraňování hluku a opravy karta možností. Poté klikněte na Redukce hluku z vyskakovacího pole. Poté klikněte na Získejte hlukový profil .
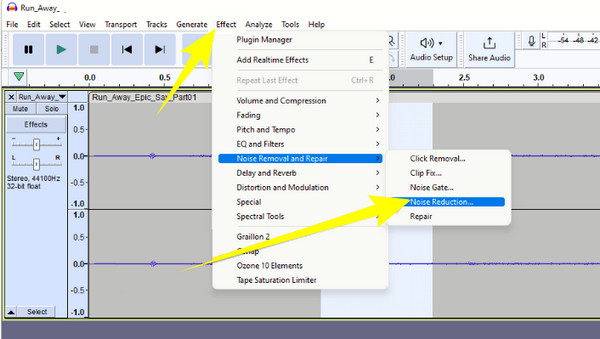
Poté vyberte zvukovou stopu a vraťte se k efektům. Poté klikněte na tlačítko Residue Radio a na Náhled tlačítko po. V Audacity jste tedy právě eliminovali šum na pozadí, ale pokud je ho stále více, musíte upravit nastavení.
Ručně upravte parametry, jako je redukce šumu (dB), citlivost a vyhlazení frekvence (pásma), poté klikněte na Snížit knoflík. Poté stiskněte OK Karta.
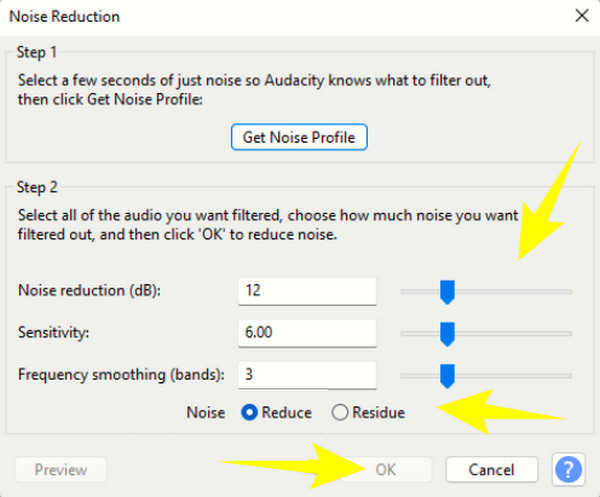
Tip: Pokud chcete nejlepší nastavení redukce šumu Audacity, můžete zvážit následující parametry: Redukce šumu (dB) - 20-40dB; Citlivost - 5-10; Vyhlazení frekvence (pásma) - 0-6.
Co když váš počítač nezvládne obrovské systémové požadavky Audacity? Pokud je tomu tak, musíte vědět o osobním editoru Blu-ray Master, což je Video Converter Ultimate. Ano, svým názvem je to video konvertor, ale také perfektně funguje při úpravě zvukových souborů. Tento úžasný software vám ve svém Toolboxu nabízí různé editační nástroje, včetně Audio Sync, Volume Booster, Audio Compressor a Noise Remover. A samozřejmě mnoho z nezmíněných nástrojů pro úpravu videa je součástí tohoto Toolboxu, které v Audacity nenajdete. Vyčistěte proto hluk na pozadí nejen ve zvuku, ale i ve videu.
Mezitím, se zaměřením na naši hlavní agendu, vám Noise Remover tohoto softwaru umožňuje snadno odstranit zbytečný hluk bez jakýchkoli potíží. Ve skutečnosti dokonce i dítě snadno zvládne, jak se to dělá, protože vám to dá tak snadné jako 1,2,3, XNUMX, XNUMX procedur. Kromě šumu můžete také zlepšit hlasitost a zpoždění zvuku, protože jsou volně nastavitelné ze stejné stránky.
Klíčové vlastnosti
Nejprve si stáhněte a nainstalujte program kliknutím na Ke stažení tlačítko nahoře. Poté spusťte software, klepněte na Toolboxa vyberte Odstraňovač hluku mezi nástroji.
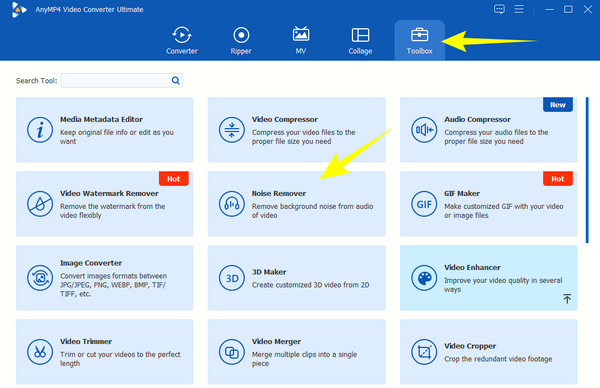
Po výběru nástroje budete vyzváni na další stránku, kde musíte kliknout na Plus knoflík. Tímto způsobem můžete nahrát zvukový soubor, který údajně potřebujete ke snížení hluku na pozadí od Audacity.
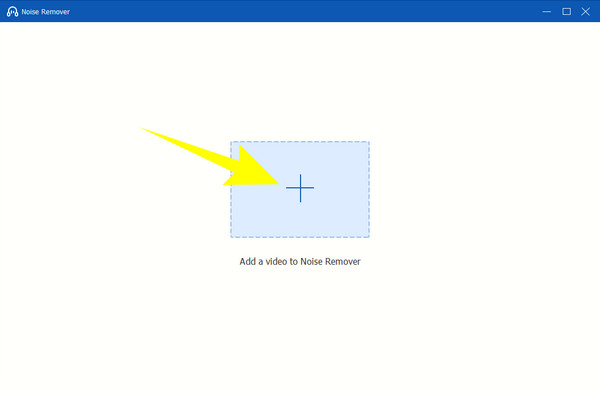
Po načtení zvuku zaškrtněte políčko Povolit redukci šumu zvuku. Poté můžete také upravit Hlasitost a Zpoždění možnosti podle toho. Poté si můžete přehrát zvuk v náhledu a poslechnout si svůj výstup.
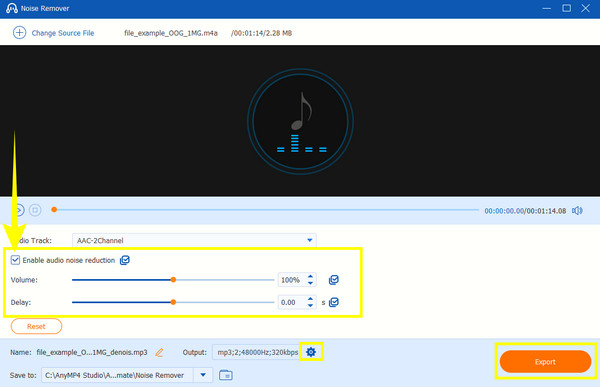
Tak jednoduché. Již můžete stisknout Vývoz tlačítko pro uložení vyčištěného zvuku. V opačném případě klepněte na kolečko tlačítko pro úpravu formátu, kodéru, kanálu a datového toku zvuku před jeho exportem. Poté v zobrazeném okně upravte podle svých preferencí a stiskněte OK.
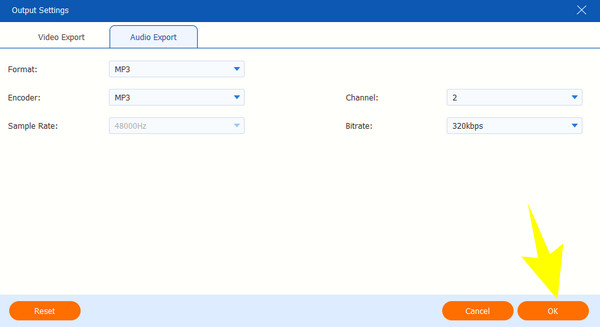
Tip:Tento program Video Converter Ultimate také umí odstranit z videa hluk na pozadí. Pokud má vaše video vysoký zvuk nebo se vám původní zvuková stopa jednoduše nelíbí, můžete ji pomocí programu nahradit a problém vyřešit přidáním zvuku do videa.
Jaké je dobré hodnocení snížení hluku v Audacity?
Dobré snížení v Audacity pro použití je 44,100 XNUMX Hz. Je to výchozí nastavení softwaru, proto se důrazně doporučuje používat jej pro zvukové soubory.
Jaká je citlivost v redukci šumu Audacity?
Parametr citlivosti v Audacity je nastavení, které rozlišuje algoritmus redukce šumu. Kromě toho řídí použitá nastavení redukce šumu v souboru.
Kde je tlačítko pro odstranění šumu na Audacity?
Audacity nemá specifické tlačítko pro odstranění šumu, protože proces vyžaduje několik kroků. Funkci však najdete, když kliknete na Účinek tlačítko na pásu karet nabídky.
Proč je u mikrofonu Audacity tolik hluku?
Různé faktory způsobují, že se v mikrofonu Audacity setkáte se šumem a některé z nich jsou následující: Kvalita mikrofonu, zvuky na pozadí, elektronická zařízení ve vašem okolí a někdy problémy s jednotkou vašeho počítače.
Proč se na Audacity nezobrazuje odstranění šumu?
Když se odstranění šumu nezobrazuje, ani když kliknete na Účinek , pak možná budete chtít zkontrolovat verzi softwaru, kterou používáte. Pokud vaše Audacity není aktuální, pak je tendence k tomu, že funkce odstranění šumu nebude dostupná.
Pokud to uděláte sami, aniž byste se řídili výše uvedenými pokyny, mohlo by pro vás být zdrcující používat Audacity k odstranění hluku na pozadí. Kroky jsou velmi snadno sledovatelné, protože jsme jim usnadnili pochopení. Audacity je skutečně dobrý software, který vám pomůže s vašimi úkoly v oblasti úpravy zvuku. Pokud však chcete lehčí a přívětivější software, použijte nejlepší alternativu Video Converter Ultimate.
Více Reading
Jak odšumovat videa čtyřmi způsoby [Průvodce krok za krokem]
Jsou vaše videa zrnité? Tento článek obsahuje perfektní řešení s kompletními pokyny, jak pozoruhodně odšumovat videa. Takže klikněte na tento příspěvek a uvidíte!
Jak extrahovat zvukový soubor z disku Blu-ray ZDARMA
Když chcete ripovat zvuk Blu-ray do FLAC, můžete se podívat na tento příspěvek a zjistit, jak extrahovat zvuk z Blu-ray.
Audacity Recording - Jak používat Audacity Record Computer Audio
Jak nahrávat zvuk počítače? Jak vytvořit zvukový záznam Audacity? Tento příspěvek vám poskytne podrobného průvodce záznamem zvuku vašeho počítače pomocí Audacity.
Různé způsoby, jak opravit zvuk a video mimo synchronizaci v systému Windows
Je obtížné sledovat film, pokud zvuk a video nejsou synchronizované. Zjistěte, jak opravit nesynchronizovaný zvuk a video pomocí těchto různých programů níže.