Know-How opravit zvuk a video mimo synchronizaci a způsoby, jak tomu zabránit [PROVĚŘENO]
Zažili jste situaci, kdy zvuk není synchronizován s videem, které sledujete? Internet je plný mnoha softwarových programů a řešení, která mohou trvale vyřešit problémy se synchronizací zvuku a videa. Kdykoli je to možné, měli byste zvolit řešení, která lze okamžitě implementovat, abyste dokončili daný úkol. Chcete-li tento problém vyřešit, zde jsou různé způsoby jak opravit zvuk a video nesynchronizované Pohov.
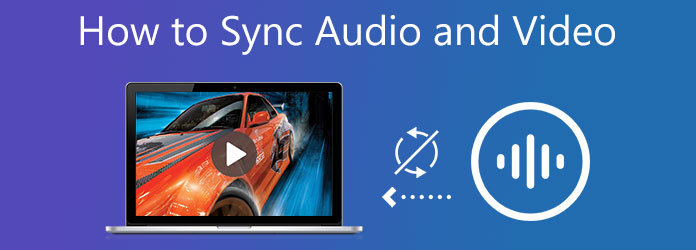
Není zvuk a video ve vašem Windows 10 synchronizované? Tento obzvláště přitěžující problém může způsobit, že sledování videoklipů ve Windows 10 bude frustrující. Nemožnost sledovat videa zamýšleným způsobem, jakmile se zvuk a video nesynchronizují, je běžným problémem v systému Windows 10. Díky bohu, že tento problém dokážeme vyřešit v naprosté většině případů, kdy se s touto vadou setkáte.
Video Converter Ultimate je jedním z renomovaných nástrojů pro úpravu videa, zvláště když video a zvuk vašeho videoklipu nejsou synchronizované. Zvuk můžete zpozdit o 10 sekund nebo naopak, aniž byste obětovali jeho kvalitu. Kromě toho můžete také zvýšit jeho objem z 200 procent. Je to skvělý nástroj, který vám pomůže dokonale synchronizovat video a zvuk. Mezitím jsou níže uvedeny způsoby, jak synchronizovat zvuk a video.
Klíčové vlastnosti
Stáhněte si nástroj
Chcete-li začít, stáhněte si nástroj pro synchronizaci zvuku klepnutím na tlačítka stahování výše. Naopak můžete navštívit oficiální stránku Video Converter Ultimate a nainstalovat jej do počítače. Po spuštění programu navigujte Panel nástrojů > Synchronizace zvuku.

Importujte mediální soubor
Poté uvolněte video přetažením mediálního souboru do středu rozhraní. Další způsob, jak nahrát soubor, je klepnutím na Více (+) .

Vylepšete problém se synchronizací zvuku a videa
Po nahrání souboru je nyní čas opravit zvuk a video, které nejsou synchronizované. Pomocí kurzoru jej můžete posouvat zleva doprava podle toho, jak rychlý nebo zpožděný zvuk chcete mít.
Poznámka: Po vyřešení problému se zvukem a videem se synchronizací můžete zvýšit hlasitost videa pomocí Posuvník pro zvýšení hlasitosti.

Upravte nastavení výstupu
Po provedení změn můžete nyní upravit nastavení výstupu vašeho video výstupu stisknutím tlačítka nastavení knoflík. Můžete změnit rozlišení videa, datový tok, snímkovou frekvenci a režim přiblížení. Pokud jste se změnami skončili, klikněte na OK.

Uložte soubor do určené složky
Dále musíte uložit mediální soubor do určené složky klepnutím na Desky ikona v dolním rohu rozhraní.

Počkejte na proces vykreslování
Nakonec počkejte na dokončení konverze stisknutím tlačítka Vývoz tlačítko v pravém dolním rohu displeje. Nyní si užijte video soubor v jeho nejlepší kvalitě, aniž byste se museli obávat zpoždění videa a zvuku.

Windows 10 obsahuje několik integrovaných nástrojů pro odstraňování problémů, které můžete použít, kdykoli narazíte na problém. Pokud video a zvuk nejsou synchronizované, opravte to pomocí nástroje pro odstraňování problémů se zvukem. Zde jsou způsoby, jak opravit zvuk a video nesynchronizované na notebooku.
přejděte na
Vyberte Další nástroj pro odstraňování problémů volba. Poté spusťte nástroj pro odstraňování problémů kliknutím Přehrávání zvuku. Tímto způsobem nyní nástroj pro odstraňování problémů začne kontrolovat váš počítač, zda v něm nejsou nějaké problémy. Jakmile je identifikuje, okamžitě se o ně postará.
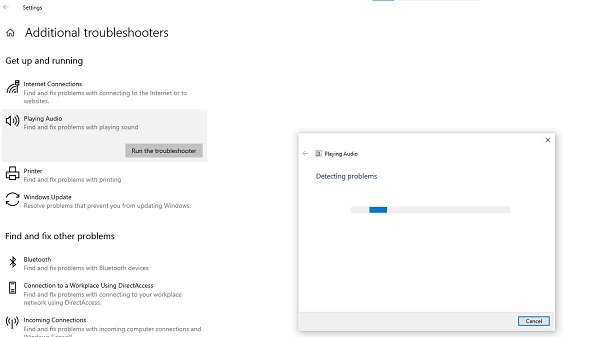
Systém Windows většinou spolehlivě identifikuje a vloží nové aktualizace pomocí knihovny ovladačů s řešeními Windows Update a ruční aktualizací systémových ovladačů. V této situaci je možné opravit jakékoli zastaralé nebo zkreslené ovladače pomocí Správce zařízení. Tímto způsobem vás systém Windows bude informovat, zda již byly nainstalovány nejaktuálnější ovladače pro vaše zařízení nebo zda jsou v současné době k dispozici nějaké upgrady. Mezitím jsou níže uvedeny způsoby, jak trvale opravit synchronizaci zvuku a videa.
Device Manager lze získat přístup výběrem z nabídky Start.
Maximalizujte Zvuk, video, a herní ovladače Jídelní lístek. Poté otevřete ovladač reproduktoru.
Proveďte výběr z Řidič a potom klepněte na tlačítko
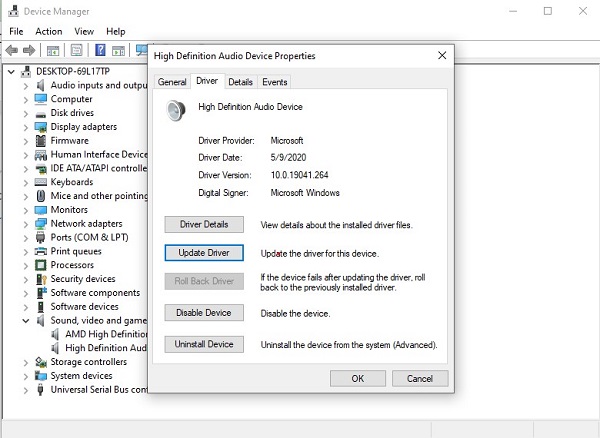
Když zvuk a video na vaší kabelové televizi nejsou synchronizované, podívejte se na svůj set-top box, kde najdete možné řešení. Je pravda, že jste se již pokusili zapnout kabelový box tak, že jste jej na 15 sekund odpojili a poté znovu zapojili a počkali 20 minut, než jej znovu zapnete?
Nyní, když víme, jak vytáhnout váš ovladač set-top boxu. Získejte nastavení podle pokynů na obrazovce a vyhledejte a Sekundární programování zvuku Vlastnosti. Tato funkce musí být nastavena na pryč pozice. Podobně, pokud má váš televizor nastavení SAP, ujistěte se, že je vypnutý nebo nastavený na režim zvukového systému.
První věc, kterou musíte udělat, je restartovat telefon. To odstraní všechny dočasné chyby nebo závady, které se mohly vyskytnout, a pravděpodobně vyřeší problém se synchronizací zvuku, ke kterému došlo při přehrávání videí. Pokud to nefunguje, zkuste otestovat rychlost vašeho poskytovatele připojení k internetu, je možné, že máte špatné připojení k internetu, a proto nejsou video a zvuk synchronizované.
Společnost Adobe věnovala velkou pozornost výzvám, kterým čelí editoři videa, pokud jde o časté a časově náročné procedury synchronizace zvuku. To je důvod, proč to dotáhli do bodu, že do nejnovější verze Premiere Pro začlení nástroje, které šetří čas, aby tyto problémy vyřešily. Naučte se kroky, jak pomocí tohoto nástroje opravit nesynchronizovaný zvuk a video.
Klikněte pravým tlačítkem na obě stopy ve složce projektu a vyberte ke sloučení klipů z kontextové nabídky.
Vytvořte bod synchronizace Audio a zvolte Odebrat zvuk z AV klipu z rozbalovací nabídky.
Posledním krokem je začlenění sloučeného klipu do sekvence.
Poznámka: Synchronizované zvukové stopy jsou nyní spojeny s vašimi video stopami a můžete je upravovat, jako by to byly běžné klipy ve vašem videoeditoru.
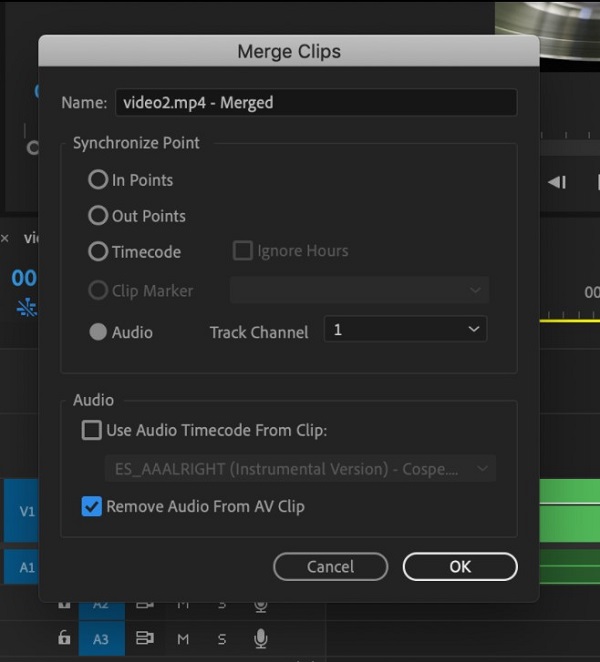
K úplnému vyřešení problému se synchronizací zvuku a videa na vašich zařízeních je třeba dodržet některé specifické techniky. Chcete-li zaručit, že se problém již nikdy neobjeví, měli byste dodržovat níže uvedená doporučení.
Vzhledem k tomu, že sledujete video přes internet, může být hlavní příčinou problému rychlost vašeho připojení. K takovým problémům nejčastěji dochází, když vaše internetové připojení není na úrovni a nejsou přijímány datové pakety. V takových případech nebudete potřebovat žádné další vybavení kromě vašeho internetového připojení. Chcete-li tento problém vyřešit, měli byste kontaktovat svého poskytovatele internetových služeb.
Chcete-li zjistit, zda došlo k problému se zařízením Android, měli byste jej spustit v nouzovém režimu. V takových případech by bylo nutné upozornit na nekompatibilní aplikaci. Váš problém bude vyřešen odinstalováním aplikace.
Rozšířené čtení:
10 Nejlepší FLAC přehrávače pro Windows, Mac, Android a iPhone
7 nejlepších aplikací hudebního přehrávače pro Android a iPhone
1. Proč se můj zvuk přehrává rychleji než video?
Nejčastější příčinou nesynchronizace zvuku a videa je rychlost zpracování zvuku. Pokud jde o 4K videa, zvuk se často zpracovává mnohem rychleji než video. Multimediální data s vysokým rozlišením zabírají hodně místa a v důsledku toho může zpracování video signálu trvat déle než zpracování zvukového signálu.
2. Jak mohu synchronizovat zvuk a video v programu Windows Media Player?
Spusťte Windows Media Player a přejděte na kartu Synchronizace v pravém horním rohu okna. Ujistěte se, že je vaše zařízení zapnuté, aby jej systém Windows mohl identifikovat jako konektorové zařízení. Pomocí dodaného kabelu připojte zařízení k počítači. Windows Media Player zvolí režim synchronizace.
3. Proč je zvuk na mém PC zpožděný?
Jako vždy mohou být problémem zastaralá nebo poškozená zařízení. Pokus o aktualizaci nebo přeinstalaci ovladačů zařízení může vyřešit různé problémy, jako jsou problémy se synchronizací zvuku a videa.
Na konec, teď už to víte jak opravit problém se synchronizací zvuku a videa. I když může být obtížné určit přesnou příčinu, vyřešíte ji s trochou trpělivosti. Video Converter Ultimate je nejlepším chvályhodným řešením pro vyřešení problémů se synchronizací zvuku a videa. Stiskněte tlačítka pro stahování a rychle vyřešte svůj problém se synchronizací.
Více Reading
Přidejte zvuk do videa pomocí 3 nástrojů pro sloučení videa a zvuku
Jak přidám hudbu k videu MP4? Jak nahradit zvuk ve videu? Jak sloučit zvuk a video online? Z tohoto příspěvku se dozvíte 3 způsoby, jak přidat zvuk k videu.
3 nejlepší editory metadat MP4 pro Mac, Windows a Linux
Jak upravím metadata MP4? Může VLC upravovat metadata videa? Existuje nějaký freeware editor metadat MP4? Získejte 3 nejlepší editory metadat MP4 pro úpravu značek metadat MP4.
Top 6 nejjednodušších způsobů, jak převrátit video na Windows/Mac/iPhone/Android
Jak zrcadlit nebo převrátit video? Naučte se tento příspěvek, vyberte si správný nástroj a postupujte podle pokynů, abyste dosáhli efektu na vašem počítači nebo mobilním zařízení.
Přední zrcadlová kamera – Snadné řešení pro převrácení fotoaparátu Video Photo
Proč přední kamera zrcadlí obraz? Jak zastavím zrcadlení mého předního fotoaparátu? Přečtěte si, jak zrcadlit přední kameru na iPhonu, Androidu a počítači.