Audacity je součástí metod úpravy zvuku již mnoho let. Je zdarma a s otevřeným zdrojovým kódem, takže je přístupný profesionálům. Na první pohled můžete vidět Audacity jako komplexní program, ale trocha praxe vám umožní bez problémů využívat všechny jeho funkce. Pokud si nejste jisti, kde začít, naučíme vás používat Audacity nahrávat počítačový zvuk a jak provést základní odstraňování problémů, když aplikace nefunguje.

Část 1. Jak nahrávat zvuk ze stolního počítače s Audacity
Audacity je desktopový software, který upravuje WAV, MP3 a další audio formáty. Poskytuje různá řešení, jako je komprese, efekty, konverze atd. Samozřejmostí je také vestavěný záznamník pro zachycení systémového zvuku a hlasu v reálném čase. Bez dalších okolků zde je podrobný návod Audacity pro nahrávání:
Krok 1.Software je k dispozici ke stažení a instalaci v systémech Windows, Mac a Linux. Před pokračováním v programu se ujistěte, že interní mikrofon v počítači funguje. Poté spusťte aplikaci a klikněte na Záznam z pravé horní části rozhraní.
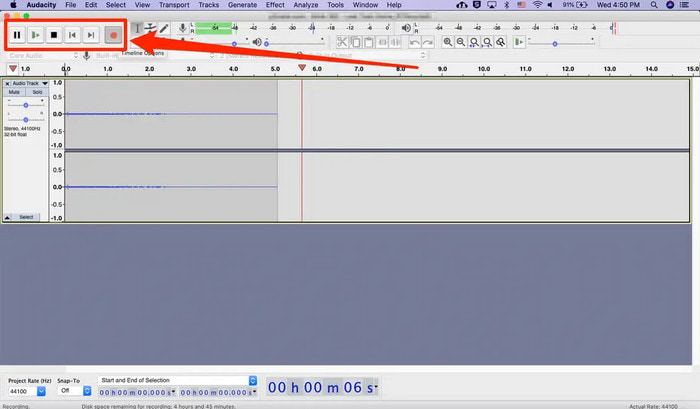
Krok 2.Když se zobrazí rozevírací seznam, můžete zkontrolovat všechna záznamová zařízení dostupná v seznamu. Po výběru požadovaného záznamového zařízení otevřete nabídku Tracksat a klikněte Vytvořit zeď pro výběr typu stopy. Pokud se chystáte na jednoduché nahrávání, vyberte si mezi Mono a Stereo.
Krok 3.Chcete-li Audacity naplánovat nahrávání, stiskněte Shift + R zároveň. Jakmile se zobrazí okno Timer Record, nastavte počáteční datum, čas a další nastavení. Klikněte OK pro uložení nového nastavení. Poté spusťte nahrávání kliknutím na Záznam .
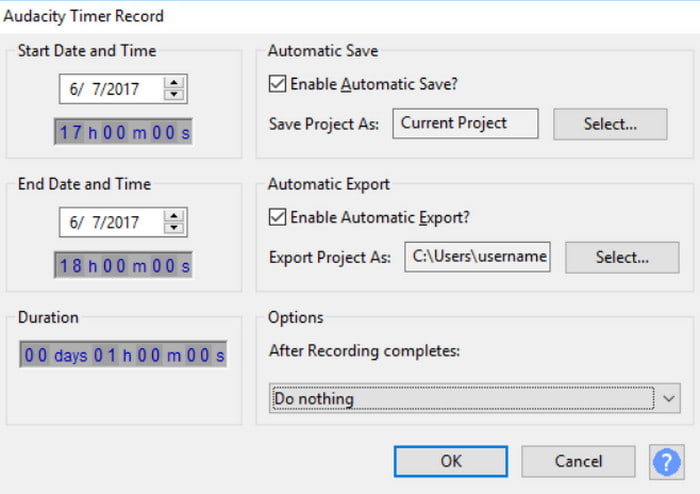
Krok 4.Pro další nastavení nahrávání přejděte na Nastavení zvuku Jídelní lístek. Umožní vám změnit nastavení pro hostitele zvuku, nahrávací kanály, přehrávací zařízení, ozvěnu, redukci šumu a další. Uložte novou nahrávku nebo poslouchejte během nahrávání na Audacity.
Část 2. Problémy a řešení nahrávání Audacity
Při používání nahrávacího softwaru Audacity se nevyhnutelně vyskytnou chyby. Bez ohledu na operační systém, který používáte, se může při zachytávání zvuku na vašem počítači objevit problém. Všimněte si však těchto vynikajících metod odstraňování problémů, abyste mohli vyřešit konkrétní problémy na Audacity.
Audacity není záznam
Proč Audacity nefunguje? Stále klikáte na tlačítko REC, ale nedochází k žádné iniciaci ze softwaru. Možná budete muset povolit Audacity změnit hostitele zvuku na MME. Chcete-li to provést, přejděte do seznamu hostitelů zvuku aplikace a vyberte možnost MME. Další řešení k opravě Audacity nezaznamenává zde.
Hlasitost nahrávání Audacity je příliš nízká
Pokud se hlasitost nezmění ani po úpravě výchozích úrovní hlasitosti, musíte použít mikrofon s ovládáním úrovně nahrávání. Případně můžete po nahrávání použít možnost Zesílit z nabídky Efekty, abyste omezili šum a zpřehlednili hlasitost.
Audacity udržuje záznam na konci stopy
Záznamník můžete opravit v nabídce Úpravy v Audacity. Z podnabídky Předvolby vyberte možnost Záznam na novou stopu. Nezapomeňte nevytvářet prázdnou stopu, takže Audacity nebude ve výchozím nastavení nahrávat na konci zvuku.
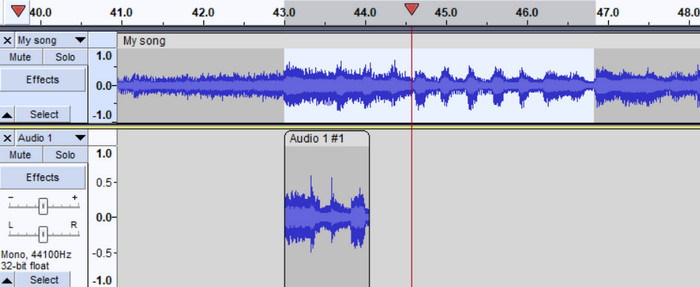
Audacity nenalezena žádná záznamová zařízení
Nejjednodušší způsob, jak tento problém vyřešit, je přejít do nastavení počítače. Ale můžete to udělat pouze v případě, že jste již povolili hostiteli zvuku MME na Audacity. Poté postupujte podle následujících kroků:
Krok 1.V nastavení počítače vyhledejte Systém a přejděte do nabídky Zvuk sekce.
Krok 2.Když vidíte Související Nastavení v nabídce vyberte Ovládací panel zvuku volba. Odhalte zakázaná zařízení z Záznam a otevřete okno Vlastnosti.
Krok 3.Klepněte na tlačítko Použijte toto zařízení ze seznamu Využití zařízení a poté klepněte na OK pro uložení změn. Restartujte a nahrajte mikrofon a systémový zvuk pomocí Audacity.
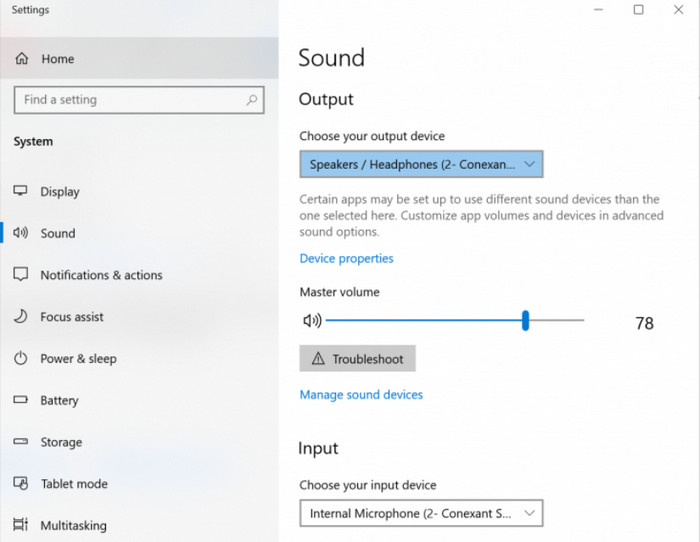
Audacity nemá při nahrávání žádný zvuk
Přejít na Nastavení v nabídce Audacity a zaškrtněte Přehrávejte jiné stopy při nahrávání nové zaškrtávací políčko. To vám umožní vydávat další zvukové soubory při nahrávání nového. Pokud se stále neozývá žádný zvuk, zkontrolujte externí zařízení a do kterých portů jsou zapojena.
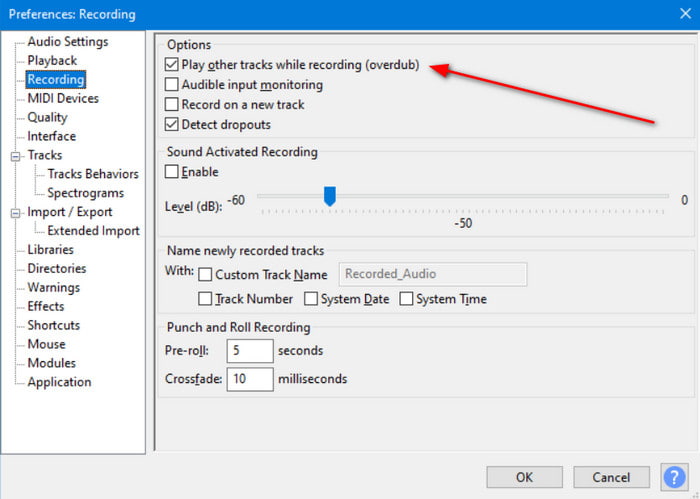
Audacity Lagging během nahrávání
Doporučuje se splnit požadavky pro instalaci Audacity. Je to proto, aby se předešlo nechtěným zpožděním při každém použití softwaru. Pokud ke zpoždění dochází i při splněných požadavcích, aktualizujte Audacity nebo jej znovu nainstalujte.
Část 3. Alternativa Audacity
Stačí jeden pohled na Audacity a zjistíte, že chvíli potrvá, než se s její navigací seznámíte. Kromě toho existují možné problémy při nahrávání. Ale abyste to měli jednodušší, zkuste Blu-ray Master Záznamník obrazovky na Windows a Mac. Tento software je všestranný rekordér pro zvuk, hraní her a další. Vzhledem k tomu, že se jedná o jednoduchý, ale profesionální audiorekordér, stačí nakonfigurovat nastavení systémového zvuku a mikrofonu a můžete začít. Kromě toho vám umožňuje uložit výstupní soubor na MP3, AAC, FLAC a další rozšíření. Opravdu, toto je alternativa Audacity, kterou hledáte. Můžete si to také vyzkoušet zdarma kliknutím na tlačítko Stáhnout zdarma.
- Pokročilý audio rekordér pro čisté externí i interní nahrávání.
- Konfigurovatelné nastavení výstupu, jako je výstupní formát, vzorkovací frekvence atd.
- Neomezený záznam zvuku bez přerušení činnosti.
- Pro webináře, schůzky a další jsou k dispozici další řešení pro nahrávání.
Stažení zdarma
Pro Windows
Bezpečné stahování
Stažení zdarma
pro MacOS
Bezpečné stahování
Krok 1.Stáhněte si software z oficiálních stránek a dokončete instalaci. Spusťte záznam obrazovky a vyberte Záznamník zvuku z hlavního menu.
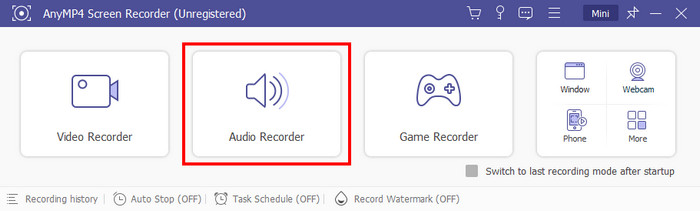
Krok 2.Přepněte na Sound System a Mikrofon možnosti. Pro další konfiguraci klikněte na Nastavení tlačítko s ikonou ozubeného kola. Přejít na Výstup a vyberte nový formát zvuku, kodek, kvalitu atd. Na rozdíl od nastavení Audacity pro záznam hlasu nabízí Screen Recorder kontrolu zvuku v reálném čase pro všechna externí zařízení.
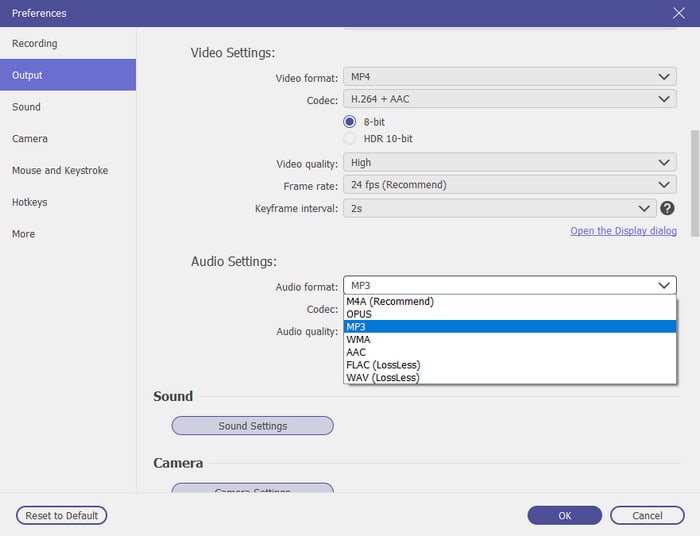
Krok 3.Až budete připraveni, klikněte na ikonu REC tlačítko pro zahájení nahrávání. Pomocí widgetu na obrazovce můžete nahrávání rychle pozastavit nebo zastavit. Poté ořízněte novou nahrávku a exportujte ji do složky.
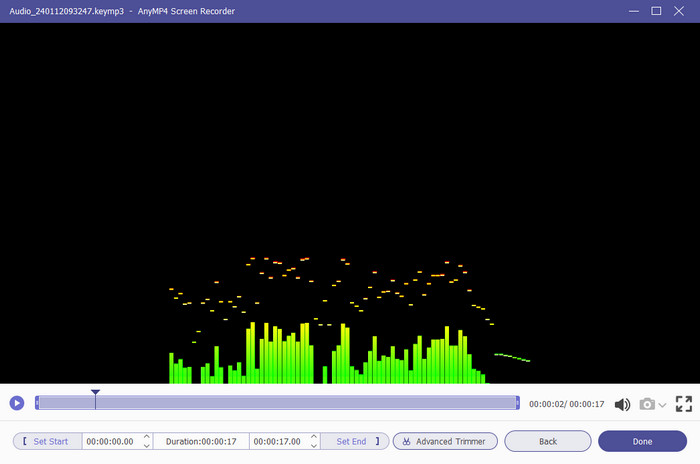
Část 4. Tipy, jak Audacity zlepšit hlasový záznam
Jistě, dozvíte se více o Audacity pro vícestopé nahrávání a úpravy. Chcete-li však přidat vylepšení hlasového záznamu, zde je několik tipů, které vám pomohou, včetně toho, jak zaznamenat, co slyšíte na Audacity:
1. Vždy používejte volbu Noise Profile, abyste minimalizovali hluk na pozadí. To je vynikající řešení, pokud vaše okolí není příliš tiché. Noise Profile najdete v rozevírací nabídce Efekt, která vám umožní odstranit frekvence ze záznamu.
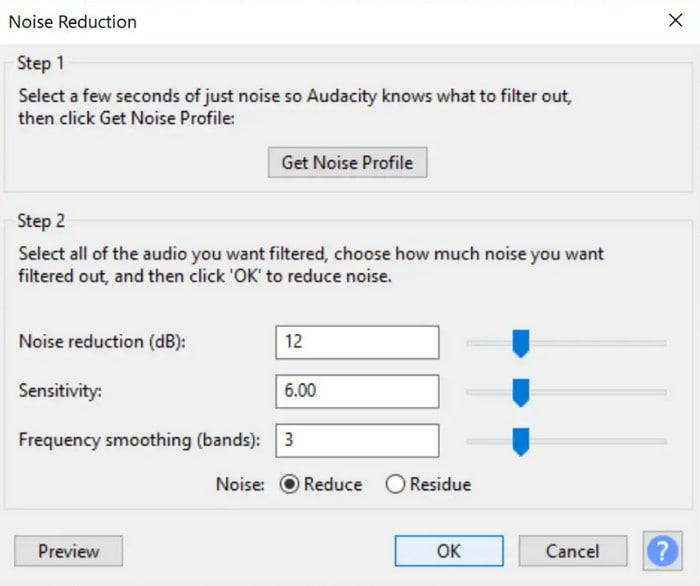
2. Pokud má nahraný hlas nebo zvuk na pozadí příliš mnoho šumu, toto řešení může pomoci. Může oddělit tvar vlny nežádoucí frekvence pomocí různé redukce šumu Audacity během nahrávání. Možná budete muset strávit nějaký čas pokusy a omyly.
3. Pro efektivní hlasový záznam Audacity můžete použít Normalizer k odstranění jakéhokoli DC offsetu bez úpravy amplitudy. Vyrovnává kanály zleva a zprava a dokonce i stereo stopy. Umožňuje také upravovat ozvěnu Audacity při nahrávání.
4. Použití audio kompresor v Audacity pro zvýšení hlasitosti vokálu, pokud je příliš tichý. Pomocí této možnosti můžete spravovat celkovou kvalitu pomocí parametrů, jako je práh, hladina hluku, doba útoku, poměr, doba uvolnění atd.
5. Audacity má ekvalizér pro ovládání zvukového obsahu, včetně nízkých, středních a vysokých frekvencí. Je to užitečné řešení, pokud máte z nahrávky mužský a ženský hlas.
Část 5. Časté dotazy o Audacity Audio Recording
-
Je Audacity vhodný pro nahrávání zvuku?
Ano. Audacity může nahrávat zvuk ze stolního počítače a mikrofon zdarma. Díky několika aktualizacím se program stal spolehlivějším ve vytváření vynikajícího výstupu s různými nástroji pro nahrávání pro zvýšení kvality.
-
Používá ještě někdo Audacity?
Stále je důležité nahrávat zvuk stolního počítače pomocí Audacity. Protože se však na trhu objevuje více softwaru, je pro uživatele nevyhnutelné přeskakovat z jedné aplikace do druhé.
-
Jaké jsou nevýhody Audacity?
Jednou z jeho nevýhod je složité rozhraní. Někteří uživatelé jej považují za zastaralý kvůli jeho přeplněným nástrojům. Další věcí je jeho omezená technická podpora, kde pokud se chcete naučit nahrávat 2 USB mikrofony najednou na Audacity, budete se muset zeptat na zkušenosti ostatních uživatelů.
-
Je Audacity dobrý pro začátečníky?
Doporučuje se začátečníkům, zejména těm, kteří se zaměřují na profesionální záznam a mixování zvuku. Audacity se stal nejdostupnějším nástrojem pro tento typ úpravy zvuku, včetně toho, že je multiplatformní, open-source a zdarma.
Balit
Nyní můžete nahrávat počítačový zvuk pomocí Audacity na Mac nebo Windows. Protože tento nástroj poskytuje všechny nezbytnosti pro vytváření zvuku, budete zde provedeni podrobnými kroky a několika užitečnými tipy pro vytváření vysoce kvalitních nahrávek. Navíc jste objevili nejlepší alternativu Audacity pro dostupnější a profesionálnější audio nahrávku. Klikněte na tlačítko Stáhnout zdarma pro Blu-ray Master Screen Recorder a vyzkoušejte jej na svém počítači.
Stažení zdarma
Pro Windows
Bezpečné stahování
Stažení zdarma
pro MacOS
Bezpečné stahování
Více od Blu-ray Master
- Průvodce krok za krokem ke správnému sloučení zvukových stop v Audacity
- Návody k použití Audacity k odstranění šumu na pozadí ve zvuku
- 3 ověřené metody záznamu zvuku na iPhone a iPad
- Jak přidat zvuk k nahrávání obrazovky offline a online
- Nejlepší obrazovka a zvukový záznamník Zoho pro přednášející a účastníky
- 3 ověřené metody záznamu zvuku na iPhone a iPad


