Přidat zvuk k nahrávání obrazovky: Průvodce na počítači a online
Každý rád sleduje videonávody a jedním z nich je nahrávání obrazovky. Aktivity na obrazovce jsou nejžádanější po zaznamenávání, protože tento způsob záznamu dává divákům osvědčený důkaz, že to, co učí, je založeno na tom, co vidí na svých obrazovkách. Mnoho začínajících tvůrců obsahu zkouší nahrávání obrazovky, a protože stále začínají, musí to udělat zjistěte, jak přidat zvuk k záznamu obrazovky. Tento jev není neobvyklý, protože je v dnešní době běžný. Ve skutečnosti vzniklo mnoho nástrojů, které se této záležitosti přizpůsobují. Chceme však upozornit na to, že ne všechny nástroje jsou vhodné pro nováčky a dobře se používají. Jako začátečníkovi vám chceme pomoci vytvořit atraktivní video tutoriál. Dovolte nám proto, abychom vám představili to, co vřele doporučujeme. Seznamte se s nimi níže.
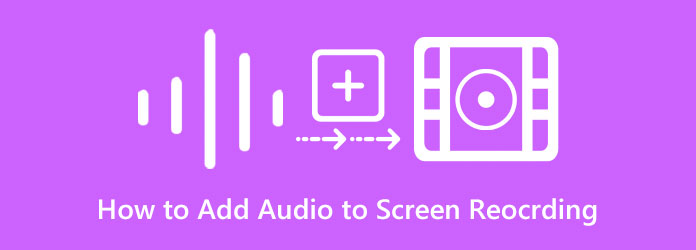
Pro ty, kteří chtějí přidat zvukový záznam k videu, nahrávání obrazovky a hraní offline, máme pro vás dvě perfektní řešení. Dovolte nám, abychom vás seznámili s těmito nejlepšími počítačovými programy, které mají pro tento úkol nejlepší řešení.
Zde je nejspolehlivější a nejpozoruhodnější Záznamník obrazovky. Tento diktafon je ideální pro ty, kteří chtějí zaznamenat hlasový záznam, systémový zvuk a svou oblíbenou skladbu a přidat je k nahrávání obrazovky nebo nahrávat obrazovku se zvukem. Pomocí této metody můžete znovu nahrát svůj stávající záznam obrazovky a zároveň nahrát zvuk, který chcete přidat, nebo můžete pouze nahrát zvuk a zkombinovat jej s videem. Kromě toho tento úžasný počítačový software nabízí další rekordéry pro hry, webové kamery, telefony a další. Mezitím, pokud jde o nahrávání zvuku, tento Screen Recorder obsahuje pokročilé funkce, které vám pomohou zachytit čistý a vysoce kvalitní zvuk, který můžete přidat k nahrávání obrazovky. Má potlačení šumu pro svůj vestavěný mikrofon a směšovač hlasitosti pro systémový zvuk.
Navíc budete ohromeni výstupním nastavením, které vám dává. Můžete si vybrat požadovaný formát zvuku a videa z mnoha podporovaných možností. Kromě toho máte také svobodu nastavit kvalitu výstupu, snímkovou frekvenci a kodek!
Nainstalujte Screen Recorder do počítače a spusťte jej. Nyní v hlavním rozhraní klikněte na Videorekordér. Před nahráváním se ujistěte, že máte k počítači připojený dostupný mikrofon.
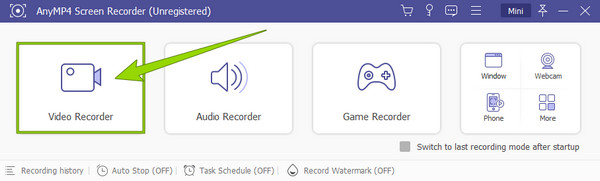
Poté nastavte přípravu na nahrávání obrazovky se zvukem. Vyberte displej, ze kterého chcete nahrávat Plný, Vlastní, or Přidat vyloučení. Tím určíte rozměr obrazovky, kterou budete nahrávat. Chcete-li také aktivovat funkci potlačení hluku, klikněte na ikonu rozevírací nabídky vedle Mic ikonu a zaškrtněte možnost, která poskytuje uvedenou funkci.
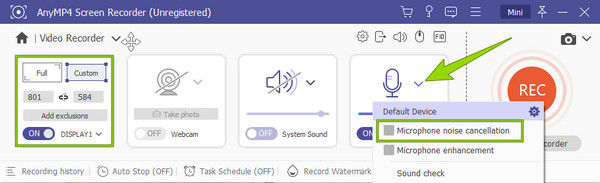
Když je hotovo, klikněte na tlačítko REC tlačítko pro zahájení snímání obrazovky se zvukem. Poté, když skončíte, můžete kliknout na Stop ikonu ze zavěšeného okna, která vás zavede do okna ukládání. Zde můžete záznam trochu upravit a kliknout na Hotovo pro uložení.
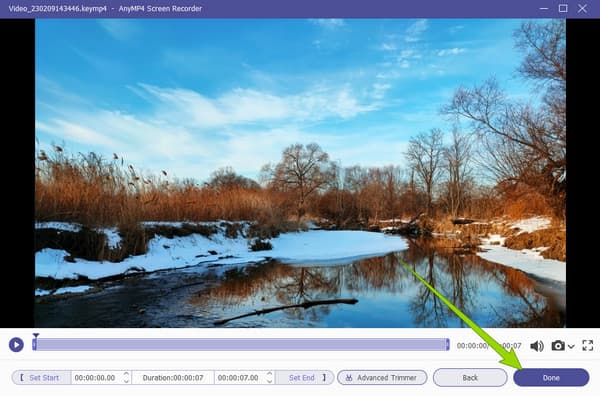
Pokud hledáte alternativní způsob, jak přidat zvuk k záznamu obrazovky, použijte Video Converter Ultimate. Jedná se o konvertor mediálních souborů, který obsahuje výkonné funkce a funkce, které vám doslova pomohou se všemi vašimi úkoly v oblasti úpravy videa a zvuku. Navíc tento úžasný software přichází s hromadnou konverzí, kde můžete také měnit zvuk svých videí. Tímto způsobem můžete přidat nové zvukové soubory k různým videím v jednom postupu. Na druhou stranu přichází také s funkcí MV, která funguje při vytváření filmu a hudebních videí. Tato funkce vám umožňuje přidávat, měnit nebo míchat různé zvukové soubory do vašich videí a nahrávek obrazovky. To vám umožní přidat hudbu na pozadí ke zvukové nahrávce. Kromě toho můžete video upravovat jako profesionál, protože má výkonná vylepšení, motivy a filtry, které můžete použít na záznamy obrazovky. Pokud tedy chcete pro tento úkol použít tento software, připravte si počítač jeho stažením a instalací pomocí níže uvedených tlačítek stahování.
Jak přidat zvuk k nahrávání obrazovky pomocí funkce převodníku
Po instalaci spusťte software. Po otevření klikněte na Plus pod ikonou konvertor pro nahrání nahraných videí.

Po nahrání souborů videa klikněte na šipku v EN-AAC-2kanál dialog. Poté klikněte na tlačítko Přidat zvukovou stopu ve výzvě možností a nahrajte zvuk, který chcete do videa přidat. Vezměte prosím na vědomí, že pokud chcete odstranit původní zvuk videa, musíte zrušit zaškrtnutí EN-AAC-2kanál volba.
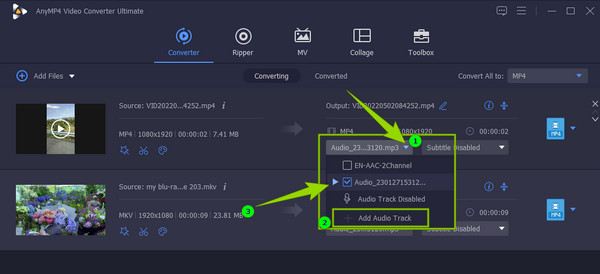
Poté, když jsou zvukové soubory dobře přidány, můžete nyní stisknout Převést vše .
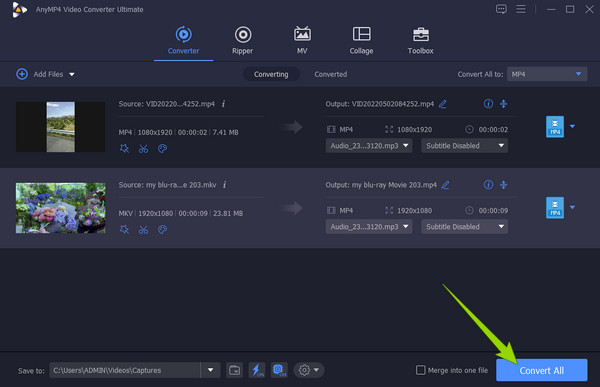
Jak přidat zvuk k nahrávání obrazovky pomocí funkce MV
Na stejném rozhraní přejděte na MV Jídelní lístek. Poté importujte svůj zaznamenané video klepnutím na tlačítko přidat záložka ve spodní části téma sekce.

Poté přejděte na nastavení sekce pro nahrání zvukového souboru, který chcete přidat. Zaškrtněte Hudba v pozadí možnost, abyste klikli na Plus ikonu přes něj. Nyní můžete vybrat zvukový soubor a importovat jej.
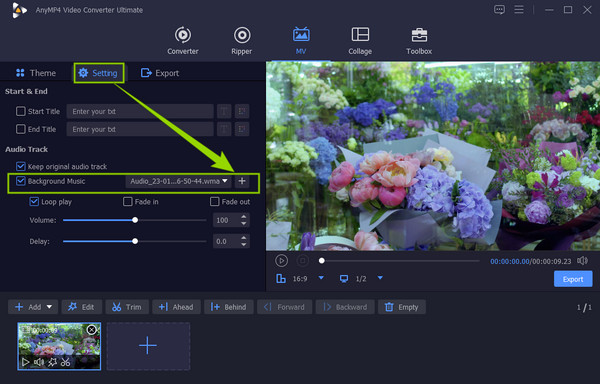
V důsledku toho se nyní můžete přesunout do Vývoz sekce. Proveďte nějaké úpravy v předvolbách na základě vašich potřeb a poté klikněte na Datum Export pro získání nového souboru.
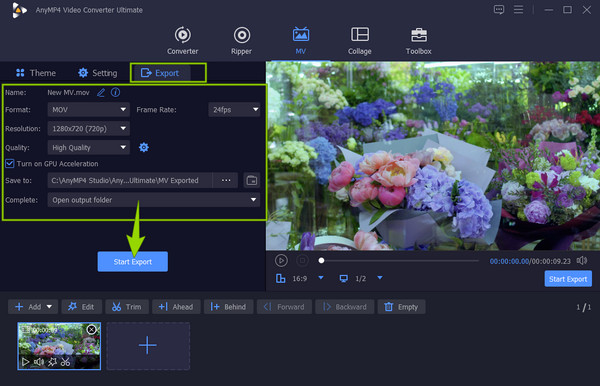
Pokud potřebujete přidat hudbu na pozadí k audionahrávce online zdarma, dobrou zprávou je, že ji můžete použít Zdarma Screen Recorder online, kterou vybral Blu-ray Master. To znamená, že k provedení svého úkolu nebudete muset stahovat celý software. Tento nástroj umožňuje přidat zvuk a hlasové komentáře k záznamu obrazovky zapnutím externích zařízení, jako jsou reproduktory a mikrofon. Také k němu můžete přistupovat pomocí libovolného prohlížeče, který používáte na svém počítači. Zde jsou kroky, jak postupovat.
Navštivte stránku online rekordéru obrazovky a poté si spusťte spouštěč.
Po získání spouštěče klepněte na Spustit záznam zdarma knoflík. Poté nastavte Nahrávací oblast a další předvolby podle vašich preferencí. Poté již můžete zasáhnout REC .
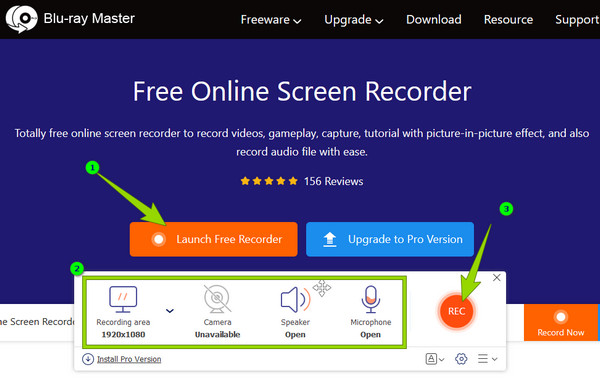
Až budete hotovi, stiskněte Stop a vaše nahrávka se uloží do místní složky bez stahování. Tento nástroj můžete také použít k dělat hlasový komentář v PowerPointu.
Jak přidat zvuk k záznamu obrazovky QuickTime?
Chcete-li to provést, zkontrolujte externí zařízení, která jste připojili k počítači Mac, například mikrofon. Poté spusťte záznamník QuickTime a začněte nahrávat obrazovku se zvukem.
Mohu k nahrávce obrazovky přidat online hudbu?
Je bezpečnější nepřidávat hudbu, kterou máte online, k záznamu obrazovky.
Jak přidat zvuk k záznamu obrazovky na iPadu?
Můžete použít vestavěný záznamník obrazovky vašeho iPadu. Přejděte do ovládacího centra a klepnutím na záznamník obrazovky spusťte nahrávání se zvukem.
Tady to máte, nejlepší způsoby offline a online přidat zvuk k záznamu obrazovky. Garantujeme vám, že všechny jsou účinné. The Záznamník obrazovky pro vaši úlohu nahrávání obrazovky a Video Converter Ultimate pro váš úkol úpravy videa.
Více Reading
Jak udělat Voiceover na Google Slides snadno a rychle
Zjistěte, jak zaznamenat hlasový komentář na snímky Google těmi nejpozoruhodnějšími způsoby. Toto byste si neměli nechat ujít, pokud potřebujete udělat prezentaci, která vám změní život.
2 Ověřené metody záznamu discordního zvuku na PC a Mac
Hledáte způsob, jak nahrávat zvukové chaty a konverzace na Discordu? Jste na správném místě, protože zde sdílíme dvě snadné metody záznamu zvuku Discord.
Jak změnit zvuk ve videu pomocí pokynů krok za krokem
Naučte se úplné a správné metody změny zvuku ve videu. Když kliknete na tento příspěvek, upravte a vylepšete svůj klip na svůj vlastní audio-video obsah.
Jak vyřešit problém se synchronizací zvuku a videa
Chcete vědět, jak synchronizovat zvuk a video? Podívejte se na tři nejlepší řešení uvedená v tomto příspěvku. Buďte nadšení, že můžete snadno synchronizovat zvuk a video jako profesionál!
Upravit zvuk videa