Audacity je bezplatný a open source audio rekordér pro uživatele Windows a Mac. Pomocí Audacity můžete nahrávat a upravovat zvukové stopy najednou. Vestavěný vícestopý audio editor je výkonný. To je důvod, proč je Audacity populární mezi bezplatným softwarem pro nahrávání zvuku. Stále však existuje mnoho stížností na to, že Audacity nenahrává. Audacity nemůže rozpoznat vaše připojené zvukové zařízení nebo je při nahrávání zvuku pomocí Audacity prázdná čára. Chcete-li vyřešit problémy s Audacity nezačne nahrávat, můžete postupovat podle následujících odstavců.

Část 1. Jak opravit Audacity Not Recording ve Windows
Když poprvé použijete Audacity pro záznam zvuku, můžete být upozorněni „Chyba při otevírání zvukového zařízení“. Není k dispozici žádná možnost vašeho připojeného externího mikrofonu. Chcete-li opravit, že Audacity nenahrává ve Windows 10 a starších verzích, můžete to změnit Hostitel zvuku na PANÍ. MME je výchozí nastavení Audacity pro Audacity Panel nástrojů zařízení. Všechna zvuková zařízení jsou kompatibilní s Audacity MME.
Pokud tato metoda nefunguje, můžete provést následující nahrávání Audacity, které se nezaznamenává na tutoriál pro řešení problémů se systémem Windows 10.
Krok 1. Ukončete Audacity. Potom znovu otevřete Audacity na vašem počítači.
Krok 2. Klikněte pravým tlačítkem myši na ikonu Mluvčí ikona přes systémové hodiny. Později vyberte zvuky následuje Záznam.
Krok 3. Otevřená Nastavení systému Windows, Zvolit Systém, klikněte Zvuk v levém panelu. Poté klikněte na Ovládací panel zvuku.
Krok 4. v Zvuk vyskakovací okno, jděte na Záznam tab. Vyberte zařízení, které chcete nahrávat.
Krok 5. Určete pokročilé funkce. Klikněte na OK uložit změny. Později můžete znovu nahrávat zvuk pomocí Audacity na Windows.
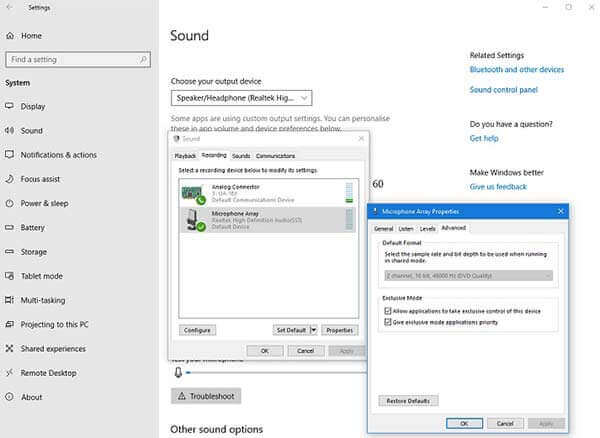
Chcete-li opravit nahrávání Audacity v systémech Windows 8, Windows 7 a starších verzích, můžete si vybrat Hardware a zvuk místo toho na levém panelu Zvuk.
Část 2. Jak opravit Audacity Not Recording na Mac
Audacity žádný problém se záznamem zvuku na počítačích Mac Mojave a Catalina je způsoben nastavením ochrany osobních údajů společnosti Apple. Všechna záznamová zařízení jsou ovlivněna. Chcete-li nahrávat zvuk pomocí Audacity v systému Mac, musíte upravit nastavení soukromí ručně.
Krok 1. Vybrat System Preferences z jablko rozbalovací nabídka.
Krok 2. klikněte Bezpečnost a soukromí. Později si vyberte Ochrana osobních údajů.
Krok 3. vybrat Mikrofon v levém panelu.
Krok 4. Zaškrtněte políčko dříve smělost aplikace. Audacity tak může na Mac nahrávat zvuk z mikrofonu.
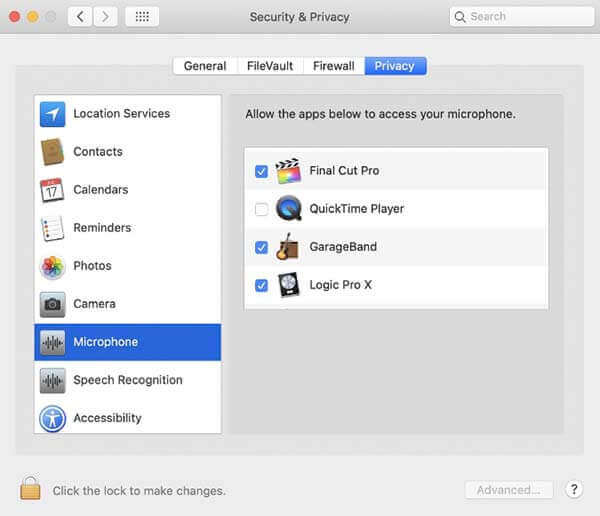
Dále můžete otevřít okno Mac Terminal a vložit příkaz /Applications/Audacity.app/Contents/MacOS/Audacity. Později se vraťte k Audacity. Můžete zjistit, že Audacity nefunguje nebo je problém s nahráváním úspěšně vyřešen.
Část 3. Audacity Alternatives - Nahrávejte zvuk z počítače a mikrofonu
Oproti profesionálním zvukovým záznamníkům má Audacity komplikované rozhraní. Pokud hledáte snadno použitelný a výkonný zvukový záznamník, můžete se na něj podívat Blu-ray Master zdarma online zvukový záznamník. Jedná se o alternativu Audacity, která umožňuje nahrávat HD audio online zdarma. Můžete nahrávat nejen systémový zvuk, ale také mikrofonní zvuk současně. Později si můžete uložit zvukové nahrávky ve formátu MP3.
Pokud chcete získat více profesionálních možností nahrávání, můžete upgradovat na Rekordér hlavní obrazovky Blu-ray. Zde můžete naplánovat zvukové nahrávání s vlastním datem, časem a délkou záznamu. Program proto automaticky spustí a zastaví nahrávání zvuku na vašem počítači se systémem Windows nebo Mac. Vestavěný zvukový trimr navíc můžete použít také k náhledu a oříznutí souboru se záznamem zvuku.

- Vytvářejte zvukový záznam ve vysokém rozlišení bez ztráty kvality.
- Ke spuštění, pozastavení, obnovení a zastavení nahrávání zvuku použijte klávesové zkratky.
- Uložte zvukový záznam jako MP3, WMA, AAC, M4A atd.
- Získejte hardwarovou akceleraci pro záznam zvuku z počítače nebo mikrofonu bez zpoždění.
- Čisté, dobře navržené a intuitivní rozhraní.
Stažení zdarma
Pro Windows
Bezpečné stahování
Stažení zdarma
pro MacOS
Bezpečné stahování
Krok 1. Zdarma stáhnout a nainstalovat Blu-ray Master Screen Recorder. Chcete-li nahrávat zvuk z důvodu nezaznamenávání Audacity, vyberte možnost Záznam zvuku.

Krok 2. Nastavte vstupní zvukový zdroj. Můžete nahrávat zvuk z prohlížeče, programu, mikrofonu a dalších.
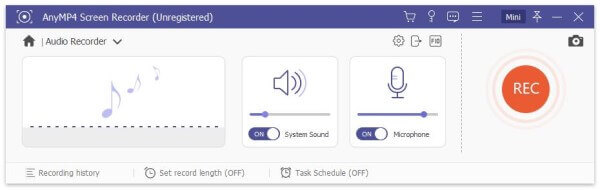
Krok 3. klikněte REC zahájit nahrávání zvuku. Po dokončení nahrávání zvuku klepněte na Hrát v Náhled okno pro předběžné poslech. Nakonec klikněte na Uložit exportovat zvukový záznam.
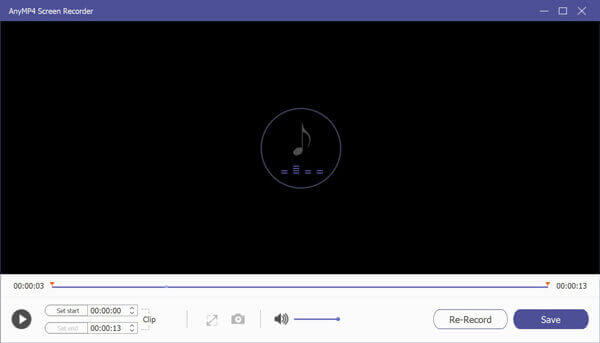
Část 4. Časté dotazy týkající se Audacity Not Recording
-
Jak opravit zpoždění záznamu Audacity?
Pokud je ve vašem záznamovém souboru zpoždění nebo echo, můžete zrušit zaškrtnutí Software Playthrough. Stačí si vybrat DOPRAVA následuje Možnosti přepravy v Audacity.
-
Existuje v Audacity časový limit záznamu?
Pro zvukový záznam Audacity není stanoven žádný pevný maximální časový limit. záleží to především na kvalitě zvukového výstupu a hlavně na dostupné diskové jednotce.
-
Jak odstranit ticho ze zvukového záznamu v Audacity?
Pokud vaše délka zvukového záznamu trvá hodiny, můžete ticho odstranit pomocí vestavěných funkcí. Vyberte si celou nahrávku pomocí myši v Audacity. Vybrat Zkraťte ticho z Účinek Jídelní lístek. Použití Min. Doba trvání, Maximální doba trvání a Prahová hodnota ticha k detekci a odstranění ticha ze zvukového záznamu Audacity. K určení odebraného ticha můžete použít Tichou kompresi. Nakonec klikněte na OK pro uložení změn.
Proč investovat do čističky vzduchu?
Pomocí výše uvedených metod můžete snadno opravit nahrávání Audacity na vašem počítači se systémem Windows nebo Mac. Pokud nejste spokojeni s výkonem Audacity nebo pokud problémy s nahráváním Audacity stále přetrvávají, můžete použít nový zvukový záznamník. Stačí si zdarma stáhnout Blu-ray Master Screen Recorder a vyzkoušet si to. V bezplatné zkušební verzi máte přístup ke všem funkcím. Nebo můžete rychle nahrávat zvuk pomocí bezplatného online hlasového záznamníku i ve formátu MP3.
Více od Blu-ray Master

