3 skvělé způsoby, jak vytvořit nabídku Blu-ray jinak
Nabídka Blu-ray je první věcí, kterou uvidíte, kdykoli budete sledovat video na přehrávači Blu-ray. Zobrazuje název a náhled videí uložených na disku. Možná jste zvědaví, jak umístili sekci nabídky na svůj Blu-ray disk. Nebojte se, odpověď, kterou hledáte, je v tomto článku. Tento příspěvek obsahuje různé programy, které můžete vyzkoušet, a výukové programy jak vytvořit nabídku Blu-ray pomocí uvedených programů. Víme, že jste nadšení, takže tento úvod neprodlužujte a přejděte k první části tohoto příspěvku.
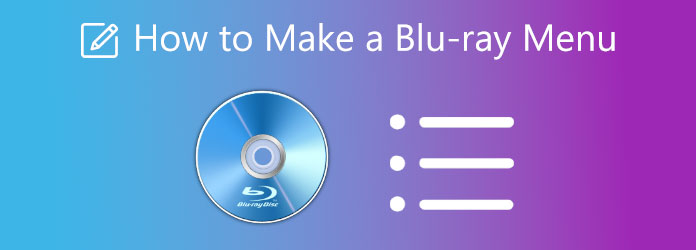
Pokud vás zajímá, zda si můžete přizpůsobit nabídku Blu-ray nebo ne, odpověď je ano, můžete. Existují aplikace pro tvorbu DVD/Blu-ray, které mají funkci pro úpravu a přizpůsobení nabídky Blu-ray. Ačkoli to není nezbytně důležité, přizpůsobení nabídky mu dodává osobní nádech. Je také užitečné identifikovat různé video soubory, které máte na disku. A aby to bylo ještě unikátnější, některé programy umožňují uživatelům přidávat hudbu na pozadí a obrázky do nabídky Blu-ray. To je skvělé, pokud to dáte dárek někomu, jako je přítel nebo příbuzný. Disky si můžete individuálně přizpůsobit podle toho, komu je dáváte. Pokud byste tedy chtěli vědět, jak vytvořit nabídku Blu-ray a přizpůsobit ji, můžete se podívat na další část tohoto článku.
Poznámka: Tento produkt můžete používat pouze pro osobní použití.
Pokud chcete, aby program přizpůsobil nabídku Blu-ray pomocí výchozích šablon nebo vytvořil osobně navrženou šablonu zdarma, zkuste Blu-ray Creator. Tento velkolepý program je jedním ze spolehlivých programů pro tvorbu Blu-ray disků. Má jednoduché uživatelské rozhraní s jednoduchým průvodcem, který vám umožní efektivně ovládat nástroj. Navíc má funkci pro úpravu videa, která vám umožňuje oříznout video, změnit poměr stran, umístit vodoznaky a upravit video efekty. Mimochodem, tento program můžete získat zdarma, ale pouze pro OS Windows.
Klíčové vlastnosti
Zde je jednoduchý návod, jak vytvořit nabídku Blu-ray a vypálit soubory na disk pomocí doporučeného programu.
Stáhněte si a nainstalujte vypalovačku Blu-ray na plochu. Po instalaci spusťte nástroj a poté do počítače vložte prázdný disk Blu-ray. Klikněte Přidat soubory přidat videa do programu pro vypalování souborů.
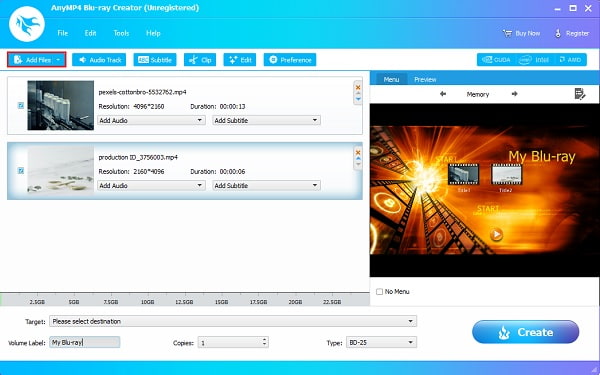
Nejprve svá videa vylepšete, než je uložíte na disk. Chcete-li to provést, klepněte na tlačítko Upravit a zobrazí se vyskakovací okno. V uvedeném okně můžete změnit poměr stran, upravit efekty videa a přidat vodoznak. Pokud máte více videí, můžete klepnout Aplikovat na všechno pro nastavení změn a všech videí. Klikněte zavřít okno opustíte.
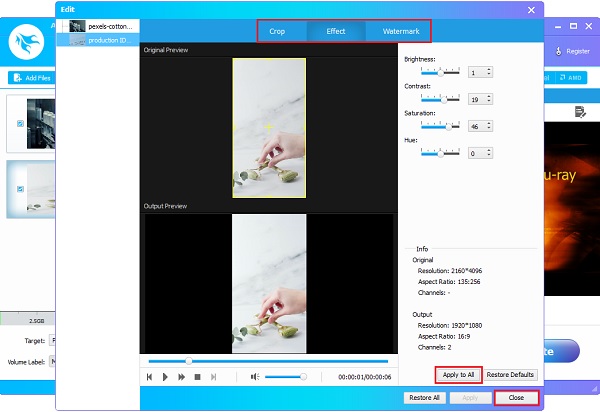
Klepněte na Upravit Menu ikonu pro přizpůsobení nebo vytvoření nové šablony nabídky. Zobrazí se nové rozhraní okna, kde můžete upravit šablony nabídek. Klepnutím na rozevírací seznam vyberte Menu, Rám, Tlačítko, a Text. Vyberte si libovolný z výchozích návrhů a vytvořte si vlastní šablonu.
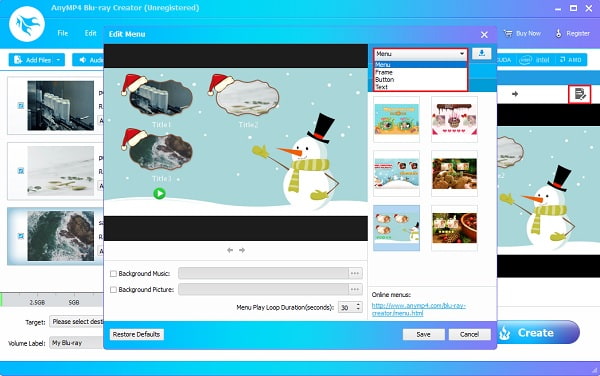
Zaškrtněte malé políčko vedle Hudba v pozadí a Obrázek na pozadí přidat zvukový soubor a fotografii z počítače. Klikněte Uložit zavřete okno.
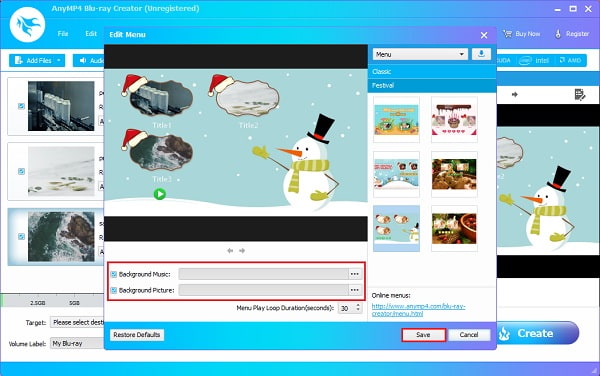
Máte možnost jej uložit jako a Složka Blu-ray nebo ISO soubor na plochu nebo si jej uložte Blu-ray Disc. Klepněte na Vytvořit vypálit video na prázdný disk. Před ukončením programu počkejte, až se proces zastaví.
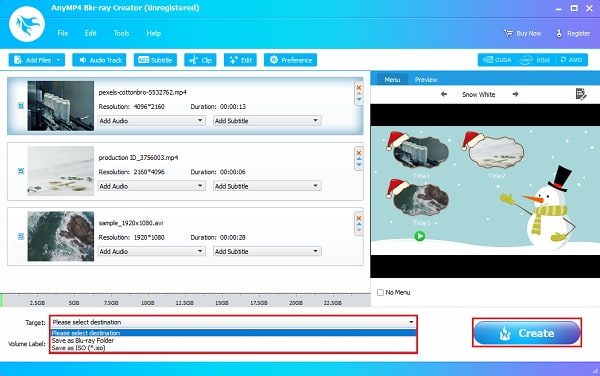
Poznámka: Tyto produkty můžete používat pouze pro osobní použití.
Pokud hledáte alternativní programy jako zálohovací nástroj v případě nedostupnosti Blu-ray Creatoru, můžete vyzkoušet tyto dva software.
imElfin Blu-ray Creator je program pro vypalování disků Blu-ray pro zařízení Windows a Mac. A jako každý jiný program umožňuje uživatelům přizpůsobit nabídku Blu-ray pomocí různých šablon. Je to také spolehlivý program, protože dokáže vypálit jakýkoli zvuk a video bez poškození kvality. Jeho nevýhodou je, že poslední aktualizace byla v roce 2013.
Pomocí níže uvedených kroků průvodce, jak vytvořit nabídku Blu-ray, abyste mohli program správně používat.
Stáhněte si imElfin Blu-ray Creator a nainstalujte jej do počítače.
Po instalaci vložte disk, otevřete program a klikněte Přidat video soubory pro import videí do aplikace.
Klepněte a vyberte požadované šablony, které lze zdarma použít v pravé části programu. Můžete si vybrat výchozí nebo vytvořit svůj vlastní design.
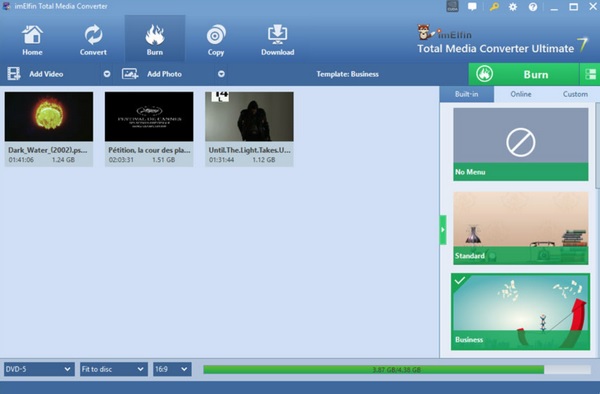
Po dokončení úpravy poměru stran a výběru kvality typu disku stiskněte tlačítko Hořet ikonu pro zahájení vypalování videa na disk Blu-ray.
Leawo Blu-ray Creator je skvělý program pro vypalování disků, který uživatelům umožňuje rychle vypalovat videa a fotografie s různými formáty souborů. Má 40 šablon nabídky disku, které vám dávají na výběr spoustu témat. Má také funkci úprav pro oříznutí, oříznutí a přidání 3D efektů a dalších nástrojů pro vylepšení videa. Bezplatná verze má vyskakovací reklamy, což může být pro některé uživatele nepříjemné.
Zde je návod, jak vytvořit nabídku Blu-ray pomocí aplikace Leawo Blu-ray Creator, a postupujte podle pokynů správně.
Stáhněte si Leawo Blu-ray Creator a nainstalujte jej na plochu. Vložte prázdný disk a otevřete program.
Stačí kliknout Přidat video nebo přetáhněte soubor do hlavního rozhraní a přidejte soubor videa.
Nyní můžete upravit nabídku Blu-ray. Můžete si vybrat přednastavenou šablonu nebo vytvořit novou. Klepněte na Pero ikonu a vytvořte si vlastní šablonu přidáním hudby na pozadí, obrázku a designu tlačítka. Můžete také upravit název a pozadí nabídky Blu-ray.
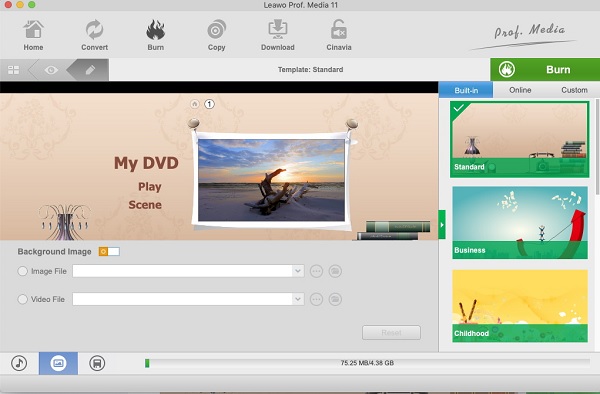
Klepněte na tlačítko Hořet ikonu pro zahájení procesu vypalování disku. Klepněte na a vyberte si z následujících možností: Spálit na, Štítek disku, a Uložit do. Počkejte na dokončení, abyste mohli program ukončit.
Další čtení:
Top 3 recenze softwaru AVI na Blu-ray Converter pro rok 2024
3 nejlepší konvertory MPEG na Blu-ray pro platformy Windows a Mac
1. Kde se vzal název Blu-ray?
Název Blu-ray získal svůj název podle modrofialového laseru, který se používá ke čtení Blu-ray disků. Modrý laser umožňuje uložit více informací ve větší hustotě.
2. Je lepší vypalovat disky Blu-ray nižší rychlostí?
Ano. Je lepší snížit rychlost vypalování Blu-ray, pokud se obáváte poškození videa nebo pokud má mediální soubor tendenci být při maximální rychlosti riskantní. Rychlost můžete snížit na polovinu, ale ne méně.
3. Jak otevřete složku Blu-ray?
Zde je rychlý průvodce, který můžete použít k otevření složky Blu-ray.
– Klepněte na složku Blu-ray přímo v počítači
– Klepněte na Otevřít disk a poté v okně Otevřít složku.
– Vyberte složku BDMV, najděte složku, kterou chcete sledovat, a poté klikněte na Vybrat složku.
Tady to máš, pochopil jsi jak vytvořit nabídku Blu-ray aniž by vás někdo učil, a to už je velký úspěch. Zvláště pokud používáte spolehlivý a schopný program jako Blu-ray Creator. Tento program vám může pomoci vytvořit nabídku Blu-ray všemi způsoby, jak si přejete. Nejen to, dokáže vypalovat Blu-ray disky bleskovou rychlostí bez ztráty kvality. Tento program vás nezklame.
Více Reading
2 způsoby, jak převést MP4 na Blu-ray online a offline
Kliknutím na tento příspěvek se dozvíte, jak okamžitě vytvořit disky Blu-ray ze souborů MP4. Pojďme objevit nejlepší nástroje, které lze použít pro offline a online postupy.
3 snadné způsoby, jak dokonale vypálit filmy z iMovie na Blu-ray
Naučte se tři užitečné metody, které vám mohou pomoci bez námahy vypálit videa iMovie na Blu-ray na Macu. Tento příspěvek poskytuje všechny potřebné informace, které budete potřebovat.
2 způsoby, jak převést soubory ISO na MP4 v systémech Windows a Mac
Pokud chcete vědět, jak převést soubor ISO na MP4 a uložit jej do počítače, můžete si přečíst tento příspěvek a naučit se 2 způsoby, jak to realizovat na Windows a Mac.
3 nejlepší Blu-ray konvertory na MP4 pro PC 2024 [100% bezpečný]
Zjistěte více o těchto důvěryhodných konvertorech Blu-ray na MP4. Tento příspěvek popisuje výhody a nevýhody a kroky, jak bezpečně extrahovat a převést na MP4.
Vytvořte Blu-ray