Oříznutí videa bylo nezbytnou součástí vašeho pracovního postupu při úpravách. Pevně věřím, že hluboké znalosti o této dovednosti jsou zásadní pro vytváření vysoce kvalitního videa. Pokud jste inspirativní video editor, je čas začít s tím, jak se naučit ořezávání v DaVinci Resolve. V dnešním příspěvku se naučíme různé techniky na jak oříznout video v DaVinci Resolve, jako je oříznutí pomocí ovládacích prvků na obrazovce, inspektor a změna poměru stran spolu s chvályhodným alternativním řešením pro snadné oříznutí videí.
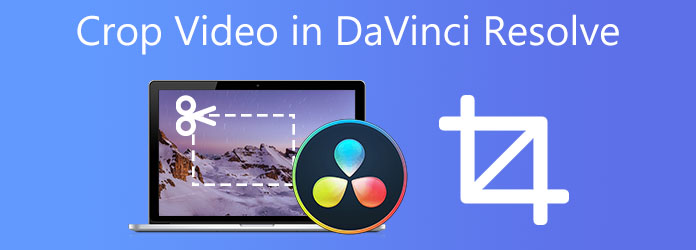
Část 1. Rychle ořízněte video v DaVinci Resolve ve 3 metodách
Tento program je považován za nejrychlejší profesionální editační software na světě. Není to nikdo jiný než DaVinci Resolve. Je to velmi pokročilá aplikace pro odbornou úpravu videa, která zahrnuje všechny úpravy, jako je oříznutí a změna poměru stran pomocí DaVinci Resolve. Funkce úprav je komplexní, ale efektivní a poskytuje tvůrcům veškerou kontrolu, kterou potřebují. Nejen to, je nabitý řadou přechodů a efektů, které editorům usnadňují práci. Má funkční bezplatnou verzi, i když je potřeba si na ni zvyknout. Pojďme zjistit tři způsoby, jak oříznout videa v DaVinci Resolve.
1. Změňte výstupní rozlišení
Poznámka: Provedením této metody se video nezmění; místo toho zcela změní rozlišení celého vašeho projektu.
Krok 1. jsem, navigovat Soubor > Nastavení projektu. Zavede vás do druhého okna.
Krok 2. d">Hlavní nastavení, přejděte na Časové rozlišení, klikněte na rozevírací nabídku a klikněte na Zvyk. Změňte čísla na požadovanou velikost.
Krok 3. old">Změna velikosti obrázku na liště nabídek a vyberte Vstupní měřítko při výběru čísla. Upravte sadu na Změňte velikost celého snímku pomocí oříznutí.
Krok 4. změnil rozlišení videa.
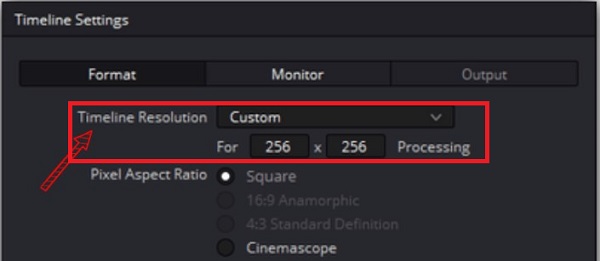
2. Oříznutí videa pomocí inspektora
Krok 1. je snadno nainstalován na vašem počítači. Přejít na Změnit stránku a vyberte požadované video pro oříznutí.
Krok 2. he Inspektor v pravém rohu.
Tip: Chcete-li tuto stránku rozbalit, klikněte na šipku vedle Inspektor .
Krok 3. ind Oříznutí část a dvakrát na ni klikněte.
Krok 4. můžete oříznout video z kterékoli strany, kterou chcete. Například přejeďte prstem na Oříznout vpravo pomocí kurzoru, pak můžete vytvořit černý pruh, který bude součástí vašeho videa, když ho exportujete.
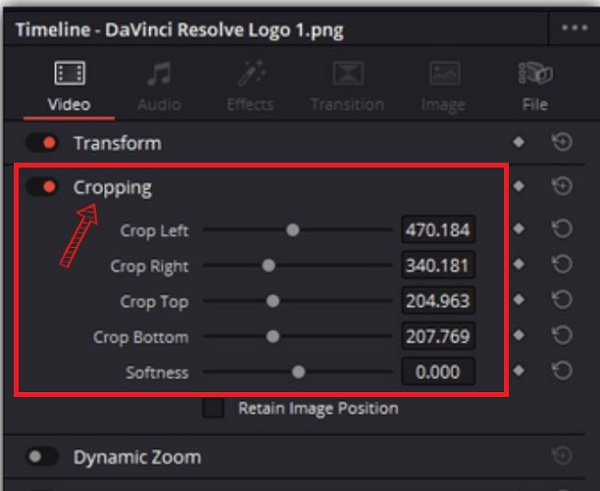
3. Ořízněte video pomocí ovládacích prvků na obrazovce
Krok 1. bold">Upravit stránku a po spuštění softwaru klikněte na videoklip, který chcete oříznout.
Krok 2. prohlížeč, stiskněte rozbalovací tlačítko v levém dolním rohu rozhraní a klikněte na Plodina .
Krok 3. ndlebar okrajů videa, přetažením klip oříznete okamžitě z prohlížeče.
Tip: Pokud budete ořezávat přímo z prohlížeče, ušetří vám to spoustu času.
Krok 4. v rozbalovací nabídce, kterou si vyberete Změnit pomocí ovládacích prvků na obrazovce můžete video otočit, převrátit, přiblížit a posouvat podle svých preferencí.
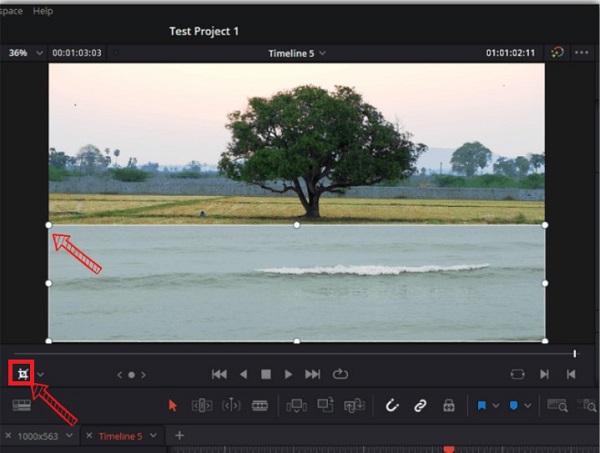
Část 2. Efektivní způsob oříznutí videa pomocí alternativního nástroje
Pokud si myslíte, že DaVinci Resolve je hrstka při ořezávání vašich videí, pak Video Converter Ultimate je váš kamarád pro úpravy, který řeší vaše potíže s ořezáváním. Je plný účinných funkcí, jako je ideální snadné oříznutí videí. Můžete upravit poměr stran podle svého výběru a zároveň upravit rozlišení, snímkovou frekvenci, datový tok a nastavení zvuku vašeho video výstupu před jeho převodem. Nejen to, ale také pojme různé druhy audio a video formátů a transformuje je do více než 500+ výstupů. Uživatelé tento nástroj milují kvůli jeho intuitivnímu rozhraní. Má specifické nastavení, které si díky základním editačním funkcím může užít i začátečník. S tolika očekáváními je zde podrobný průvodce oříznutím videa v DaVinci Resolve pomocí alternativního řešení.

- Dokonale ořezává/otáčí/ořezává/rozděluje video.
- Vylepšuje kvalitu videa a převádí GIF na MP4, AVI a tak dále.
- Zahrnuje efekty, vodoznaky a nejlepší filtry.
- Tvůrce animovaných GIF, komprimuje videoklip a upravuje ID3 tag.
- Vytváří neuvěřitelná hudební videa pomocí požadovaných klipů, hudby a obrázků.
Stažení zdarma
Pro Windows
Bezpečné stahování
Stažení zdarma
pro MacOS
Bezpečné stahování
Krok 1. Spusťte nástroj
Pro stažení softwaru stáhněte prohlížeč a navštivte oficiální stránku Video Converter Ultimate. Poté spusťte nástroj. Po instalaci vyhledejte Toolbox > Video Cropper.

Krok 2. Nahrajte soubor
Po výběru Video Cropper, nasměruje vás k importu souboru. Vyberte si Více (+) nebo přetažením souboru doprostřed rozhraní nahrajte svůj videoklip.

Krok 3. Ořízněte videoklip
Chcete-li oříznout video, použijte řidítka. Ořízněte video podle požadované velikosti.

Krok 4. Změňte nastavení výstupu
Po oříznutí můžete také změnit nastavení výstupu před exportem. Upravte rozlišení, snímkovou frekvenci, kvalitu, režim zoomu a nastavení zvuku. Po úpravě stiskněte OK.
Tipy
Před exportem je možné změnit nastavení výstupu videa. Patří mezi ně změny rozlišení a formátu videa a nastavení snímkové frekvence, datového toku a zvuku.
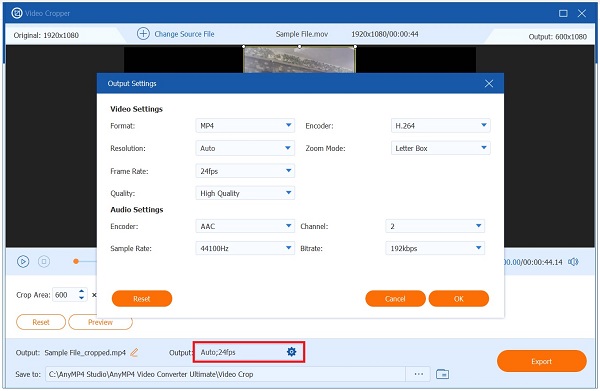
Krok 5. Přejmenujte oříznuté video
Po změně nastavení výstupu můžete video výstup přejmenovat kliknutím na Pero .

Krok 6. Exportujte soubor nyní
Nakonec, chcete-li uložit všechny změny provedené v oříznutém videu, vyberte tlačítko Export. Nyní můžete přehrát oříznuté video v cílové složce souboru na vašem počítači.

Část 3. Časté dotazy o tom, jak oříznout video v Davinci Resolve
-
Je DaVinci Resolve složitý nástroj?
DaVinci Resolve není snadné se naučit. Přesto existuje obrovská křivka učení pro začátečníky, aby pochopili základy video produkce a vytvořili video obsah.
-
Je maskování dostupné v DaVinci Resolve?
Stránka Fusion od Davinci Resolve má na výběr mnoho masek. Panel nástrojů má čtyři nejpoužívanější zobrazení: b-spline, elipsa, obdélník a mnohoúhelník. První dva jsou základní tvary a poslední dva mohou obrys.
-
Mohu použít DaVinci Resolve k vytvoření kruhů nebo oválných plodin?
Na stránce Fusion společnosti DaVinci Resolve můžete vytvořit kruhové, eliptické nebo oválné oříznutí. Jednoduchým kliknutím můžete aktivovat možnost Elipsa, která by vám měla pomoci rychle vytvořit tvary, které si přejete. Dále na stránce Upravit můžete upravit oříznutí přiblížením nebo oddálením, posouváním nebo nakláněním, dokud nedosáhnete výsledku.
Proč investovat do čističky vzduchu?
Díky tomu je DaVinci Resolve vynikající editační software vhodný pro dlouholeté profesionály v oblasti editace. A můžete získat metodu, jak na to oříznout videa v Davinci Resolve. Pokud si však myslíte, že tento nástroj je příliš malý, můžete jej použít Video Converter Ultimate. Má jednoduché rozhraní, díky kterému bude váš úkol oříznutí snadný a rychlý.
Více od Blu-ray Master


