2 vysoce chvályhodné postupy pro převod MOV na GIF [offline a online]
MOV je formát mediálního souboru, který je nejčastěji spojován se softwarem přehrávače videa QuickTime. Za vývoj tohoto video rozšíření je odpovědná společnost Apple Inc. S pomocí algoritmu komprimuje video i audio soubory. Navzdory představě, že je exkluzivní pro Apple, je software kompatibilní s operačními systémy Mac i Windows. Když budete na svém Macu čelit ohromnému množství souborů MOV, nenechte je uvíznout a stát se bezcennými, když je místo toho můžete převést na zábavný a cool GIF. Animované GIFy (Graphical Interchange Format) jsou sekvence neslyšících videoklipů, které lze přehrávat nepřetržitě, aniž by uživatel musel k opětovnému přehrání stisknout jakékoli tlačítko. V tomto článku je vysvětleno, jak na to převést MOV na GIF přímočarým způsobem.
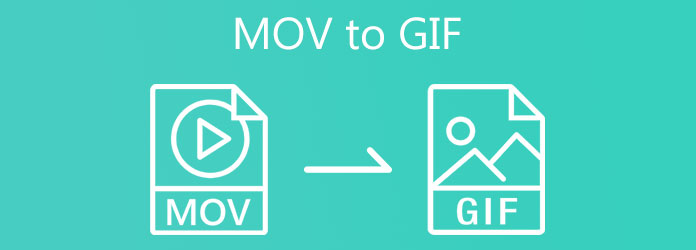
Video Converter Ultimate je samostatná offline aplikace, která se v jediném kroku postará o všechny vaše starosti s převodem. Může se pochlubit 70x rychlejší technologií zrychlení, která umožňuje, aby byl proces vykreslování dokončen méně rychle. Ve srovnání s jinými konverzními programy tento poskytuje jedinečné možnosti úprav, jako je zlepšení kvality videa, přidání textu a titulků, změna barvy videa, oříznutí a oříznutí klipu a další! Na tomto nástroji je ještě působivější, že nabízí výběr z více než 500 různých výstupních audio a video formátů, ze kterých si můžete vybrat.
Kromě toho můžete mimo jiné upravit poměr stran, rozlišení, snímkovou frekvenci a vodoznak mediálního souboru. Protože se jedná o desktopovou aplikaci, můžete převádět, upravovat a vylepšovat mediální soubor, aniž byste se museli obávat připojení k internetu. Má přímočaré rozhraní, což znamená, že ani začátečníci a profesionálové nebudou mít potíže s navigací v nástroji. Zároveň má vynikající editační funkce, kde můžete maximalizovat úpravy svého videa ještě před jeho převodem. Bez mnoha honiček se naučte níže uvedené rychlé kroky k převodu MOV na GIF na Macu pomocí jednoduchého rozhraní tohoto nástroje.
Klíčové vlastnosti
Spusťte nástroj pro převod na ploše
Chcete-li začít, nainstalujte nástroj na oficiální web Video Converter Ultimate. Naopak můžete vybrat tlačítka stahování pro rychlé stažení nástroje pro převod.
Nahrajte soubor MOV
Poté pokračujte a importujte soubor MOV výběrem Přidat soubory knoflík. Po stisknutí vyberte ze složky soubor, který chcete převést na GIF.
Poznámka:Soubor MOV můžete přetáhnout doprostřed rozhraní. V opačném případě můžete zasáhnout Více (+) tlačítko ve středu rozhraní pro import souboru.
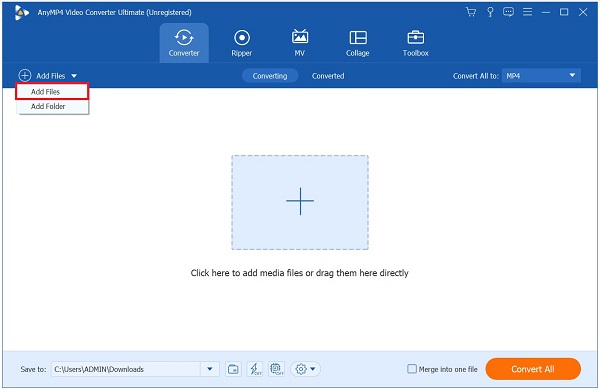
Tip:Pokud chcete nahrát hromadně, můžete zvolit Přidat složku .
Změňte výstupní formát na GIF
Po importu souboru MOV klepněte na Formát knoflík. Poté vyberte Video karta> Gif.
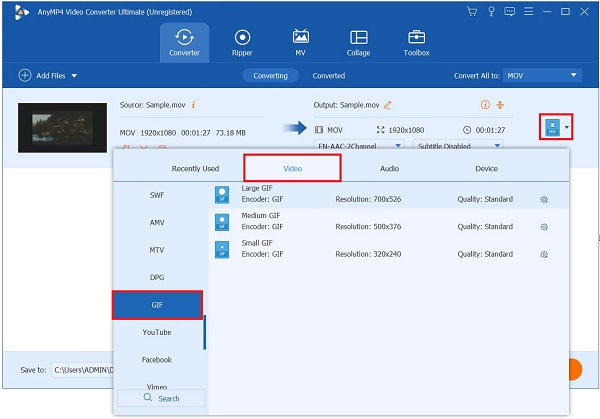
Tip:Pokud chcete vidět nastavení výstupu před jeho převodem, klikněte na nastavení knoflík. Můžete si vybrat požadované rozlišení, snímkovou frekvenci a nastavení barev. Poté je důležité povolit Animace smyčky. Povolením této funkce se bude GIF nadále opakovat. Poté vyberte Vytvořit nové pro uložení změn.
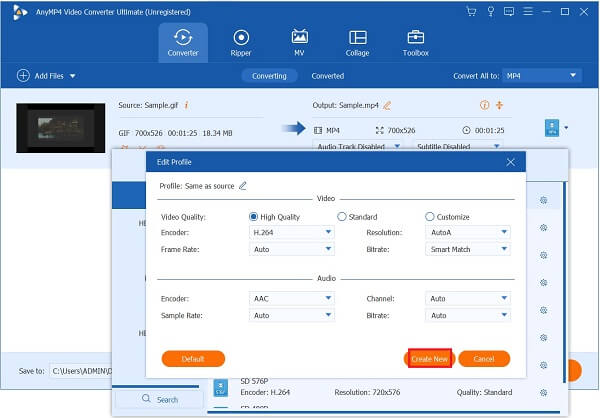
Upravte mediální soubor
Nyní můžete soubor před exportem také vylepšit. Pokud chcete oříznout, otočit, rozdělit, použít efekty, přidat filtry, zaškrtněte Změnit .
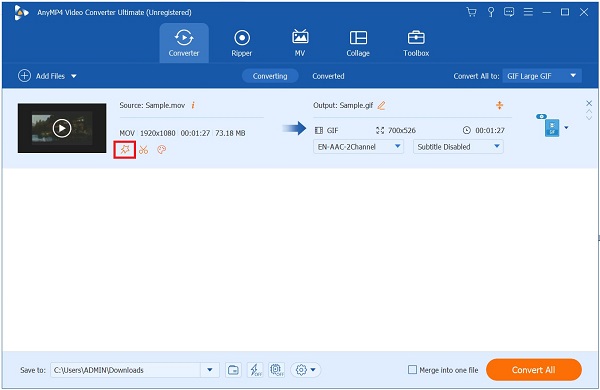
Převést MOV na GIF
Poté můžete povolit Hardwarová akcelerace ve spodní části rozhraní. Díky tomu bude váš soubor zároveň bezpečný. To provede konverzi rychle.
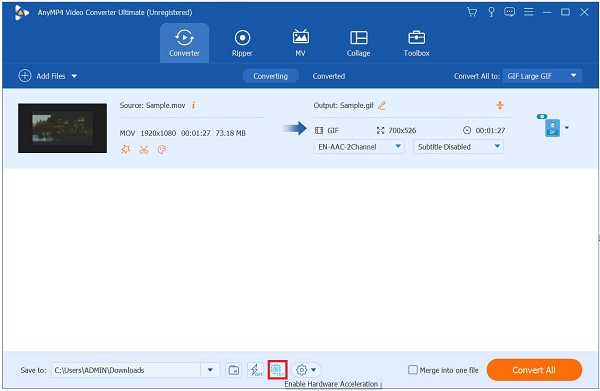
Nakonec, chcete-li transformovat MOV na GIF, zaškrtněte Převést vše knoflík. Počkejte na dokončení převodu.
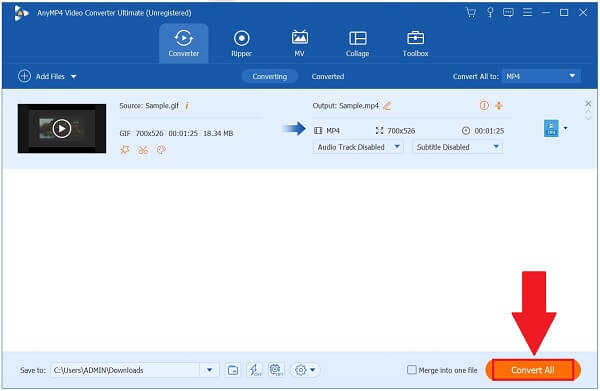
Náhled GIF
Chcete-li zobrazit soubor GIF, klepněte na Převedeno A vyberte možnost Desky pro přehrání GIF v jeho cílové složce. A tuto metodu můžete použít k převodu VOB na GIF.
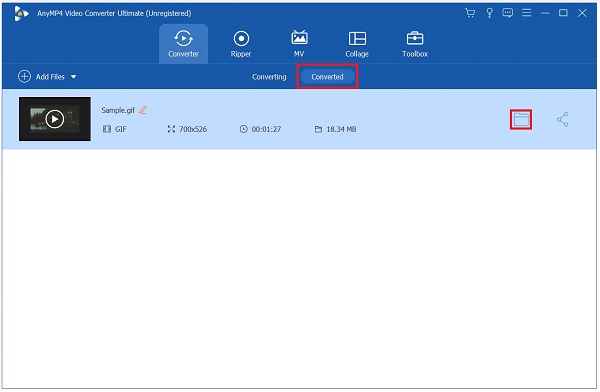
Pokud jde o pohodlí, můžeme se do značné míry spolehnout na online bezplatné převodníky. CloudConvert je jedním z nejrozšířenějších dostupných online konvertorů zdarma. Podporuje více než 200 video formátů, včetně MOV, MP4, M4V, FLV atd. Kromě toho je CloudConvert schopen převádět e-knihy, zvukové soubory, tabulky a dokumenty, stejně jako archivy, fotografie a prezentace. . Díky vysoce kvalitním možnostem převodu tohoto nástroje nebude kvalita výstupu ovlivněna, i když bude soubor převeden do jiného formátu.
Kromě toho se uživatelé nebudou muset zároveň starat o bezpečnost svých souborů, protože k jejich souborům mají přístup pouze uživatelé. Účinnost nástroje však závisí na stabilitě spojení. Mezitím se podívejte na pět jednoduchých kroků, jak převést MOV na GIF, které lze provést pomocí bezplatného online převodního nástroje.
Nejprve stáhněte prohlížeč a přejděte na oficiální stránku nástroje pro převod.
Chcete-li importovat soubor MOV ze své složky, klepněte na Zvolte soubor v červeném tlačítku na další obrazovce. Dropbox, Google Drive nebo zkopírování URL do prohlížeče jsou další možnosti pro nahrávání.
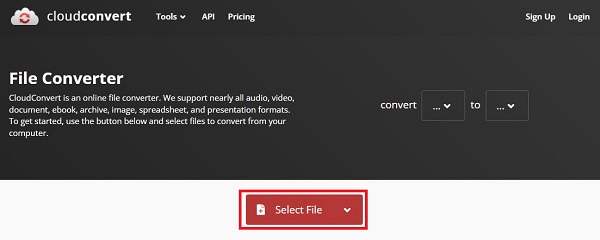
po nahrání souboru MOV budete moci vybrat požadovaný formát, do kterého chcete převést soubor MOV.
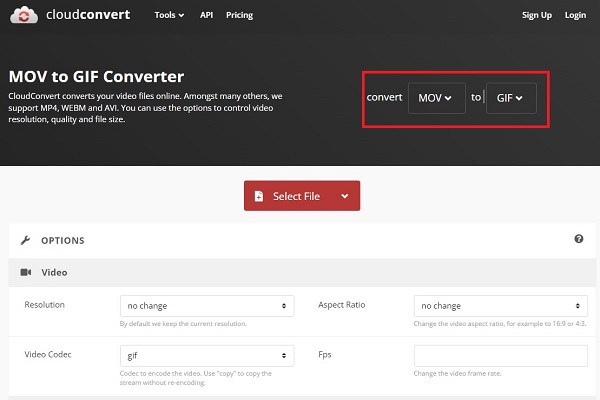
Po změně formátu mediálního souboru můžete kliknout na nastavení tlačítko pro úpravu nastavení výstupu mediálního souboru. Rozlišení a poměr stran můžete změnit podle svých potřeb. Pro uložení změn klikněte na Dobře na panelu nástrojů.
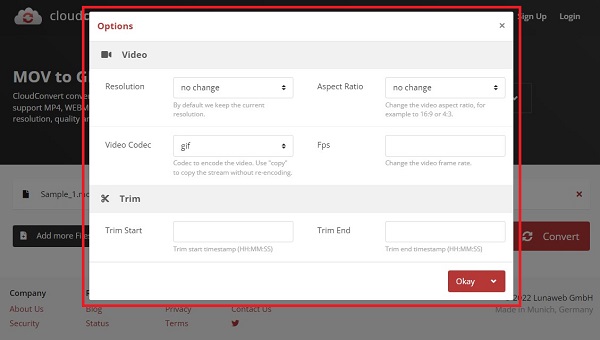
Nakonec stiskněte tlačítko Konvertovat tlačítko v pravém rohu rozhraní. Počkejte na dokončení převodu. Zkontrolujte nově převedený soubor GIF v cílové složce souboru. Nyní víte, jak změnit MOV na GIF pomocí online nástroje.
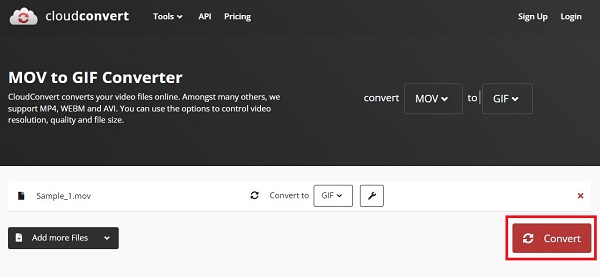
Co je MOV?
Typ multimediálního souboru známý jako MOV je video soubor MPEG 4 používaný softwarem Apple Quicktime. Soubory MOV jsou komprimovány pomocí patentované metody vyvinuté společností Apple. V roce 1998 Apple představil typ souboru MOV.
Jaký je rozdíl mezi video formáty MOV a MP4?
Primární rozdíl mezi těmito dvěma typy kontejnerů je v tom, že MOV je typ souboru pro QuickTime chráněný společností Apple, zatímco MP4 je akceptovaný standard. Dokumenty ve formátu MP4 jsou obvykle více zhuštěné a mají menší velikost, ale soubory ve formátu MOV mají obvykle lepší kvalitu, ale větší velikost dat.
Co způsobuje, že soubory MOV jsou tak velké?
MOV je formát multimediálního kontejneru, který má jen málo společného s maximální velikostí souboru formátu souboru v tomto vydání. Data médií obsažená v kontejneru přispívají k velikosti vašeho souboru MOV. Soubor MOV lze zašifrovat pomocí výkonných bezztrátových kodeků, jako jsou HEVC a H.264.
Protože soubory MOV jsou rozsáhlejší než soubory GIF, jejich převod na GIF je nejúčinnějším způsobem, jak ušetřit místo v počítači. Dochází k výraznému snížení náročnosti převodu souborů jako např MOV do GIF s průhledností. Musíte udělat jednu věc: vybrat nejúčinnější dostupné řešení, které vám pomůže s vašimi potřebami konverze. Online nástroj pro převod MOV na GIF provede práci okamžitě pomocí stabilního připojení k internetu. Na druhou stranu jsou nástroje offline převodníku efektivní i bez přístupu k internetu. Použití Video Converter Ultimate usnadňuje dokončení převodu souborů. Má uživatelsky přívětivý design, díky kterému jsou úpravy rychlé a jednoduché, zejména pro ty, kteří v oblasti úprav začínají. Profesionální editoři programu naopak nebudou mít problém se v něm orientovat, protože obsahuje neuvěřitelné množství vynikajících editačních možností. Musíte si to stáhnout a vyzkoušet!
Více Reading
Projděte si různé ořezávače GIF a GIFy můžete okamžitě oříznout
Asimilujte pozoruhodné ořezávače GIF používané na různých operačních zařízeních. Spolu s tím si přečtěte kroky, jak snadno oříznout GIF pomocí nejlepšího ořezávače GIF.
Poznejte nejlepší editory GIF s klady a zápory [online a offline];
V tomto článku se dozvíte o mnoha editorech GIF dostupných v různých operačních systémech a naučíte se upravovat GIFy pomocí profesionálního editoru GIF.
Rychlý návod, jak vytvořit GIF na iPhone z fotografií
Vytváření GIFů je nyní rozšířenější než kdykoli předtím. Přečtením této příručky objevíte snadné způsoby, jak vytvořit GIF na iPhone z Fotek.
Zjistěte 2 způsoby, jak obrátit GIF online a offline
Přečtením tohoto příspěvku vám poskytneme komplexní návod, jak obrátit GIF pomocí nejúčinnějšího obraceče GIF offline a na webu.