Sådan tager du et komplet Google Chrome-skærmbillede med det ønskede indhold? Selvfølgelig kan du bare drage fordel af de skjulte funktioner i udviklerværktøjerne i Chrome-browseren. Hvad skal de alternative chrome screenshot-metoder være? Her er to mere effektive metoder til at tage et skærmbillede på Chrome med det ønskede indhold fra artiklen.
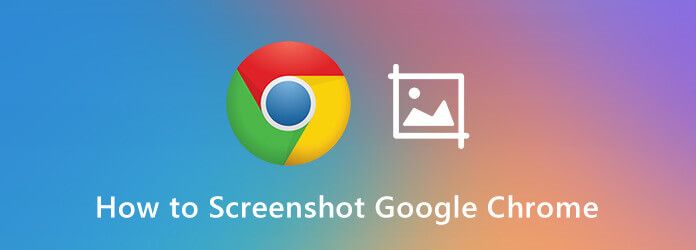
Del 1. Sådan skærmbilleder du Chrome med udviklerværktøjerne
Google Chrome har en skjult funktion i Developer Tools, der giver dig mulighed for at screenshot på Chrome efter ønske. Det giver dig mulighed for at fange det fuld størrelse skærmbillede, det ønskede områdeskærmbillede samt node-skærmbillede. Lær bare flere detaljer om, hvordan du tager et Chrome-skærmbillede med udviklerværktøjet til din Chrome som nedenfor.
Trin 1 Når du åbner Chrome-browseren, kan du klikke på Tilpas og indstil Google Chrome ikonet, vælg Flere værktøjer valg og klik på Developer Tools mulighed. Alternativt kan du også trykke på Ctrl + Shift + I på Windows eller Command + Shift + I på Mac.
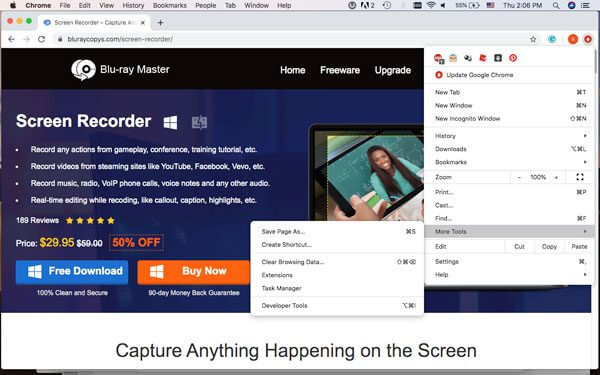
Trin 2 Klik på knappen Tilpas og kontroller DevTools ikon med tre prikker for at vælge Kør kommando mulighed. Når kommandolinjen dukker op, kan du indtaste skærmbilledet i kommandolinjen, der giver 4 forskellige muligheder for screenshot på Chrome.
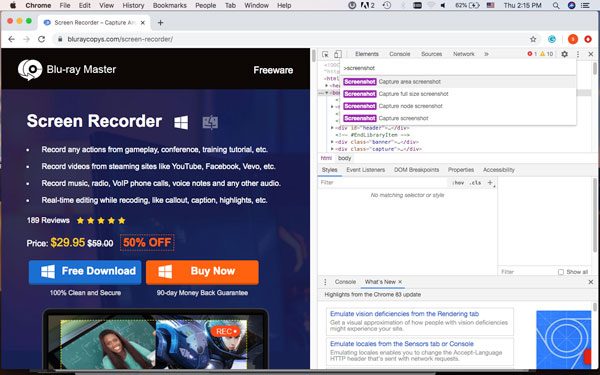
Trin 3 Du kan vælge en ønsket Chrome-skærmbillede-tilstand, f.eks Skærmbillede af fangeområde, skærmbillede af fuld størrelse i skærmbilledet, skærmbillede af fange node , Capture screenshot. Derefter kan du vælge det ønskede skærmområde, du vil fange.
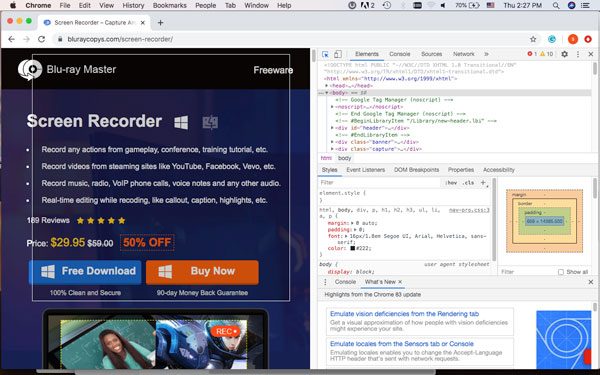
Trin 4 Billedet gemmes automatisk på din computer. Men hvis der er nogen popup til at gemme skærmbillede, skal du vælge en destinationsmappe på din harddisk. Når skærmbilledet er gemt, kan du åbne det med en billedredigerer, tilføje kommentarer eller beskære det til en bestemt størrelse. (Vil beskær skærmbillede på Mac?)
Del 2. Sådan skærmbillede af Chrome via Nimbus skærmbillede
Nimbus Screenshot er en Chrome-skærmbilledudvidelse, som du kan fange hele browservinduet, redigere dit skærmbillede eller endda optage video fra skærmen. Det understøtter rulle-skærmbillede i Chrome-browseren, beskær skærmbilledet med mere. Her er den detaljerede proces for at få et tilfredsstillende image som dit krav.
Trin 1 Gå til Chrome webshop for at downloade Nimbus-skærmbillede til Chrome. Derefter kan du klikke på Tilføj til Chrome -knappen, og vælg knappen Tilføj udvidelse for at installere Chrome-skærmbilledudvidelsen til Chrome-browseren.
Trin 2 Når du har klikket på Nimbus-ikonet, kan du vælge en ønsket chrome-skærmbilledetilstand, såsom Synlig del o. side, Capture Fragment, valgt område, valgt og rul, Hele siden, Forsinket skærm, Desktop screenshot, Blank Screen og Record video.
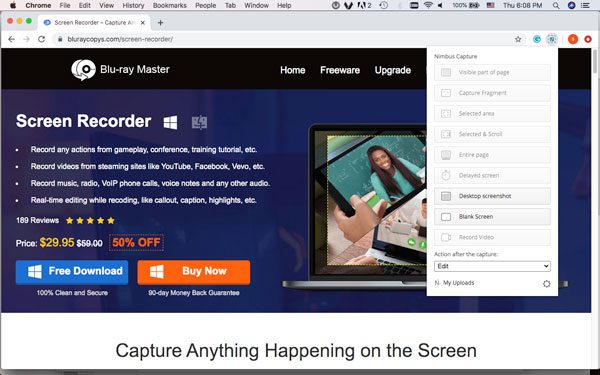
Trin 3 Når du fanger skærmen, gemmes den som en webside. Der er flere redigeringsfunktioner, såsom størrelse, beskæring, pen, firkant, pilelinje, tekstpil, tekst, slørområde og flere andre elementer. Det giver dig også mulighed for at tilpasse skrifttyper og størrelser let.
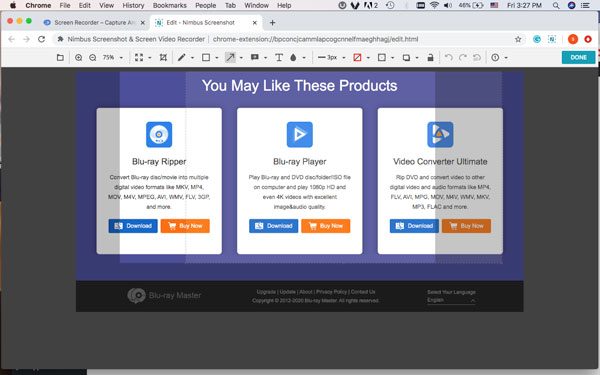
Trin 4 Derefter kan du klikke på Udført knap i øverste venstre hjørne. Det vil lede dig til SAVE SCREENSHOT-vinduet for at uploade skærmbillede til Nimbus Note, Gem som billede, hurtig upload, Google Drive, Dropbox, Slack og flere andre kanaler.
Del 3. Den mest professionelle metode til skærmbillede af Chrome
Blu-ray Master skærmoptager er et gratis og alsidigt kodningsværktøj, der giver dig mulighed for at screenshot på Chrome såvel som på skrivebordet, finjustere lyd- / videoindstillingerne, tilføje kommentarer og vandmærke eller endda styre skærmbilledet i programmet inden for få klik.

- Optag alle aktiviteter på skærmen, skærmvideoer, lydfiler og snapshots.
- Juster fotoformatet, genvejstaster, optagelsesområde og optagelsesplan.
- Tilføj annotering, figurer, pile, tekster, vandmærke og flere andre elementer.
- Administrer og rediger det optagne skærmbillede i programmet med lethed.
Gratis download
Til Windows
Sikker download
Gratis download
til MacOS
Sikker download
Trin 1 Download og installer det gratis snipping-værktøj, du kan starte programmet på din computer til skærmbillede på Chrome. Klik på Gear for at finjustere genvejstasterne til optagelse, vælg det ønskede outputformat samt museklikeffekter.

Trin 2 Gå tilbage til hjemmegrænsefladen, og vælg menuen Skærmopsætning for at tage skærmbillede på Chrome. Så vil din mus være formet som et kors. Du kan vælge det ønskede område ved at trække. Flyt bare musen til Chrome-browsing for at fange den fulde browser.

Trin 3 Efter optagelse af skærmbillede kan du få adgang til menulinjen, der giver dig mulighed for at tegne og redigere skærmbilledet. Du kan tegne kant, linje, pile og enhver form. Derudover kan du også tilføje airbrush, tekster, callouts og flere andre elementer.

Trin 4 Når du har gemt Chrome-skærmbillede på din harddisk, kan du også klikke på Optagelseshistorik ikon for at se skærmbillede, omdøbe skærmbillede, tilføje indfangningsfiler til en anden mappe, dele til sociale mediesider eller endda slette filerne.

Bemærk: Udover de grundlæggende Chrome-skærmbilledefunktioner kan du også optage skærmvideoen, optage lydfiler fra online stream-websteder eller endda konfigurere en planoptagelse til tv-udsendelser og radio med lethed.
Del 4. Ofte stillede spørgsmål om, hvordan man screenshot af Chrome
-
1. Hvad er de 4 forskellige muligheder for skærmbillede på Chrome?
Skærmbillede af fangeområde giver dig mulighed for at vælge det ønskede område i din Chrome-browser, der skal indfanges. Skærmbillede i fuld størrelse hjælper dig med at tage et snapshot af rullesiden. Capture node-skærmbillede er en metode til at fange nodewebsiden af Chrome. Capture-skærmbillede giver en alsidig Chrome-skærmbilletilstand til at fange alle aktiviteter på skærmen.
-
2. Sådan får du et Chrome-skærmbillede til Evernote?
Evernote Web Clipper er den passende Chrome-skærmbilledmetode, der klikker på artiklens indhold og gemmer det som tekst. Der er nogle kommentarer værktøjer leveres med denne udvidelse. Du har muligheden for at dele dit indhold på flere steder, f.eks. Facebook, e-mail, Twitter og LinkedIn.
-
3. Hvordan tager man et skærmbillede af Chrome Android?
Selvfølgelig kan du bruge en simpel knapkombination til at tage skærmbilleder, og du vil være i stand til at tage skærmbilledet på blot et par sekunder. Tryk og hold på volumen Down , Power knapper samtidig for at tage et skærmbillede på Chrome på din Android direkte. (Se hvor er skærmbillederne gemt på Android)
Indpakning op
Udviklerværktøjerne i Chrome giver dig kun mulighed for at tage et skærmbillede, mens skærmbilledet chrome-udvidelsen giver mange begrænsninger for størrelse og output. Når du vil have et krom-skærmbillede uden begrænsning, er Blu-ray Master Screen Recorder altid en alsidig løsning, du bør tage med i overvejelserne. Hvis du har spørgsmål vedr hvordan man tager et skærmbillede til Chrome, kan du efterlade flere kommentarer i artiklen.
Mere Reading

