I dag bruges videokonferencer og virtuelle opkald i vid udstrækning i det globale forretningsmiljø. Denne form for online-møde er blevet en del af vores daglige liv. I så fald tilbydes flere og flere videokonference-tjenester som Google Meet på markedet.
Google Meet er hovedsageligt bygget til sikre forretningsmøder. Det giver en helt gratis og sikker måde at lave forskellige videokonferencer på. Uanset om du bruger en computer, enhver moderne webbrowser eller mobilenhed, kan du nemt holde eller deltage i et møde på Google Meet. Mens den daglige brug af det, vil du optag Google Meet?
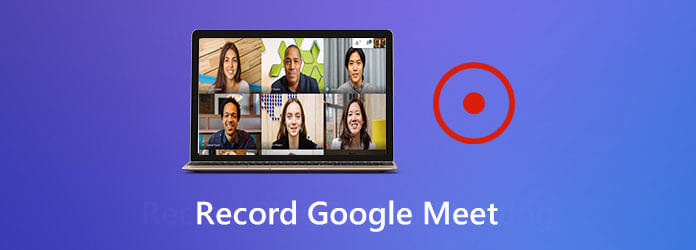
Det skal du vide, ikke alle kan deltage i hvert planlagt møde. Nogle gange er du nødt til at optage Google Meet til deling eller genovervågning på et senere tidspunkt. Faktisk er det ret simpelt at optage en session eller et møde på Google Meet. Vi viser dig, hvordan du opretter Google Meet-registreringen nedenfor.
Del 1. Sådan optages et Google Meet
svarende til andre populære videokonferencetjenester på markedet som GoToMeeting, Zoom osv., Google Meet er også designet med muligheden for at optage dine møder på sin platform. Denne Google Meet-optagelsesfunktion giver andre medlemmer, der ikke kan deltage i mødet, mulighed for at komme i gang med hovedindholdet. Lad os nu se på, hvordan du optager en session eller møder Google Meet.
Trin 1 Når du har en Google Meet-session eller et møde, skal du bare klikke på tre-prik menu i nederste højre hjørne.
Trin 2 Vælg det første Optag møde funktion i pop op-menuen. I løbet af dette trin skal du få samtykke fra de andre mødedeltagere. En dialogboks vil dukke op og bede dig om det.
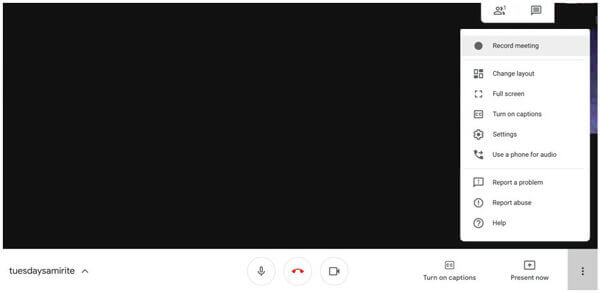
Trin 3 Når du får alle deres samtykke, skal du klikke på Acceptere for at starte Google Meet-optagelsesprocessen. Du kan se en rød REC knappen vises øverst til venstre på mødeskærmen. Det betyder, at mødet optages.
Trin 4 Når videokonferencen er slut, kan du klikke på tre-punkts menu igen og vælg derefter Stop optagelse for at afslutte optagelsen.
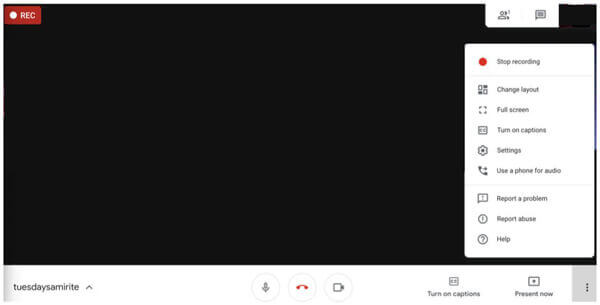
Trin 5 En dialogboks dukker op og spørger, om du vil stoppe optagelsen, klik på Stop optagelse for at bekræfte din handling.
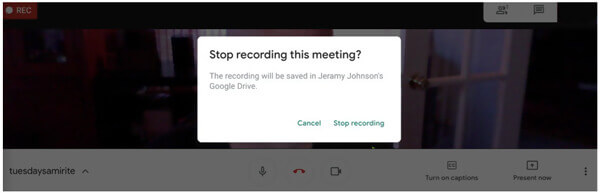
Efter Google Meet-optagelsen gemmes den optagede video automatisk på dit Google Drive. Det tager noget tid at behandle og sende til Google Drev afhængigt af længden og den specifikke filstørrelse. Derefter modtager alle deltagere i dette møde en e-mail med et link til optagelsen.
Del 2. Bedre måde at optage en session på i Google Meet
Med ovenstående metode kan du nemt optage en session eller et møde på Google Meeting. Hvad hvis du ikke kan få tilladelse fra de andre, eller hvis du foretrækker at gemme Google Meeting-indholdet hemmeligt? Her introducerer vi dig med et fantastisk Google Meet-optagelsesværktøj, Screen Recorder for at få arbejdet gjort.
- Screen Recorder er en kraftfuld videokonferenceoptager, som giver dig mulighed for at optage alle aktiviteter, inklusive Google Meet-sessioner, med høj kvalitet.
- Optag et møde på Google Meet med fuld skærm, specifikt vindue eller tilpasset område.
- Eksporter Google Meet-optagelse i ethvert populært format som MP4, MOV, AVI, FLV osv.
- Kraftige redigeringsfunktioner og avanceret videokodning og accelerationsteknologi.
Gratis download
Til Windows
Sikker download
Gratis download
til MacOS
Sikker download
Trin 1 For at optage en session på Google Meet skal du først installere og køre denne optager på din computer. Du kan dobbeltklikke på download-knappen ovenfor og derefter følge instruktionerne for at gøre det.
Trin 2 Når du går ind i hjemmevinduet, kan du vælge Video-optager funktion til at lave Google Meet-optagelsen. Det tilbyder også lydoptagelses- og skærmbilledeindstillinger for dig.
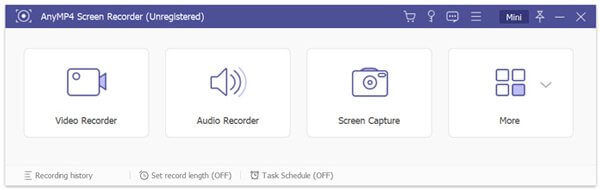
Trin 3 Før du optager Google Meet-sessionen, kan du tilpasse skærmoptagelsesområdet efter dit behov. I løbet af dette trin har du også lov til at vælge lydoptagelseskilde fra systemlyd, mikrofon eller begge dele.
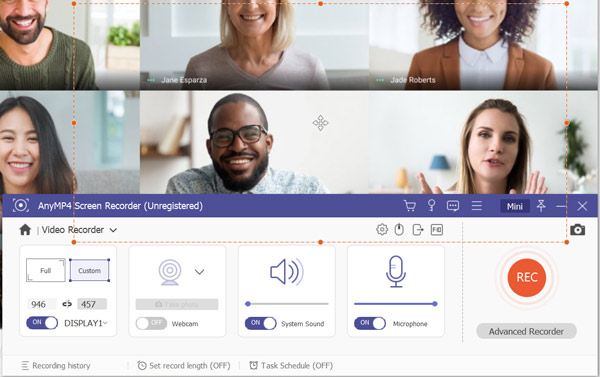
Trin 4 Når du vil optage Google Meet, kan du blot klikke på REC for at starte optagelsesprocessen. Screen Recorder giver dig mulighed for frit at pause, genstarte eller stoppe Google Meet-optagelsen. For at stoppe Google Meeting-posten kan du klikke på Stands .
Trin 5 Så snart du stopper optagelsen, føres du til eksempelvinduet for at se den optagede video. Her kan du kontrollere og redigere optagelsesfilen ud fra dit behov. Nogle grundlæggende redigeringsfunktioner er designet i denne Google Meet-optager, som du kan bruge.
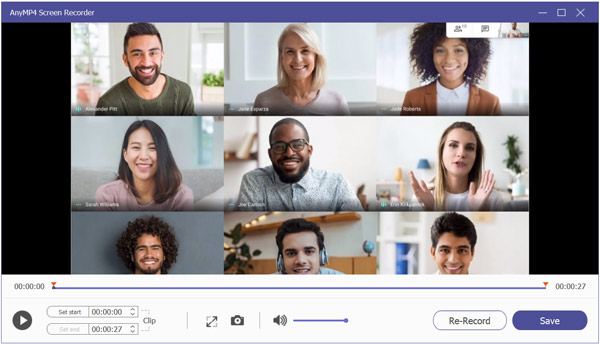
Trin 6 Hvis du er tilfreds med optagelsen, kan du klikke Gem for at gemme det på din computer.
Den optagede video gemmes i MP4 format. Hvis du vil eksportere det i et andet format, kan du klikke på Optag indstilling ikon for at komme ind Indstillinger vindue for at ændre det.
Bortset fra optagelse af online møder, denne software også understøtter optagelse af online videoforelæsninger at forstå alle punkterne.
Del 3. Ofte stillede spørgsmål om Google Meet Recording
-
Hvor gemmes Google Meet-optagelserne?
De optagne mødeoptagelser gemmes i en mappe kaldet Meet Recordings. Du kan finde mappen i arrangørens Google Drive.
-
Kan eksterne deltagere deltage i et opkald på Google Meet?
Ja. Eksterne deltagere kan også let deltage i et opkald. Men alle deltagere skal logge ind på en Google-konto for at deltage.
-
Er Google Meet gratis?
Google Meet kan tages som en gratis videokonference-tjeneste. Dens gratis version giver dig mulighed for at afholde et videomøde med op til 100 deltagere og 60 minutter. Hvis du vil invitere flere deltagere eller afholde mødet i mere end en time, skal du betale for de ekstra funktioner.
Indpakning op
Hvordan man optag Google Meet? Du kan få to enkle måder til at fange det værdifulde indhold i Google Meet fra dette indlæg. Hvis du stadig har spørgsmål om Google Meet-optagelsen, kan du efterlade en besked eller kontakte os direkte.

