Anymeeting-optagelse - Sådan optages et online møde i MP4-video
AnyMeeting er en video- og webkonferenceplatform til små virksomheder. Du kan være vært for og deltage i AnyMeeting-webinarer med arbejdskammerater og forretningspartnere eksternt via internettet. AnyMeeting Starter-planen er gratis at bruge. Du kan foretage et videokonferenceopkald op til 4 deltagere. Når du opgraderer til AnyMeeting Lite, kan du være vært for et møde med højst 10 deltagere. Der er dog ingen AnyMeeting-optagestøtte i disse to planer.
Hvis du vil optage møder fra AnyMeeting på desktop og mobil, skal du opgradere til AnyMeeting Pro- og Enterprise-planer. Vent et stykke tid på at få den optagne AnyMeeting-video. Eller du kan bruge en standalone skærmoptager til at optage møder i stedet. Uanset hvilket AnyMeeting-abonnement du vælger, kan du få den relaterede AnyMeeting-webinar-optagelsesløsning her.

En god skærmoptager bør ikke påvirke de normale AnyMeeting-webinarer. Med et andet ord, hvis du vil optage AnyMeeting webkonferencer uden forsinkelse, Blu-ray Master skærmoptager er dit første valg. Du kan optage enhver skærmaktivitet op til 60 fps. Det betyder, at du kan endda optagelsespil på din computer uden forsinkelse. Således er du velkommen til at bruge den som din AnyMeeting-optagersoftware.
Sammenlignet med AnyMeeting-standardoptagelsesfunktionen kan du få mere fleksibilitet. For eksempel kan du optage stemme for alle AnyMeeting-deltagere undtagen din. Det understøttes også til pause og genoptage optagelse på AnyMeeting. Du kan få flere detaljer om webinar-optagelsessoftwaren her.
Trin 1Gratis download Blu-ray Master Screen Recorder. Vælge Video-optager til yderligere optagelse af AnyMeeting.

Trin 2Indstil skærmfangstområdet som din AnyMeeting-grænseflade. Tænde for System Sound til skærmoptagelse af AnyMeeting-video med lyd. Du kan tænde Mikrofon for også at optage AnyMeeting-video med din stemme.

Trin 3Klik REC eller brug genvejstaster til at starte optagelsen af AnyMeeting. Klik på screenshot at tage et skærmbillede på AnyMeeting. Du kan klikke Redigere at anvende tegneeffekter i realtid.

Trin 4Når du stopper optagelsen, vil du være i Eksempel vindue. Kontroller, om du vil slette noget. Til sidst skal du klikke Gem for at downloade AnyMeeting-videomøde.

Du kan også optage et møde fra AnyMeeting med dens indbyggede funktion. Intermedia AnyMeeting-optagelsen fungerer for sine Pro- og Enterprise-abonnenter. Gør bare som de følgende trin viser.
Trin 1Åbn AnyMeeting. Find og klik på Optage på topmenuen.
Trin 2I pop-up Optag dette møde underretning, klik Start Recording for at bekræfte og komme videre.
Trin 3Du kan se toppen Optage knappen bliver rød. Det betyder, at AnyMeeting-optagelsesprocessen starter. Du kan klikke på denne knap igen for at stoppe optagelsen.
Trin 4Du får besked om, hvorvidt denne optagelsesfil skal tilføjes eller overskrives. Hvis du vælger Tilføj, kan du starte fra hvor du slap. Eller du kan vælge Overskriv for at slette den foregående optagelsestid for AnyMeeting.
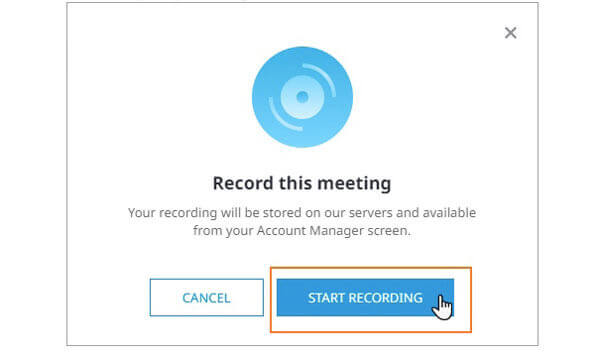
Sådan optages AnyMeeting på iPhone eller Android?
Der er ingen AnyMeeting-optagefunktion i den aktuelle AnyMeeting-app. Du kan bruge en skærmoptager-app til at optage webinars på din mobiltelefon, såsom AZ Screen Recorder, DU Recorder, Record It og mere.
Kan du optage AnyMeeting gratis?
Ja. Du kan bruge Blu-ray Master Gratis online skærmoptager at optage online møder i WMV-videoer. Det er 100% sikkert og gratis at bruge. Du kan optage på AnyMeeting i timevis uden omkostninger. Selvom den optagede videokvalitet ikke er så god som den fulde version.
Hvor er den optagne AnyMeeting-fil?
Du kan gå til Mit møde side og vælg Indspilning. Der er alle optagne AnyMeeting-møder i MP4-format. Hvis du vil downloade en AnyMeeting-video, kan du klikke på Indspilning or Kun lyd siden Hent at hente den.
Disse er 2 brugbare måder at optage på AnyMeeting. Du kan bruge den indbyggede AnyMeeting-optagelse eller skærmoptager fra tredjepart til at løse problemet. Hvis du vil omgå AnyMeeting-optagelsesgrænsen, kan du køre Blu-ray Master Screen Recorder og dens gratis onlineværktøj til at optage AnyMeeting-videoer. Ikke kun betalte AnyMeeting-brugere, men også gratis AnyMeeting-brugere kan optage online møder ubegrænset.
Mere Reading
4 bedste smarte tv'er med indbygget dvd-afspiller - tv-dvd-comboer
Har nogen smarte tv'er indbygget dvd-afspiller? Hvad er det bedste tv med indbygget dvd-afspiller? Gør Samsung et tv-dvd-combo-sæt? Dette indlæg opretter en liste over 4 bedste smarte tv'er med indbygget dvd-afspiller, som du kan vælge imellem.
Camtasia Review og dens bedste alternativ
Leder du efter det bedste alternativ til Camtasia? I dette indlæg får du den fulde introduktion af Camtasia og det bedste Camtasia skærmoptageralternativ.
Sådan tages skærmbilleder af Google Maps [Løst]
Hvordan får jeg et skærmbillede af Google Maps? I dette indlæg deler vi dig nemme måder at hjælpe dig med at tage skærmbillede på Google Maps på Windows, Mac og mobiltelefon nemt.
Airplay vises ikke på Mac - hvorfor det finder sted, og hvordan man løser det
Læs og lær, hvordan man løser AirPlay, der ikke vises på Mac. Du kan vide, hvorfor AirPlay-ikonet forsvinder, og hvordan du finder det på din Mac-computer på kort tid.