Top 3 måder at optage en GoToMeeting-session på
Sådan optages en GoToMeeting-session som deltager? Ved du, hvordan du optager GoToMeeting som en MP4-fil?
Du er måske fortrolig med GoToMeeting, hvis du ofte har online-møder. GoToMeeting er en slags videokonference- og webkonferencesoftware, der kan fange alle webinarer ved hjælp af dets platform. Det giver dig en standard måde at registrere GoToMeeting-indholdet til forskellige anvendelser.
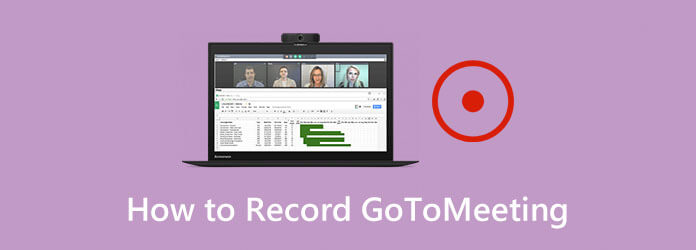
Her i dette indlæg deler vi 3 enkle måder at optag GoToMeeting, uanset om du er mødevært eller deltager. Du kan vælge din foretrukne metode til at gemme det værdifulde indhold af GoToMeeting.
Som nævnt ovenfor giver GoToMeeting dig mulighed for direkte at optage mødet, hvis du er vært. Her i den første del viser vi dig, hvordan du optager GoToMeeting gennem sin indbyggede optager.
Trin 1 Når du har et møde om GoToMeeting, kan du klikke på Organizer Kontrolpanel og vælg Specifikation mulighed. Vælg derefter Indspilning funktion for at åbne Indspilning vindue.
Trin 2 Før GoToMeeting-optagelsen kan du indtaste Indstillinger i nederste højre hjørne for at tilpasse video- og lydoptagelsesindstillingerne efter dit behov. Efter alle disse indstillinger kan du klikke OK for at bekræfte operationen.
Trin 3 Når du vil optage en GoToMeeting-session, kan du blot klikke på Start Recording knap. Når mødet er slut, kan du klikke på Stop optagelse for at stoppe hele optagelsesprocessen.
Efter GoToMeeting-optagelsen gemmes det indspillede indhold automatisk på din computer i G2M format. En ting du bør vide er, at GoToMeeting-optagelsesfilen ikke kan afspilles direkte af ofte brugte medieafspillere. Du skal konverter G2M til MP4 med GoToMeeting Recording Manager eller en tredjepartskonverter.
Sådan optages en GoToMeeting-session som deltager? Du har ikke tilladelse til direkte at optage GoToMeeting, hvis du ikke er mødevært. Hvad mere er, har du kun lov til at optage GoToMeeting som en G2M-fil med dens indbyggede optager. Så er der nogen enkel måde at gemme GoToMeeting-optagelsen direkte som en MP4-video?
Her anbefaler vi stærkt en professionel online mødeoptager, Screen Recorder for dig at fange en GoToMeeting-session, uanset om du er mødevært eller bare en deltager. Denne GoToMeeting-optager har mulighed for at optage GoToMeeting med høj kvalitet og gemme den i ethvert populært video- eller lydformat, herunder MP4, MOV, FLV, MP3, AAC og mere. Du kan downloade det gratis og tage følgende guide til nemt at registrere GoToMeeting.
Trin 1 Vælg en rigtig version, og dobbeltklik på download-knappen for at installere og køre denne GoToMeeting-optagesoftware gratis på din computer.
Trin 2 Når du indtaster denne GoToMeeting-optager, skal du vælge Video-optager funktion til at fange din GoToMeeting. Hvis du kun har brug for lydsporet, her kan du bruge Lydoptager funktion.

Trin 3 Når du kommer til hovedgrænsefladen til Video Recorder, kan du tilpasse forskellige video- og lydoptagelsesfunktioner efter dit behov. Du kan frit justere skærmoptagelsesområdet ud fra GoToMeeting-vinduet.
Under dette trin har du også lov til at vælge lydoptagelseskilde fra systemlyd, mikrofon eller begge dele. Hvis du vil fange dit eget ansigt, kan du her aktivere indstillingen Webcam.
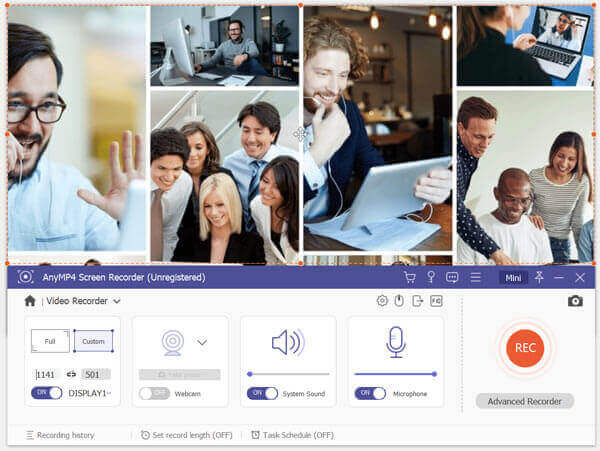
Trin 4 Efter alle disse handlinger kan du klikke på REC knap for at starte optagelse af GoToMeeting. Du kan pause, genstarte eller stoppe optagelsesprocessen, som du vil. Når mødet er slut, kan du klikke Stands for at stoppe GoToMeeting-optagelsen.
Trin 5 Denne GoToMeeting-optager er designet med nogle redigeringsfunktioner. Du føres til et eksempel på vindue efter optagelse. Du kan forhåndsvise optagelsesfilen og redigere den. GoToMeeting-optagelsesfilen gemmes i MP4 format som standard. Klik på Gem for at gemme det på din computer.
Denne software fungerer ikke kun som en online mødeoptager, men den gør også et godt stykke arbejde som en gameroptager for at gemme gameplayet på computeren.
Udover GoToMeeting-optageren ovenfor kan du også stole på et online optageværktøj til at fange dit mødeindhold. Du kan vælge det populære Gratis online skærmoptager for at optage GoToMeeting-sessionen som en MP4-fil.
Trin 1 Gå til det officielle websted for denne gratis online GoToMeeting-optager i din browser.
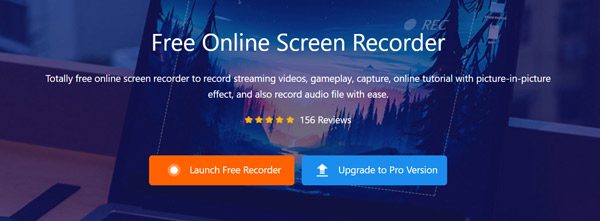
Trin 2 Klik på knappen Start gratis optager knappen for hurtigt at downloade og installere en launcher til optagelsen.
Trin 3 Derefter vil du se et optagevindue vises på skærmen. Du kan tilpasse skærm- og lydoptagelsesindstillingerne efter dit behov.
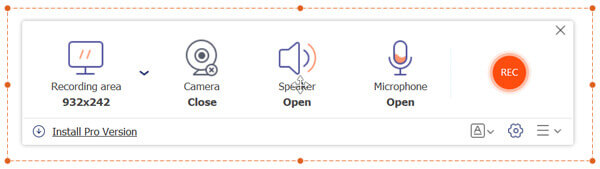
Trin 4 Nu kan du klikke på REC knappen for at begynde at fange GoToMeeting. Den erobrede GoToMeeting-fil gemmes i MP4 format.
Spørgsmål 1. Sådan konverteres G2M til MP4 med GoToMeeting Recording Manager?
For at konvertere GoToMeeting-optagelse, G2M-fil til MP4 med GoToMeeting Recording Manager, kan du bruge funktionen Konverter optagelse. Find den optagefil, du vil konvertere, og vælg derefter et passende outputformat på rullelisten Vælg et filformat. Du har lov til at konvertere G2M til MP4 eller WMV.
Spørgsmål 2. Hvordan får jeg adgang til min GoToMeeting-optagelse?
Du kan klikke på fanen Historik og derefter markere afkrydsningsfeltet Optaget. Du kan hurtigt finde mødeoptagelsen der.
Spørgsmål 3. Sådan optages GoToMeeting på iPhone?
For at optage en GoToMeeting-session på en iPhone kan du stole på skærmoptagelsesfunktionen i iOS. Du kan gå til appen Indstillinger, vælge Kontrolcenter og derefter Tilpasse kontrolelementer, finde skærmoptagelsesfunktionen og føje den til Kontrolcenter. Når du vil optage GoToMeeting på iPhone, kan du oprette Control Center og derefter bruge denne optagefunktion til at fange din GoToMeeting.
Efter at have læst dette indlæg kan du få 3 måder at registrere GoToMeeting på. Når du vil fange GoToMeeting-indholdet, kan du vælge din foretrukne metode til at gøre det. Efterlad os en besked, hvis du stadig har spørgsmål om hvordan man optager GoToMeeting.
Mere Reading
Sådan optages Minecraft-spilvideo med stemme på Windows PC og Mac
Her er 2 online og offline måder at optage Minecraft på. Du kan optage dig selv ved at spille Minecraft med voiceover. Bare læs og lær, hvordan du optager Minecraft på din Windows- eller Mac-computer.
Sådan optages CSGO-gameplay-video på din Windows / Mac / Linux-computer
Læs og få 5 nemme måder at optage CSGO-gameplay på din computer. Du kan bruge Blu-ray Master Screen Recorder, Gratis Online Screen Recorder, OBS, Game Bar og QuickTime til at optage CSGO med lethed.
To nemme måder at optage video fra Media Player Classic
Gad vide, hvordan man optager en video i din Media Player Classic? Læs denne vejledning for nemt at finde offline og online måder til at optage videoer fra Media Player Classic.
Løsninger til at løse problemer med Movavi-skærmfangst
Movavi Screen Capture sidder fast i nogle problemer? Dette indlæg indeholder de detaljerede løsninger til at løse lydproblemer i optagelsen, mens du bruger Movavi Screen Capture.