Efterspørgslen efter Blu-ray-konvertering stiger, da mange brugere søger bekvemme måder at nyde deres film på moderne enheder. Selvom Blu-ray-diske leverer HD-indhold, kræver de specialiseret hardware eller eksterne drev til afspilning. Det kan være ubelejligt for dem, der ønsker at nyde deres medier på moderne enheder. Derudover er fysiske medier modtagelige for skader, hvilket gør dem mindre pålidelige over tid. Denne guide vil lære dig... hvordan man konverterer Blu-ray til M4V format. På denne måde kan du oprette en digital sikkerhedskopi, der bevarer det originale indhold uden at bekymre dig om fysisk forringelse.
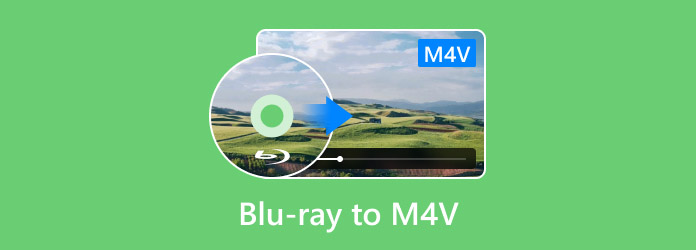
- Del 1. Hvorfor konvertere Blu-ray til M4V
- Del 2. Konverter Blu-ray til M4V med Blu-ray Master Free Blu-ray Ripper
- Del 3. Konverter Blu-ray til M4V med EaseFab LosslessCopy
Del 1. Hvorfor konvertere Blu-ray til M4V
Kompatibilitet
Konvertering af Blu-ray til digitale formater som M4V forbedrer kompatibiliteten på tværs af enheder og medieafspillere. M4V er et Apple-understøttet format, der fungerer problemfrit med iDevices. Da adgang til Blu-ray-diske kræver specifik hardware eller et eksternt drev, giver konvertering af dem til M4V mulighed for nem afspilning uden yderligere software.
Digital sikkerhedskopiering
Blu-ray til M4V-konvertering giver dig mulighed for at oprette en digital sikkerhedskopi af din samling, hvilket sikrer mediets levetid. Fysiske medier er tilbøjelige til ridser, slid, støv osv. Disse faktorer kan gøre dine Blu-ray-diske uafspillelige. Konvertering giver dig dog mulighed for at opbevare dit indhold i et digitalt format, som du nemt kan gemme, kopiere og arkivere.
Størrelsesreduktion
Blu-ray-diske er kendt for at indeholde indhold i høj opløsning, hvilket resulterer i store filstørrelser. Det gør Blu-ray-indhold upraktisk til digital brug uden komprimering. Du kan reducere filstørrelsen gennem konvertering, samtidig med at den originale kvalitet bevares. For ikke at nævne, at M4V-filer bruger avancerede komprimeringskodeker til at skabe mindre, mere håndterbare filer uden kvalitetstab.
Kvalitetsbevarelse
Med de rigtige værktøjer kan du konvertere Blu-ray til M4V, mens du bevarer kilden. Moderne Blu-ray-rippingssoftware bruger avancerede kodningsalgoritmer til at bevare HD-opløsninger. Det sikrer, at den originale kvalitet forbliver intakt uden videokomprimering og lydforringelse.
Del 2. Konverter Blu-ray til M4V med Blu-ray Master Free Blu-ray Ripper
Blu-ray Master Gratis Blu-ray Ripper er et gratis Blu-ray-rippingsprogram til at rippe Blu-ray til M4V. Det kan downloades på Windows 8/10/11 og macOS 10.12 eller nyere. Det understøtter hjemmelavede, krypterede diske, inklusive Blu-ray-diske fra region A, B og C. Derudover kan det effektivt håndtere de fleste kopibeskyttelser, uanset om de er gamle eller nye.
For en god ordens skyld tillader den konvertering af Blu-ray til over 500+ digitale formater, inklusive M4V. Derudover tilbyder den flere forudindstillinger for filformater med forskellige opløsninger. Ud over standard Blu-rays kan den håndtere BDMV-mapper, HD Blu-rays, 3D Blu-rays, 4K Blu-rays osv. Bedst af alt kommer den med en indbygget videoredigeringsprogram til at tilpasse indholdet før konvertering.
Sådan ripper du Blu-ray til M4V på Mac:
Trin 1. Start med at downloade Blu-ray Master gratis Blu-ray Ripper fra den officielle hjemmeside. Installer Blu-ray Ripper-softwaren, og vent på, at installationsprocessen er færdig. Når du er færdig, skal du hente din Blu-ray, sætte den i det eksterne drev og starte softwaren.
Gratis download
Til Windows
Sikker download
Gratis download
til macOS
Sikker download
Trin 2.Klik Indlæs disk for at importere Blu-ray'en fra det eksterne drev. Men hvis din Blu-ray er gemt som en BDMV-mappe, skal du i stedet vælge Indlæs BD-mappe. Blu-ray Master Free Blu-ray Ripper scanner og viser derefter alle titlerne til konvertering.
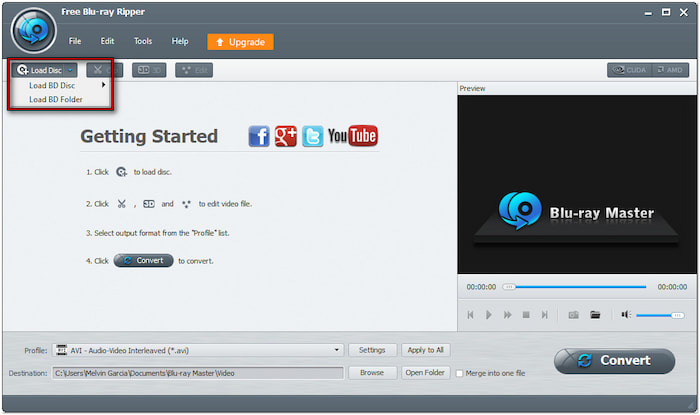
Trin 3.Når softwaren har indlæst Blu-ray-disken, kan du tilpasse indholdet før konvertering. Klik på Redigere knappen for at få adgang til redigeringsværktøjet og bruge dem til at:
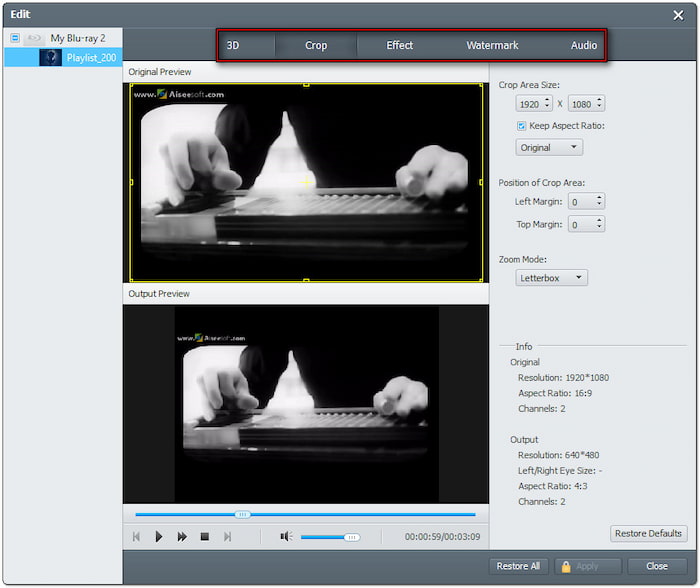
Klip: Fjern unødvendige Blu-ray-scener, såsom rulletekster, opsummeringer, trailere osv.
Afgrøde: Fjern sorte bjælker eller ydre kanter ved at vælge et billedformat eller fri beskæring.
Effekt: Konfigurer grundlæggende videoeffekter, såsom lysstyrke, kontrast, farvetone og mætning.
Vandmærke: Indsæt et tekst- eller billedvandmærke, og tilpas størrelsen, stilen og placeringen.
Lyd: Forøg den samlede lyd til 200% for at rette scener med lav lydstyrke og forbedre lydkvaliteten.
Trin 4.Klik på rullemenuen Profil, og fortsæt til kategorien Generel video. Vælg M4V MPEG-4-video (*.m4v) for outputformatet. For optimal kvalitet skal du klikke på Indstillinger for at konfigurere profilindstillinger som encoder, billedhastighed, opløsning, forhold, bithastighed osv.
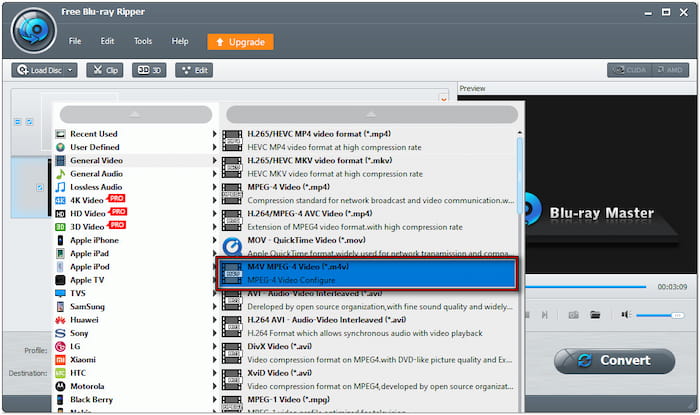
Trin 5.Gå til feltet Destination, og klik på Gennemse for at angive outputmappen. Når outputmappen er angivet, skal du klikke på Konvertere for at rippe Blu-ray'en til det valgte format. Softwaren vil begynde Blu-ray-dekrypteringen og forberede indholdet til M4V-konvertering.
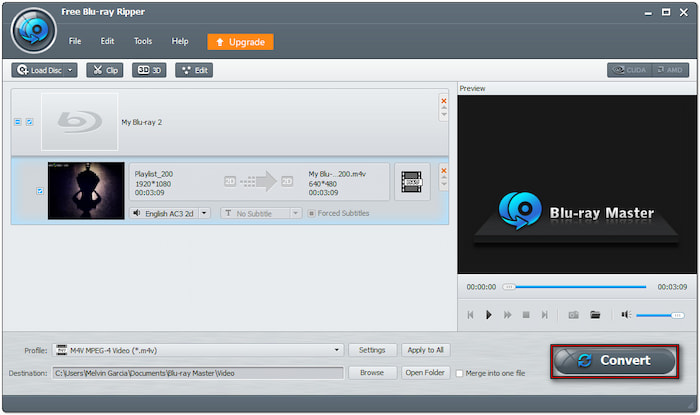
Blu-ray Master Free Blu-ray Ripper tilbyder en gratis løsning til at konvertere Blu-rays til digitale formater. På det tidspunkt vil du kunne afspille det rippede indhold på tværs af enheder og medieafspillere. Hvis du ikke har en idé om, hvor du skal afspille det, kan du tjekke bedste gratis M4V-afspillere her.
Del 3. Konverter Blu-ray til M4V med EaseFab LosslessCopy
EaseFab LosslessCopy er et Blu-ray- og DVD-rippingssoftware tilgængeligt på pc- og Mac-systemer. Som navnet antyder, konverterer det Blu-ray til M4V-format uden at miste kvalitet. Det giver dig mulighed for at remuxe diske til over 500+ tabsfri filer, mens alle kilder bevares. Det tilbyder også 1:1-diskbackupmuligheder, så du kan klone indholdet med den originale struktur intakt.
Trin 1.Hent din Blu-ray-disk, og indsæt den i Blu-ray-drevet. Åbn EaseFab LosslessCopy, og klik på Indlæs fil(er) knappen for at tilføje disken. Her kan du også indlæse BDMV-mappen, IFO-filer og ISO-filer til konvertering.
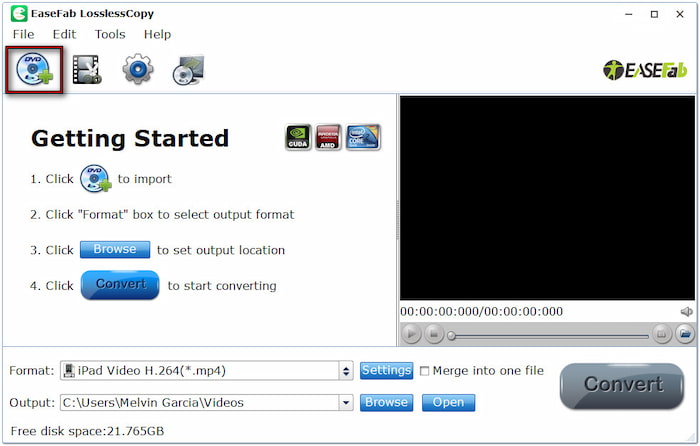
Trin 2.Klik på feltet Format, og naviger til kategorien Almindelig video. Rul ned gennem de tilgængelige formater, og vælg M4V MPEG-4-video (*.m4v)Du kan eventuelt justere profilindstillinger som video- og lydparametre for at få en rip i høj kvalitet.
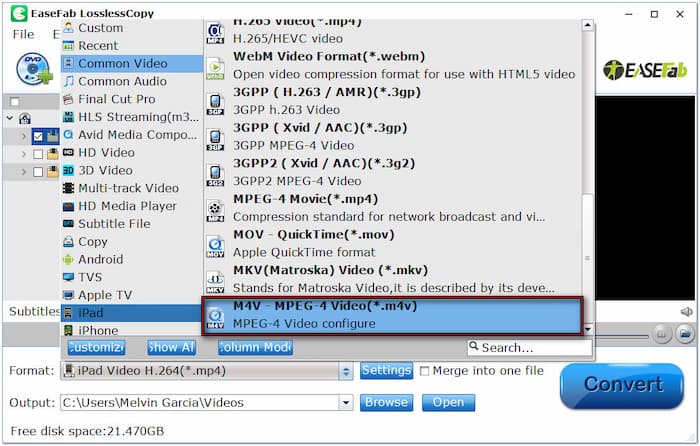
Trin 3.Gå til feltet Output, og klik på knappen Gennemse for at angive destinationsstien. Konvertere for at tillade softwaren at konvertere Blu-ray-indholdet. EaseFab LosslessCopy vil rippe disken, og ripningstimingen afhænger af filmens kvalitet og varighed.
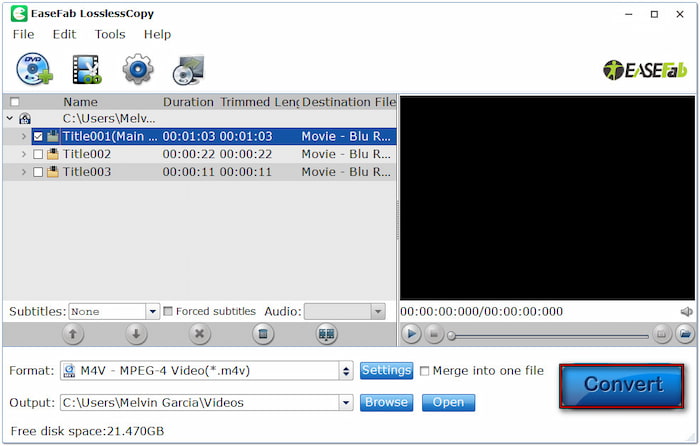
EaseFab LosslessCopy ligner EaseFab Blu-ray Ripper , designet til at konvertere Blu-ray til digitale formater. Det er bare det, at EaseFab LosslessCopy fokuserer på at bevare den originale kvalitet af Blu-ray under konverteringen. Men her er sagen: EaseFab LosslessCopys gratisversion kan kun rippe de første 3 minutter af Blu-ray-indholdet.
Afslutter
Vidende hvordan man konverterer Blu-ray til M4V kan gavne dig på flere måder. Det giver dig mulighed for at forbedre mediekompatibilitet, gemme indhold via digitale sikkerhedskopier, reducere filstørrelsen og opretholde afspilning i høj kvalitet. Du kan nyde dine yndlingsfilm på moderne enheder uden besvær med konvertering. For en gratis konvertering er Blu-ray Master Free Blu-ray Ripper det bedste valg. Det understøtter over 500+ formater, håndterer kopibeskyttede diske og leverer resultater i høj kvalitet uden kvalitetstab.

