3 nemme måder at komprimere en video til YouTube uden at miste kvalitet
For at sikre den høje kvalitet af din uploadede video, er det helt nødvendigt at komprimere video til YouTube.
Du skal vide, at YouTube giver dig mulighed for at uploade videoer i mange almindeligt anvendte formater. Det har en automatisk proces til at omkode og komprimere video til et YouTube-Upload-Standard-format. Denne proces kan forårsage tab af billed- eller lydkvalitet af din uploadede video.
Nu kommer vi til spørgsmålet, hvordan man komprimerer en video til YouTube uden at miste kvalitet?
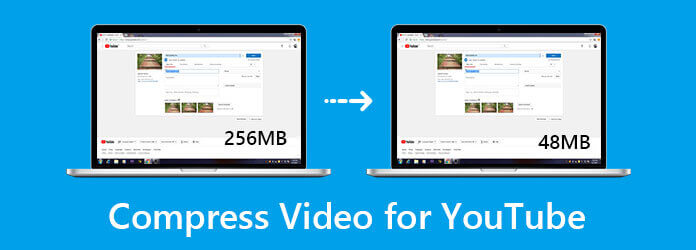
Dette indlæg deler 3 enkle måder at hjælpe dig på komprimere video til YouTube. Uanset om du vil komprimere en video til YouTube online eller stole på en professionel videoredigerer til at reducere videofilstørrelsen, kan du nemt finde det, du har brug for.
Clideo er en online videoeditor med alle funktioner, som bærer forskellige nyttige værktøjer, herunder videokompressoren. Den har en Komprimer video side for automatisk at komprimere en video til YouTube på enhver webbrowser som Chrome, IE, Firefox eller Safari. Mange videoformater understøttes, såsom MP4, WMV, MOV, FLV, VOB, AVI og mere.
Bemærk, at Clideo giver dig mulighed for gratis at reducere videofilstørrelsen online. Men den komprimerede video vil blive tilføjet med et vandmærke. Du skal opgradere til en betalt version for at fjerne vandmærke. Hvis du ikke vil have et vandmærke, kan du gå direkte til næste del.
Gå til Clideo komprimere video side i din webbrowser. Klik Vælg fil knappen for at vælge og tilføje din videofil. Du kan også komprimere en video fra Google Drev eller Dropbox.
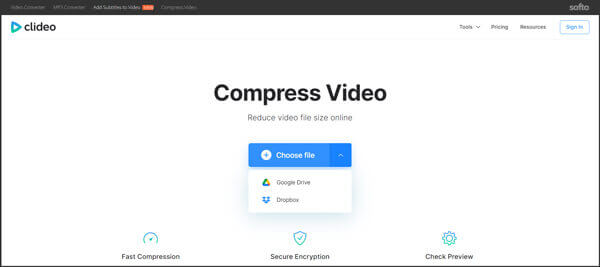
Efter videouploadet vil denne gratis online videokompressor automatisk reducere videofilstørrelsen for YouTube. Du kan se den originale filstørrelse, komprimeringshastighed og outputvideostørrelse. Så kan du klikke på Hent knappen for at gemme den komprimerede video på din computer.
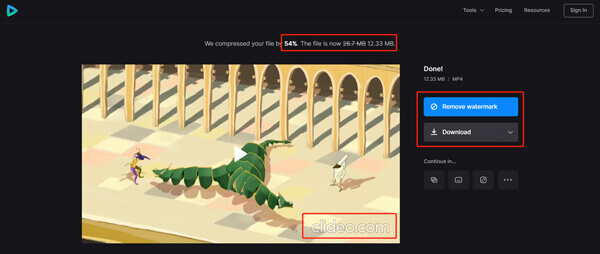
Her kan du også klikke dig videre Fjern vandmærke knappen for at logge ind med en Facebook- eller Google-konto. Derefter skal du opgradere til en betalt version for at fjerne dette vandmærke.
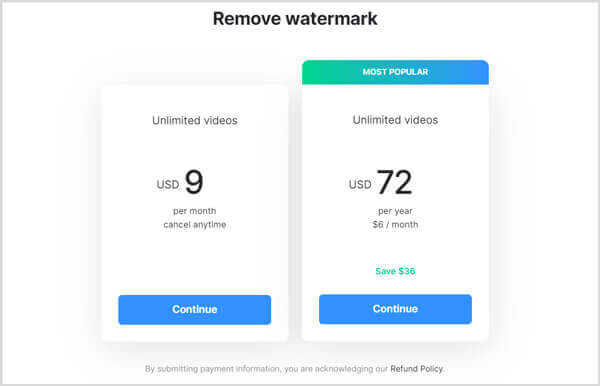
Hvis du foretrækker en gratis måde at komprimere video til YouTube uden vandmærke, kan du give den populære Gratis videokompressor et forsøg. Det er specielt designet til gratis komprimering af videoer i forskellige formater. Denne gratis videokompressor understøtter i høj grad alle populære videoformater inklusive MP4, MOV, MKV, FLV, WMV, WebM, MTS, M2TS, VOB, 3GP, M4V og mere. Du kan bruge den i enhver browser til at komprimere en video til YouTube.
Åbn din webbrowser og gå til denne Gratis videokompressor websted. Klik på Føj filer til komprimering knappen for hurtigt at installere en lille launcher til online videokomprimering. Derefter kan du uploade din video for at komprimere.
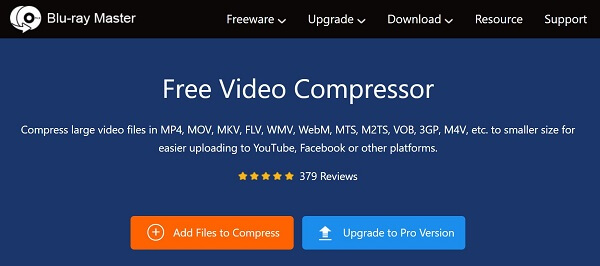
Du kan frit justere videokomprimeringshastigheden baseret på outputfilstørrelsen. Under dette trin har du også lov til at ændre outputvideoformat, brugerdefineret videoopløsning og bitrate.
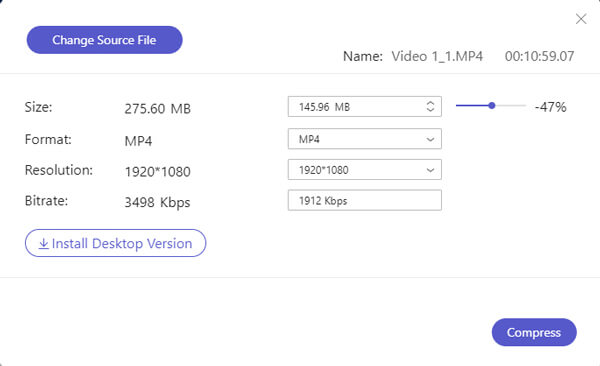
Efter alle disse operationer kan du blot klikke på Komprimer knappen til komprimere video til YouTube. Sammenlignet med andre online videokompressorværktøjer kan det give dig en hurtigere komprimeringshastighed. Endnu vigtigere, det vil ikke indsætte noget vandmærke til din komprimerede fil.
Når YouTube-videokomprimeringen er færdig, vil du se en Komprimering lykkedes notifikation. Klik på knappen OK for at lukke den og fuldføre hele processen.
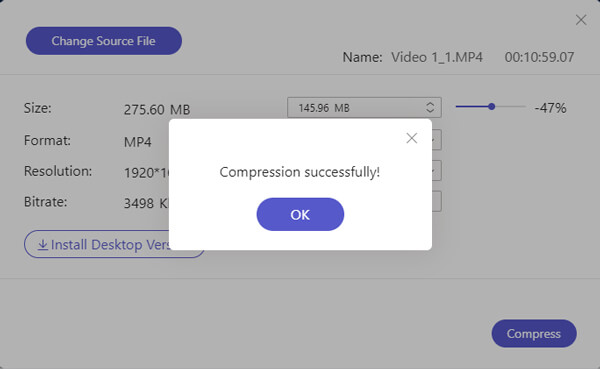
For at komprimere en video til YouTube og samtidig bevare den bedste billed- og lydkvalitet, bør du henvende dig til den professionelle Video Converter Ultimate. Det har evnen til at komprimere enhver video til en mindre filstørrelse uden at miste kvalitet.
Nøglefunktioner:
Denne professionelle videoeditor og kompressor giver dig mulighed for at komprimere en video til YouTube på både Windows 11/10/8/7 PC og Mac. Sørg for at downloade den rigtige version, og installer og kør den derefter på din computer. Når du går ind i denne software, skal du klikke på Værktøjskasse for at vise flere værktøjer.
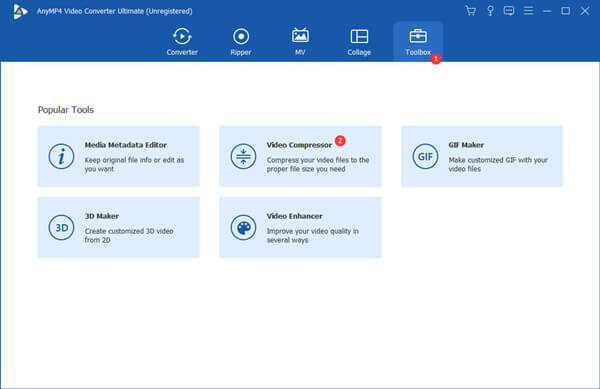
Vælg den Videokompressor funktion til at komprimere video til YouTube. Klik derefter på det store + ikon for at importere din video.
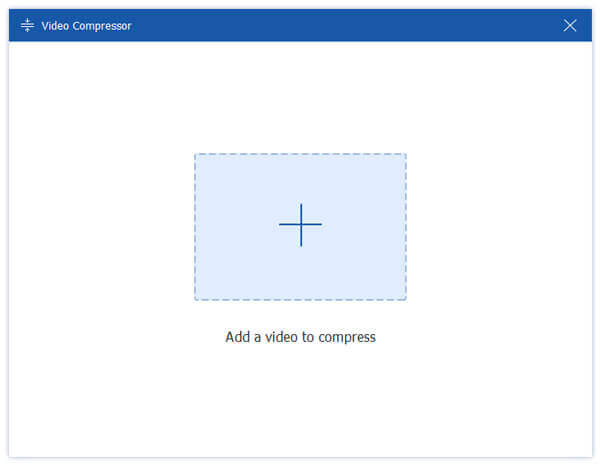
Nu kan du frit flytte komprimeringsbjælken for at formindske videofilstørrelsen efter dit behov. Under dette trin har du også lov til at omdøbe video, vælge et andet outputformat, brugerdefineret videoopløsning, bitrate og mere.
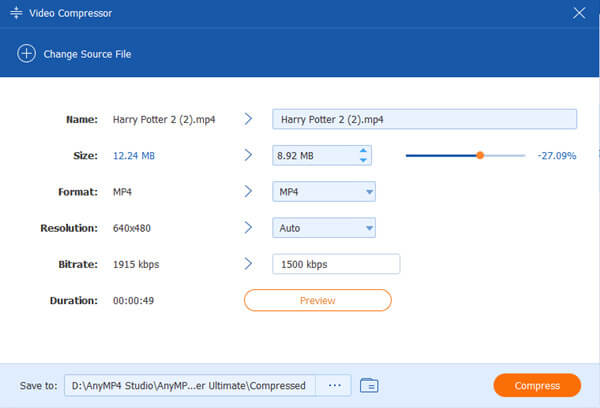
Dette videokompressorværktøj er udstyret med en Eksempel funktion. Du kan bruge den til at se outputvideokvaliteten. Med dens hjælp kan du bedre komprimere en video til YouTube, mens du beholder den originale videokvalitet. Klik derefter Komprimer knappen for at bekræfte videokomprimeringen.
Hvad er det YouTube-understøttede videoformat?
YouTube kan acceptere mange almindeligt anvendte videoformater, herunder FLV, MP4, WMV, MOV, AVI og MPEG.
Kan jeg komprimere en video til YouTube på Mac ved hjælp af iMovie?
Ja, iMovie er standard videoredigeringsprogram for Mac-brugere, der har mange grundlæggende redigeringsfunktioner. Du kan bruge iMovie til at eksportere video i en mindre filstørrelse. Desuden giver det dig mulighed for at klippe video, fjerne noget unødvendigt indhold for at formindske videofilstørrelsen.
Mister komprimering af video kvalitet?
Ja, der vil være et vist tab af billed- eller lydkvalitet under videokomprimeringen. Men du kan stole på en professionel videoredigerer til at balancere videokvaliteten og komprimeringshastigheden. Ved at gøre det kan du gøre kvalitetstabet usynligt for de blotte øjne.
Dette indlæg deler 3 effektive metoder til komprimere video til YouTube. 3 fantastiske videokompressorværktøjer anbefales, så du kan lave videokomprimering uden meget kvalitetstab. Blandt dem er Video Converter Ultimate et kraftfuldt værktøj, og du kan endda komprimere GIF med det. Du kan bruge din foretrukne til at reducere videofilstørrelsen til YouTube-upload.
Mere Reading
3 bedste videokompressorværktøjer til at komprimere video til web
Hvordan reducerer jeg størrelsen af en video på et websted? Hvilken størrelse skal en hjemmesidevideo være? Dette indlæg fortæller 3 måder at komprimere video til web uden kvalitetstab.
3 enkle måder at tilføje baggrundsmusik eller lydspor til video
Hvordan føjer jeg musik til en MP4-video? Hvordan erstatter man lyd i en video? Hvordan flettes lyd og video online? Lær 3 måder at tilføje lyd til video fra dette indlæg.
Top 7 gratis og online videodeltagere 2024 [Windows og Mac]
Der er de bedste tilgængelige videosnedkere, med valg til kreative og videoprofessionelle. Vælg dine foretrukne videofusionsværktøjer og start din videokombination.
Sådan integreres en MP4 -videofil i HTML som Professionals
En videofil kan indsættes på en HTML -side til afspilning online. I denne vejledning lærer du, hvordan du integrerer en MP4 -video i et HTML -dokument.