So erstellen Sie einen Facebook-Screenshot auf mehreren Geräten
Tatsächlich ist Facebook zu einer der beliebtesten Social-Media-Plattformen weltweit geworden, mit über 2,6 Milliarden monatlich aktive Nutzer im ersten Quartal 2020.
Es gibt offensichtlich einen Grund, warum Facebook so ein Hit ist. Man kann sich ganz einfach mit der Welt verbinden und sein Leben oder seine Ideen mit nur einem Fingertipp teilen. Außerdem bringt es Menschen einander näher, egal wie weit sie voneinander entfernt sind. Es macht immer Spaß, es zu benutzen.
Manchmal, wenn Sie etwas Lustiges auf Facebook finden, möchten Sie es mit Ihren Freunden teilen. Aber leider sitzen sie gerade nicht neben Ihnen. Sie können ihnen also nicht einfach Ihr Telefon zeigen. Dann fragen Sie sich vielleicht, wie Sie Screenshot Facebook Post und schickte es ihnen.
Eigentlich ist es ganz einfach. Lesen Sie weiter und Sie erfahren, wie Sie auf mehreren Geräten einen Screenshot von Facebook erstellen.
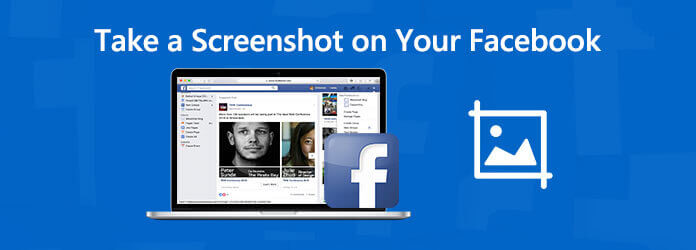
Schritt 1 Drücke den Start Menü Ihres Computers und geben Sie Snipping-Werkzeug in das Suchtool. Suchen Sie in der Liste nach der gewünschten Anwendung. Suchen Sie auf Facebook nach dem Beitrag, den Sie erfassen möchten.

Schritt 2 Klicken Neu und der Bildschirm wird weiß. Jetzt können Sie mit dem Cursor den Bereich auswählen, den Sie aufnehmen möchten. Nach der Aufnahme können Sie das Bild auch bearbeiten.
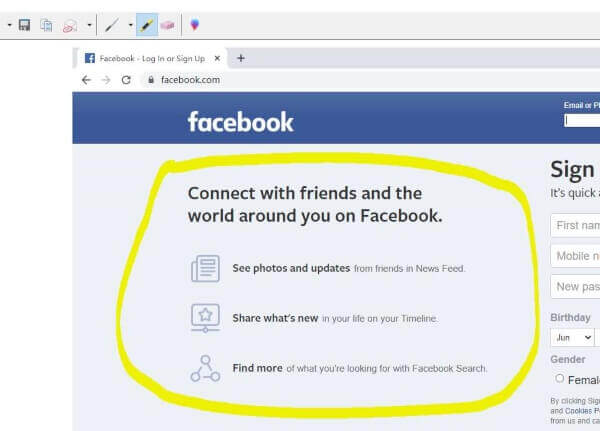
Schritt 3 Wählen Datei > Speichern unter. Oder klicken Sie einfach auf das Speichern Symbol in der Titelleiste. Geben Sie einen Dateinamen für Ihren Screenshot ein und wählen Sie dann einen Speicherort aus. Klicken Sie auf Speichern.
Notiz: Unter Windows 7 und Windows 10 wird das Suchtool unten links auf Ihrem Bildschirm angezeigt. Unter Windows 8 und 8.1 wird das Suchtool oben rechts angezeigt.
Schritt 1 Suchen Sie den Beitrag, den Sie auf Facebook erfassen möchten. Klicken Sie bei den meisten Computern auf das Bildschirm drucken Schaltfläche in der oberen rechten Ecke Ihrer Tastatur.
Schritt 2 Start Microsoft Paint durch die Auswahl Start > Alle Programme > Zubehör > PaintKlicken Sie dann irgendwo auf die leere Leinwand.
Schritt 3 Drücke den Bearbeiten und wählen Sie Paste. Wenn Sie mit dem Einfügen fertig sind, wählen Sie Datei > Speichern unter. Der Rest des Verfahrens ist der gleiche wie oben.
Schritt 1 Öffnen Sie Ihre Facebook-Seite. Drücken und halten Sie CMD + UMSCHALT + 4 gleichzeitig.
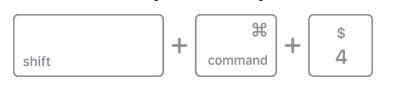
Schritt 2 Ziehen Sie das Fadenkreuz, um den Bildschirmbereich auszuwählen, den Sie aufnehmen möchten. Lassen Sie den Cursor los, um den Screenshot aufzunehmen.
Schritt 1 Öffnen Sie Facebook auf Ihrem iPhone/iPad und suchen Sie den Beitrag. Halten Sie die Einschalt- und Home-Taste gedrückt. Wenn Ihr iPhone/iPad keine Home-Taste hat, wie z. B. das iPhone X oder iPad Pro, halten Sie stattdessen die Einschalt- und Lauter-Taste gedrückt.
Schritt 2 Sobald Sie das Auslösergeräusch hören oder den Bildschirm blinken sehen, bedeutet dies, dass der Bildschirm aufgenommen wurde. Sie finden Ihren Screenshot jetzt in Ihrer Kamerarolle (Fotos > Kamerarolle).
Schritt 1 Öffnen Sie Facebook auf Ihrem Telefon. Halten Sie die Einschalt-/Home-Taste und die Leiser-Taste gedrückt.
Schritt 2 Lassen Sie los und suchen Sie das Bild im Galerie.
Was ist eine Facebook-Story?
Eine Facebook-Story kann eine Reihe von Fotos, Videos oder Beiträgen sein, die Sie teilen möchten. Sie ist nur sichtbar für 24 Stunden. Scheint mysteriös, oder?
Was ist, wenn Ihr Idol eine Facebook-Story schickt? Was können Sie außer „Gefällt mir“ und „Kommentieren“ noch tun? Sie sollten sich bewusst sein, dass die Story nur 24 Stunden lang verfügbar ist. Wenn Sie sie verpassen, werden Sie sie nie wieder sehen.
Am besten ist es, wenn Sie es aufzeichnen und auf Ihrem Gerät speichern. Aber wie?
Wenn Sie einen Computer zum Anzeigen von Facebook-Storys verwenden, können Sie einen Online-Bildschirmrekorder ausprobieren. Hier empfehlen wir Ihnen dringend, Kostenloser Online-Bildschirmrekorder von Blu-ray Master, der beste Online-Bildschirmrekorder, der Ihnen hilft, alle Ihre Bildschirmaktivitäten aufzuzeichnen, und das völlig kostenlos. Sie können Videos in hoher Qualität aufnehmen.
Schritt 1 Klicken Sie auf den Link oben und finden Sie Starten Sie den kostenlosen Recorder in der Mitte des Banners. Laden Sie den Launcher herunter.
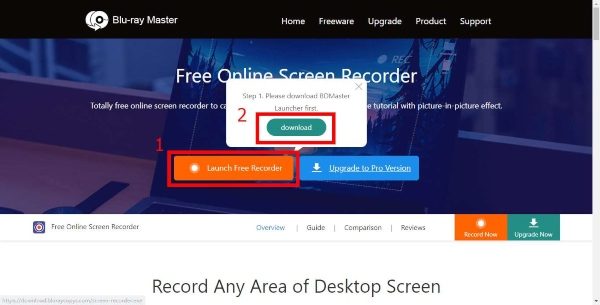
Schritt 2 Installieren der Launcher. Die Aktualisierung erfolgt übrigens automatisch. Warten Sie einfach, bis der kostenlose Online-Bildschirmrekorder von Blu-ray Master gestartet wird.
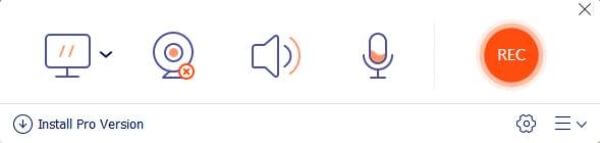
Schritt 3 Das Computersymbol dient zur Auswahl des Aufnahmebereichs. Wählen Sie als Audioquelle Mikrofon oder Systemton.
Schritt 4 Drücke den AUFNAHME , um die Aufnahme zu starten. Suchen Sie die Story, die Sie aufnehmen möchten, und spielen Sie sie ab.
Schritt 5 Wenn es endet, klicken Sie auf die Stoppen , um die Aufnahme zu speichern. Sie finden Ihr Video in der Liste.
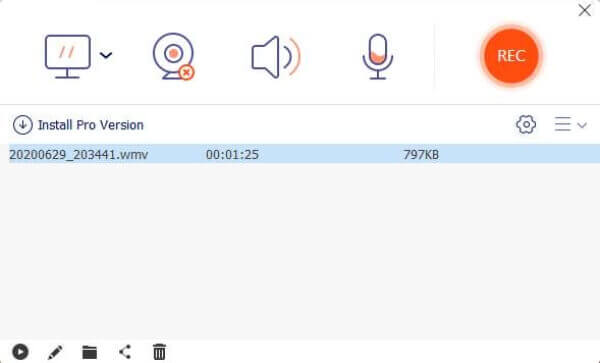
Schritt 1 Fügen Sie die Bildschirmaufzeichnungsfunktion zu Ihrem Kontrollzentrum hinzu. Gehen Sie einfach zu Einstellungen > Kontrollzentrum > Steuerelemente anpassenund tippen Sie dann auf das „+“-Symbol neben Bildschirmaufzeichnung Option, es zum Control Center hinzuzufügen.
Schritt 2 Wenn Sie bereit sind, Facebook-Storys aufzunehmen, streichen Sie mit Ihrem Finger von der oberen rechten Ecke Ihres iPhone-Bildschirms, um das Kontrollzentrum aufzurufen, und tippen Sie auf das Symbol „Bildschirmaufnahme“, um die Aufnahme zu starten.
Schritt 3 Tippen Sie erneut auf das Aufnahmesymbol, um die Aufnahme zu stoppen. Wenn Sie fertig sind, finden Sie die Aufnahme in Ihrer Kamerarolle.
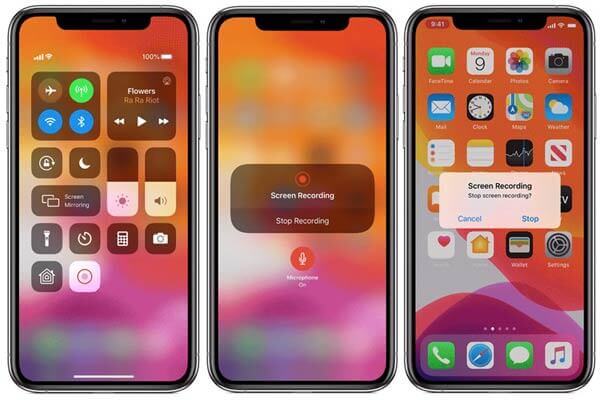
Sie können einen Android-Bildschirmrekorder eines Drittanbieters verwenden, beispielsweise Mobizen Screen Recorder.
Wenn Sie nach einem professionelleren Bildschirmrecorder suchen, treffen Sie Blu-ray Master-Bildschirmrekorder. Neben der Aufzeichnung Ihres Bildschirms können Sie Ihre Aufzeichnung während des Vorgangs in Echtzeit bearbeiten und auch schnell einen Screenshot jeder Szene erstellen.
1. Zeichnen Sie Facebook-Stories oder andere Bildschirmaktivitäten auf dem Computer in HD-Qualität auf.
2. Fügen Sie Ihre Reaktionen über die integrierte oder externe Webcam hinzu.
3. Erfassen Sie Video und Audio aus mehreren Quellen.
4. Optimieren und verbessern Sie die Ausgabequalität automatisch.
5. Kompatibel mit Windows 10/8/7 und macOS 10.7 und höher (einschließlich macOS Big Sur).
Schritt 1 Laden Sie diese Software kostenlos herunter, installieren Sie sie und führen Sie sie auf Ihrem Computer aus. Wählen Sie Videorecorder.
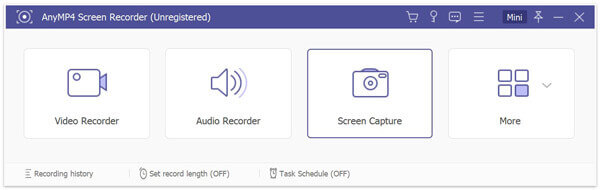
Schritt 2 Passen Sie die Audioaufnahmequelle an und wählen Sie den Aufnahmebereich aus.
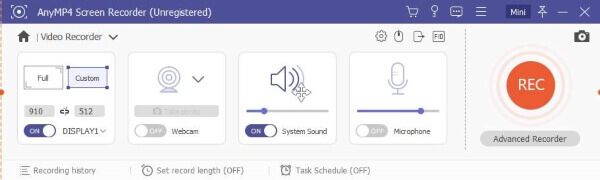
Schritt 3 Klicken AUFNAHME , um die Aufnahme zu starten. Spielen Sie die Story auf Facebook ab und klicken Sie dann auf stoppen um eine Vorschau der Videoaufzeichnung anzuzeigen und sie auf Ihrem Computer zu speichern.
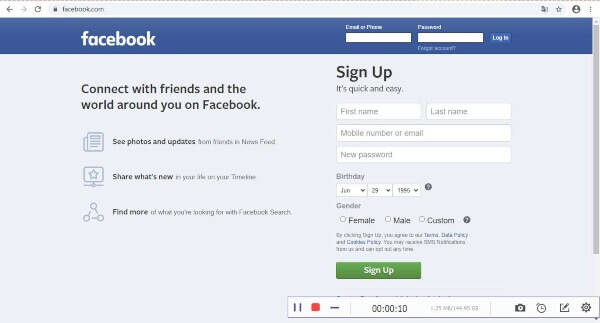
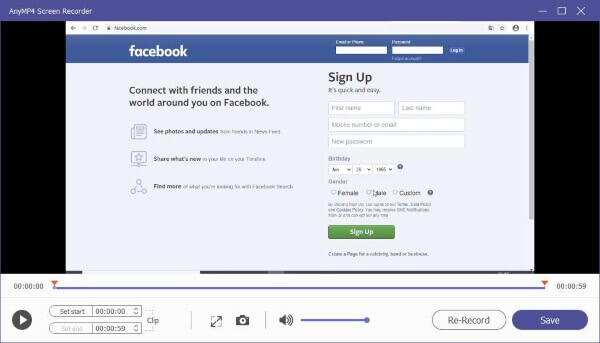
1. Benachrichtigt Facebook, wenn Sie einen Screenshot einer Story oder eines Posts machen?
Die Antwort ist nein. Die Facebook-App sendet keine Benachrichtigungen an Benutzer, wenn jemand einen Screenshot der Story oder des Posts macht.
2. Wie finde ich meine Facebook-Story nach 24 Stunden??
Sie können Geschichten, die Sie geteilt haben, in Ihrem Story-Archiv erneut aufrufen. Um Ihr Story-Archiv zu finden, gehen Sie zu Facebooks Geschichten Abschnitt oben in Ihrem Neuigkeiten und klicken Sie auf Alles sehen. Dann klick Archiv oben links.
Mehr lesen
So zeichnen Sie Microsoft Teams-Meetings mit oder ohne Benachrichtigung auf
Wie zeichnet man ein Microsoft Teams-Meeting oder einen Gruppenanruf auf? Ist es möglich, Teams-Meetings aufzuzeichnen, ohne dass es jemand anderes merkt? In diesem Beitrag werden zwei einfache Möglichkeiten vorgestellt, mit denen Sie ein Microsoft Teams-Meeting mit oder ohne das Wissen anderer aufzeichnen können.
So zeichnen Sie Gameplay unter Windows 10/8/7 ohne Zeitbeschränkung auf
Dieser Beitrag ist die Schritt-für-Schritt-Anleitung zum Aufzeichnen von Gameplay auf einem Windows-Computer. Sie können Spiele unter Windows 10/8/7 über die Xbox Game Bar und die beste Spielaufzeichnungssoftware aufzeichnen.
So nehmen Sie Gameplay-Videos auf dem iPad auf
Wenn Sie den aufregendsten Teil des Spiels aufzeichnen möchten, das Sie gerade spielen, können Sie den Beitrag lesen, um zu erfahren, wie Sie Gameplay-Videos auf dem iPad aufnehmen.
Wo befindet sich die Bilderfassung auf dem Mac?
Wo ist Image Capture auf dem Mac? Sie können die Image Capture-App auf Ihrem MacBook nicht finden? In dieser Anleitung erfahren Sie, wie Sie die Image Capture-App auf Ihrem Mac finden.