Google Maps bietet einen Web-Mapping-Dienst, mit dem Sie GPS-Navigation, Verkehrs- und Transitinformationen in Echtzeit abrufen können. Wenn Sie Ihren Standort mit Ihren Freunden teilen oder andere anleiten möchten, ist ein Screenshot von Google Maps eine einfache und direkte Möglichkeit. In diesem Beitrag möchten wir Ihnen zeigen, wie Sie Screenshot Google Maps auf Windows, Mac, iPhone und Android mit Leichtigkeit.
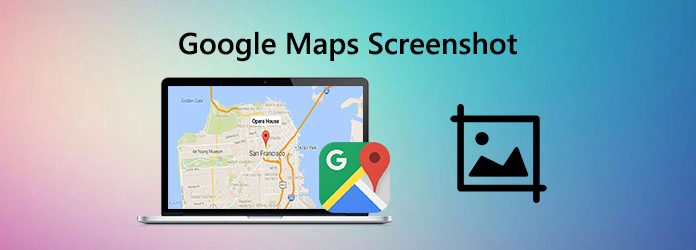
Teil 1. So erstellen Sie einen Screenshot von Google Maps unter Windows und Mac
Standardmäßig können Sie mit der integrierten Screenshot-Funktion Screenshots von Google Maps auf Ihrem Windows und Mac erstellen. Wenn Sie Ihre Screenshots von Google Maps jedoch bearbeiten müssen, können Sie ein erweitertes Tool zur Bildschirmaufnahme ausprobieren.
Option 1. Mit der Tastatur
Für Windows:
- Drücken Sie PrtSc -Taste und der gesamte Bildschirm wird in die Zwischenablage kopiert.
- Starten Sie das Paint-Programm. Drücken Sie dann Strg+V gleichzeitig und der Google Maps-Screenshot wird in das Paint-Programm eingefügt.
- Speichern Sie abschließend den Screenshot durch Drücken von Strg+S.
Für Mac:
Um einen Screenshot des gesamten Bildschirms zu erstellen, drücken Sie Befehl(⌘)+Umschalt+3.
Um einen Screenshot eines bestimmten Bildschirmausschnitts zu erstellen, drücken Sie Befehl(⌘)+Umschalt+4, klicken und ziehen Sie den Cursor, um Ihre Auswahl zu treffen. Drücken Sie die Escape-Taste (Esc), um den Vorgang abzubrechen.
Um einen Screenshot eines Fensters oder Menüs zu erstellen, drücken Sie Befehl(⌘)+Umschalt+4 und die Leertaste. Wählen Sie das gewünschte Fenster aus. Drücken Sie die Leertaste erneut, um zum Auswahlmodus zurückzukehren, oder ESC, um abzubrechen. Wenn Sie in der Ecke Ihres Bildschirms eine Miniaturansicht sehen, klicken Sie darauf, um den Screenshot zu bearbeiten.
Nach dem Screenshot wartet eine PNG-Datei Ihrer Auswahl auf Ihrem Desktop.
Option 2. Verwenden eines professionellen Tools mit Bearbeitungsfunktionen
Sie können auch Screenshots mit dem professionellen Screencast-Tool namens Blu-ray Master-Bildschirmrekorder Damit können Sie ganz unkompliziert einen Screenshot von Google Maps erstellen. Außerdem können Sie Screenshots ganz einfach bearbeiten. Sie können auf dem Screenshot ein Rechteck, einen Pfeil, eine Linie usw. zeichnen und Bildunterschriften und mehr hinzufügen. Folgen Sie den Schritten, um mit diesem Tool einen Screenshot zu erstellen.
- Machen Sie einen Screenshot auf Google Maps mit hoher Bildqualität.
- Erhalten Sie Screenshots von Google Maps im Vollbildmodus oder im benutzerdefinierten Bereich.
- Speichern Sie Screenshots in jedem Bildformat wie JPG, PNG und mehr.
- Leistungsstarke Bearbeitungsfunktionen zum Bearbeiten von Screenshots und Hinzufügen verschiedener Elemente.
- Zeichnen Sie Online-Videos, Gameplay, Webcam, Audioanrufe, Musik und mehr auf.
Kostenfreier Download
Für Windows
Sicherer Download
Kostenfreier Download
für macOS
Sicherer Download
Schritt 1.Kostenloser Download von Blu-ray Master Screen Recorder
Laden Sie diese Software kostenlos auf Ihren Computer herunter. Führen Sie sie gemäß den Anweisungen auf dem Bildschirm aus.
Wählen Sie die richtige Version, um dieses Bildschirmaufnahme-Tool kostenlos herunterzuladen und auf Ihrem Computer zu installieren. Starten Sie es dann auf Ihrem Computer und wählen Sie die Bildschirmaufnahme Funktion zum kostenlosen Erstellen von Screenshots von Google Maps.

Schritt 2. Machen Sie einen Google Maps-Screenshot
Öffnen Sie Google Maps und navigieren Sie zu dem Teil, den Sie erfassen möchten. Ziehen Sie anschließend Ihre Maus direkt und lassen Sie sie los, um den Screenshot von Google Maps aufzunehmen. Sie können je nach Bedarf einen Screenshot des gesamten Bildschirms oder eines bestimmten Bereichs erstellen.

Schritt 3. Den Screenshot bearbeiten
Diese Software bietet Ihnen außerdem mehrere Tools zum Bearbeiten von Screenshots, mit denen Sie dem Screenshot eine Linie/Form, Text, Sprühfarbe usw. hinzufügen können.

Schritt 4.Speichern Sie den Screenshot
Klicken Sie am Ende auf das Speichern Symbol, um den Screenshot direkt auf Ihrem Computer zu speichern.
Teil 2. So erstellen Sie einen Google Maps-Screenshot auf dem iPhone
Einen Screenshot von Google Maps auf dem iPhone zu erstellen ist ganz einfach. So geht's:
Schritt 1. Öffnen Sie Google Maps und finden Sie die gewünschten Informationen.
Schritt 2. Bei iPhone 8 und früheren Versionen müssen Sie die obere oder seitliche Taste gedrückt halten. Drücken Sie dann die Home-Taste und lassen Sie beide Tasten los.
Halten Sie beim iPhone X und höher die Seitentaste auf der rechten Seite Ihres iPhones gedrückt. Tippen Sie dann auf die Lauter-Taste auf der linken Seite und lassen Sie die Tasten los.
Teil 3. So erstellen Sie einen Google Maps-Screenshot auf Android
Android-Benutzer befolgen die folgenden Schritte:
Schritt 1. Öffnen Sie Google Maps und suchen Sie die Informationen, die Sie erfassen möchten.
Schritt 2. Halten Sie die Einschalttaste und die Leiser-Taste gleichzeitig gedrückt, um Ihren Google Maps-Screenshot zu erhalten.
Teil 4. Häufig gestellte Fragen zum Google Maps-Screenshot
-
Wie erstelle ich einen Screenshot unter Windows 10?
Um unter Windows einen Screenshot zu machen, drücken Sie einfach Win+Umschalt+S. Dieser Hotkey öffnet oben auf dem Bildschirm ein kleines Ausschnittmenü. Wählen Sie dann die Art des Screenshots aus, den Sie aufnehmen möchten.
-
Wohin werden Screenshots auf dem Mac gespeichert?
Standardmäßig werden Mac-Screenshots automatisch auf Ihrem Desktop unter dem Namen „Screenshot [Datum] um [Uhrzeit].png“ gespeichert. In macOS Mojave oder höher können Sie den Standardspeicherort gespeicherter Screenshots im Optionsmenü der Screenshot-App ändern. Sie können die Miniaturansicht auch in einen Ordner oder ein Dokument ziehen.
-
Wie kopiere ich einen Screenshot auf dem Mac in die Zwischenablage?
Um einen Screenshot in die Zwischenablage zu kopieren, halten Sie die Strg-Taste gedrückt, während Sie den Screenshot aufnehmen. Sie können den Screenshot dann an einer anderen Stelle einfügen. Oder verwenden Sie die universelle Zwischenablage, um ihn auf einem anderen Apple-Gerät einzufügen.
-
Wie wähle ich einen Speicherort für Mac-Screenshots?
Drücken Sie auf Ihrer Tastatur die Tastenkombination Befehl + Umschalt + 5, um die Screenshot-Symbolleiste anzuzeigen. Klicken Sie dann auf „Optionen“. Wählen Sie unter „Speichern“ „Desktop“, „Dokumente“, „Zwischenablage“, „Mail“, „Nachrichten“ oder „Vorschau“, um einen Speicherort festzulegen.
-
Kann ich Google Maps aufzeichnen?
Ja, Sie können die oben genannten Blu-ray Master-Bildschirmrekorder um Ihnen zu helfen, die Bildschirmaktivität auf Google Maps aufzuzeichnen.
Mehr lesen

