Warum funktioniert mein Screenshot auf dem Mac nicht? Hier sind die besten Methoden, die Sie kennen sollten
Warum funktioniert der Screenshot auf dem Mac nicht? Wenn Sie keinen Screenshot auf Ihrem Mac erstellen konnten, das Bild nicht finden können oder die Tastenkombination nicht funktioniert, erfahren Sie in diesem Artikel mehr über die 6 besten Lösungen. Darüber hinaus erfahren Sie auch mehr über die Alternativen, wie die standardmäßigen Screenshot-Tastenkombinationen, um das Problem zu beheben, dass der Screenshot auf dem Mac nicht funktioniert.
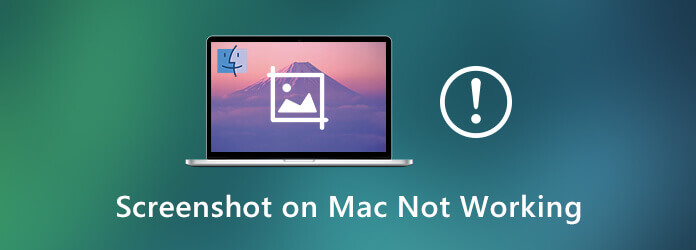
Das Speichern des Screenshots auf dem Mac kann eine Weile dauern. Warten Sie einfach noch ein paar Sekunden. Danach können Sie mehr über die Einstellungen für die Screenshot-Verknüpfungen erfahren oder sich weitere nützliche Tipps ansehen, um zu beheben, dass Screenshots auf dem Mac nicht funktionieren.
Wenn Sie den aufgenommenen Screenshot auf Ihrem Mac nicht finden können, können Sie prüfen, ob die Screenshot-Tastenkombinationen deaktiviert oder die Tastenkombination geändert sind. Hier finden Sie die detaillierte Vorgehensweise zum Beheben von nicht funktionierenden Screenshots auf Ihrem Mac.
Schritt 1 Gehen Sie zum Apfel und wählen Sie das Systemeinstellungen Wählen Sie dann die Tastatur Option zum Suchen des Tastenkombinationsstatus für die Screenshot-Verknüpfungen.
Schritt 2 Wähle aus Verknüpfungen Menü und klicken Sie auf das Screenshots Option auf der linken Seite. Stellen Sie sicher, dass die Optionen vor der Tastenkombination bereits aktiviert sind.
Schritt 3 Wenn Sie die Tastenkombination anpassen müssen, können Sie drücken Strg + F7 , um die Einstellungen zu ändern. Um eine Tastenkombination zu ändern, wählen Sie sie aus, klicken Sie auf die Tastenkombination und geben Sie dann die neuen Tasten ein.
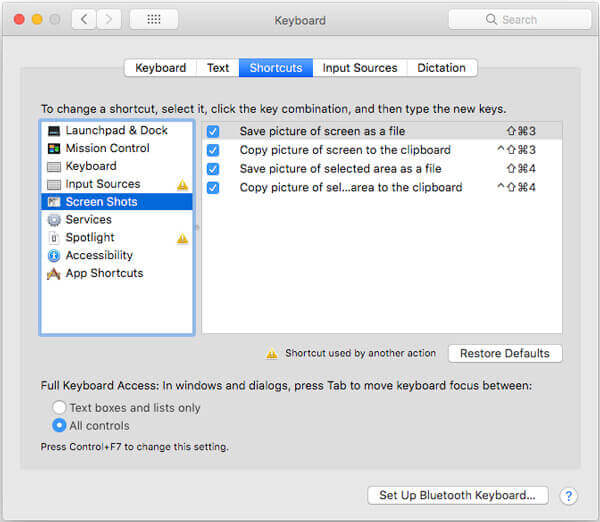
Überprüfen Wohin gehen die Screenshots auf Ihrem Mac und PC?
Wenn Sie Ihr MacBook längere Zeit nicht neu gestartet haben, können Sie Ihren Mac neu starten, um das Problem zu beheben, dass Screenshots auf dem Mac nicht funktionieren. Hier sind die 3 am häufigsten verwendeten Methoden zum Neustarten Ihres Mac. Wählen Sie einfach eine aus, um Ihren Mac in den Normalzustand zu versetzen.
Option 1: Drücken Sie die Leistung oder drücken Sie einfach die beiden Strg + Auswerfen Tastenkombination, wenn ein Dialogfeld erscheint, wählen Sie die Neu starten Schaltfläche, um die Probleme zu beheben.
Option 2: Stellen Sie sicher, dass Sie alle Anwendungen bereits geschlossen haben, wählen Sie dann die Apple-Taste und klicken Sie dann auf Neu starten Schaltfläche zum Entfernen des Screenshots auf dem Mac funktioniert nicht.
Option 3: Drücken Sie die Tastenkombination Strg + Befehl + Auswerfen oder der Kontrolle + Befehl + Macht um Ihr MacBook innerhalb weniger Sekunden in den Normalzustand zu versetzen.
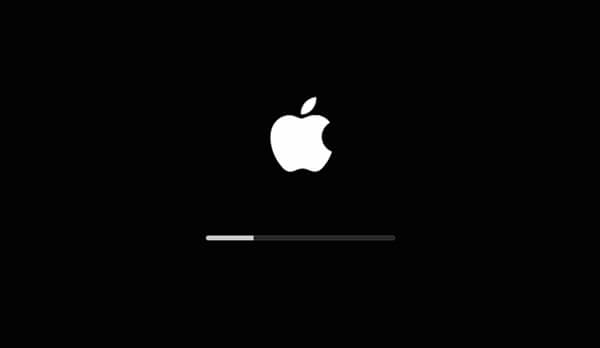
Wenn Sie die Einstellungsdatei zuvor aktualisiert haben, ist die Cache-Datei möglicherweise noch vorhanden. Sie müssen die Einstellungsdatei entfernen und Ihren Mac neu starten, um das Problem „Screenshot, der auf dem Mac nicht funktioniert“ zu beheben.
Schritt 1 Öffne das Finder und wählen Sie die Gehen Menü aus der Menüleiste. Wählen Sie das Gehe zum Ordner aus der Dropdown-Liste.
Schritt 2 Danach können Sie ~/Library/Preferences/ eingeben. Sie werden dann zum Ordner „Preferences“ weitergeleitet. Suchen Sie im Ordner nach der Datei com.apple.ImageCaptureApp.plist.
Schritt 3 Verschieben Sie die Datei auf den Desktop und starten Sie den Mac neu. Jetzt können Sie überprüfen, ob das Problem, dass Screenshots auf dem Mac nicht funktionieren, bereits behoben ist. Wenn möglich, können Sie die Datei einfach entfernen.
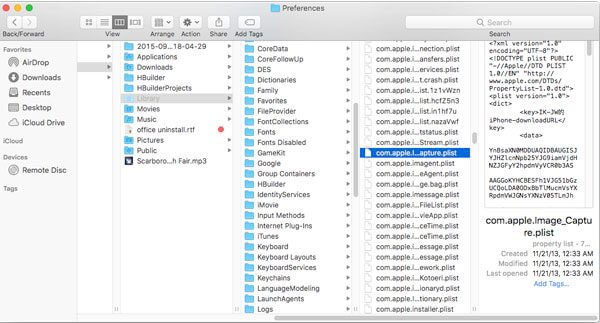
Sobald Sie Dropbox auf Ihrem Mac installiert haben, importiert das Programm alle Screenshots aus Ihrem Screenshot-Ordner. Um die Einstellungen zu ändern, können Sie einfach den Schritten zum Reparieren von Screenshots, die auf dem Mac nicht verfügbar sind, folgen.
Schritt 1 Starten Sie Dropbox und wählen Sie das Dropbox-Menü, das in der Menüleiste oben auf dem Bildschirm verfügbar ist. Klicken Sie auf das Gang Symbol, um zum Einstellungen des Programms.
Schritt 2 Sie können wählen zwischen Einstellungen und klicken Sie dann auf die Importieren Registerkarte. Anschließend können Sie die Screenshots mit Dropbox teilen Option zum Synchronisieren des Screenshots.
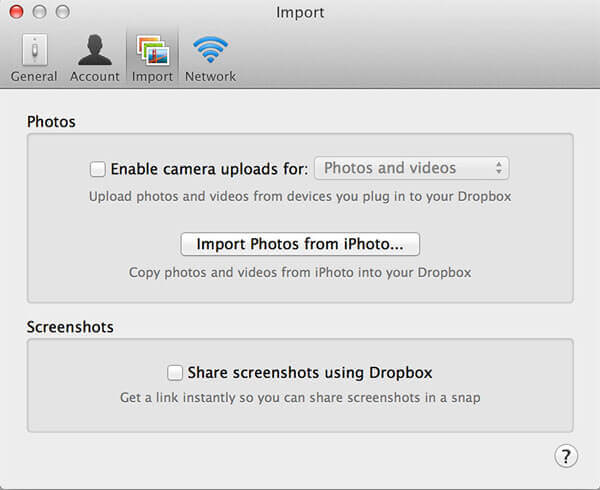
NVRAM oder PRAM speichert die Einstellungen für Ihr MacBook, wie z. B. die Bildschirmauflösung, Zeitzoneninformationen, die Festplatte, von der gebootet wird und vieles mehr, einschließlich der Screenshot-Verknüpfungen. Wenn Sie NVRAM zurücksetzen, wird der Mac in den ursprünglichen Zustand zurückversetzt, um das Problem zu beheben, dass Screenshots auf dem Mac nicht funktionieren.
Schritt 1 Stellen Sie sicher, dass Ihr MacBook bereits ausgeschaltet ist. Danach können Sie Ihr MacBook einschalten und sofort, nachdem Sie den ersten Startton hören, die Taste gedrückt halten Befehl + Wahl + P + R Schlüssel.
Schritt 2 Sobald angezeigt wird, dass NVRAM/PRAM zurückgesetzt wurde, können Sie die oben genannten Tasten loslassen, damit Ihr Mac normal hochfahren kann und das Problem mit nicht funktionierenden Screenshots auf dem Mac behoben wird.
Schritt 3 Es kann einige Versuche dauern, bis Sie das richtige Timing gefunden haben, damit es funktioniert. Nach dem Zurücksetzen müssen Sie die Einstellungen für Screenshot-Verknüpfungen sowie die Sprechlautstärke, Bildschirmauflösung und mehr neu konfigurieren.
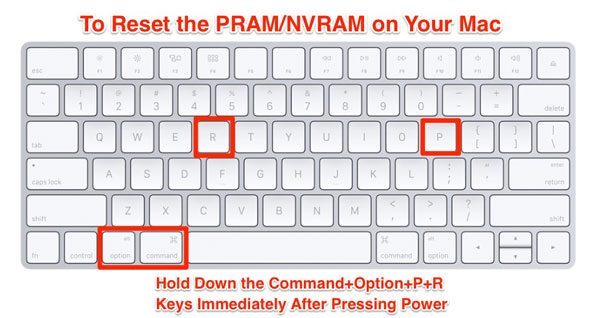
Funktionieren die oben genannten Lösungen nicht, um das Problem mit Screenshots auf dem Mac zu beheben, oder benötigen Sie eine alternative Lösung zum Aufnehmen von Schnappschüssen auf Ihrem Mac? Blu-ray Master-Bildschirmrekorder für Mac ist ein kostenloses Snipping-Tool, mit dem Sie Schnappschüsse machen, Bildschirmvideos aufnehmen und Audiodateien aufnehmen können. Darüber hinaus können Sie auch die Videoeinstellungen optimieren, einen Zeitplan einrichten und sogar verwalten Screenshots wie Snapchat mit Leichtigkeit.
Schritt 1 Laden Sie das kostenlose Snipping-Tool für Mac herunter und installieren Sie es. Starten Sie das Programm und klicken Sie auf Blu-ray Master Screen Recorder für Mac zur Auswahl des Einstellungen Option zum Optimieren der Fotoformate und weitere Einstellungen zum Erstellen von Screenshots.
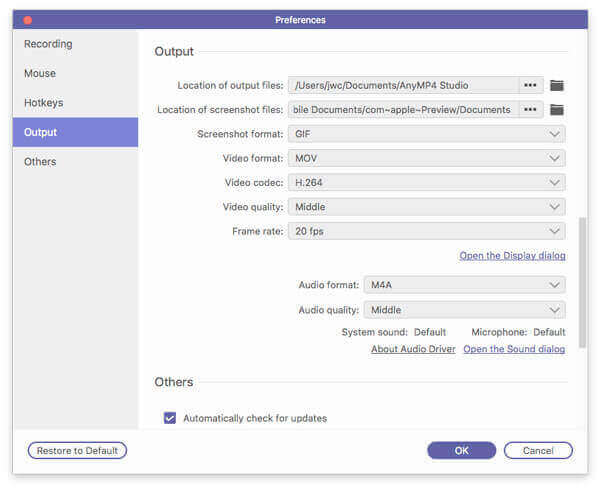
Schritt 2 Anschließend können Sie den gewünschten Bereich auswählen, von dem Sie einen Screenshot machen möchten. Wenn Sie den Mauszeiger auf ein Fenster bewegen, wird entsprechend ein Schnappschuss des aktiven Fensters erstellt. Klicken Sie einfach mit der Maus, um wie gewünscht einen Screenshot auf Ihrem Mac aufzunehmen.
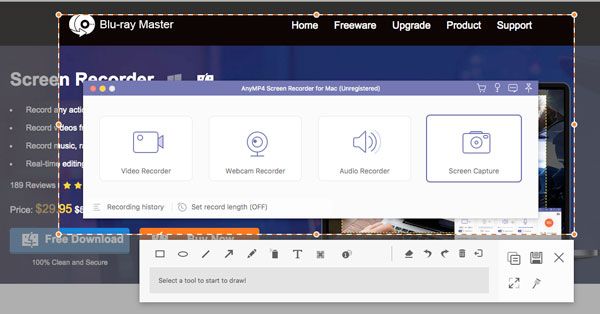
Schritt 3 Sie können Beschriftungen, Texte, Pfeile, Linien und weitere Dateien in die Screenshots einfügen. Darüber hinaus können Sie auch die Schriftart für die Texte, die Farbe und die Größe aller Elemente anpassen. Anschließend können Sie auf das Symbol „Speichern“ klicken, um den Screenshot auf Ihrer Festplatte zu speichern.
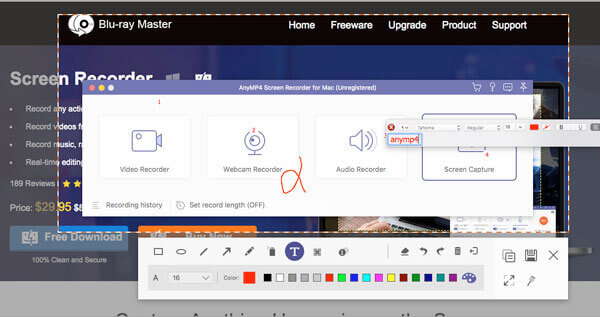
Schritt 4 Wenn Sie die Screenshots weiter bearbeiten möchten, können Sie unten links auf den Aufnahmeverlauf klicken, um die Fotos zu verwalten. Sie können die Fotos ganz einfach anzeigen, umbenennen, zu Ordnern hinzufügen, auf Social-Media-Websites teilen und sogar löschen.
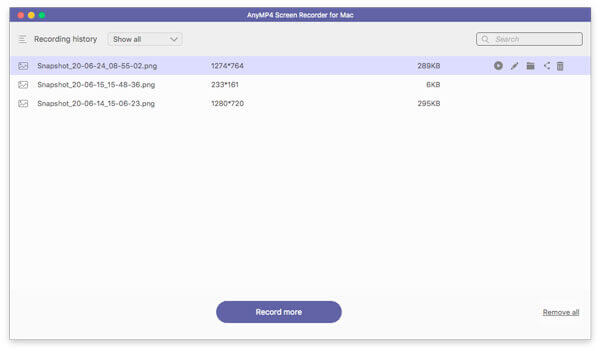
1. Was sollten Sie tun, wenn Grab auf dem Mac nicht funktioniert?
Wenn Screenshots auf dem Mac mit Grab nicht funktionieren, sollten Sie auf das neueste macOS aktualisieren, um zu prüfen, ob es funktioniert. Starten Sie danach das Finder und klicken Sie auf Gehen Wählen Sie in der Menüleiste das Gehe zum Ordner und geben Sie den folgenden Pfad ein: ~/Library/Preferences/com.apple.grab.plist. Sobald Sie die Befehlszeile eingegeben haben, können Sie die ausgewählte plist-Datei in den Papierkorb ziehen und Ihren Mac neu starten, um das Problem „Screenshot funktioniert auf dem Mac nicht“ zu beheben.
2. Wo werden die Screenshots auf dem Mac gespeichert?
Für macOS Mojave oder höher drücken Sie die Befehl + Umschalt+ 5 und im Optionen, wählen Desktop als Pfad und Häkchen Letzte Auswahl merken und machen Sie weiterhin einen Screenshot. Dies ist auch eine mögliche Problemumgehung, wenn der Mac-Screenshot verschwindet.
3. Was sind die Standard-Snipping-Tools für den Mac zum Erstellen von Screenshots?
Gibt es eine Methode, einen Schnappschuss zu machen, ohne zusätzliche Software auf dem Mac zu installieren, wenn Screenshots auf dem Mac nicht funktionieren? Natürlich können Sie einfach Grab oder Preview aus den Apps verwenden, um Schnappschüsse auf Ihrem Mac zu machen. Das Programm bietet jedoch nur eingeschränkte Funktionen, insbesondere wenn Sie Anmerkungen hinzufügen oder die Screenshots bearbeiten müssen.
Um einen Screenshot auf dem Mac zu machen, ist die Tastenkombination immer die erste Wahl. Der Artikel beschreibt die 6 am häufigsten verwendeten Methoden, um zu beheben, dass Screenshots auf dem Mac nicht funktionieren. Folgen Sie einfach den Schritten, um das Problem zu beheben. Natürlich können Sie auch den Blu-ray Master Screen Recorder verwenden, um kostenlos einen Screenshot mit erweiterten Funktionen auf Ihrem Mac zu machen.
Mehr lesen
So machen Sie Fotos oder nehmen Videos unter Windows und Mac auf
Möchten Sie mit der eingebauten Kamera Bilder oder Videos aufnehmen? Dieser Beitrag zeigt die beste Fotoaufnahmesoftware für Laptop-Kameras, um unter Windows und Mac Fotos mit der Webcam aufzunehmen.
3 kostenlose Möglichkeiten zum Zuschneiden eines Screenshots auf dem Mac
Wie kann man Screenshots auf dem Mac zuschneiden? In diesem Beitrag zeigen wir Ihnen drei einfache Möglichkeiten, mit denen Sie Screenshots auf dem Mac problemlos zuschneiden können.
So spielen Sie Blu-ray kostenlos auf PC und Mac mit der Top-3-Blu-ray-Player-Software ab
Wie kann ich Blu-ray auf meinem Computer abspielen? Die Lösung ist eine Blu-ray-Player-Software. Hier sind die drei besten kostenlosen Blu-ray-Player für Mac und Windows für die einfache Wiedergabe von Blu-ray-Dateien aufgelistet.
Wo befindet sich die Bilderfassung auf dem Mac?
Wo ist Image Capture auf dem Mac? Sie können die Image Capture-App auf Ihrem MacBook nicht finden? In dieser Anleitung erfahren Sie, wie Sie die Image Capture-App auf Ihrem Mac finden.