Steam-Screenshots-Ordner
Steam bietet fast 30.000 Spiele von AAA bis Indie und alles dazwischen, auf denen Sie Spiele spielen, diskutieren und erstellen können. Während Sie auf Steam spielen, können Sie mit der integrierten Tastenkombination ganz einfach einen Screenshot erstellen. Hier kommt die Frage: Wo kann man Steam-Screenshots ansehen? Keine Sorge, in diesem Leitfaden werde ich Ihnen zeigen, wie Sie sie finden Steam-Screenshot-Ordner wo Steam-Screenshots auf Ihrem Computer gespeichert werden.
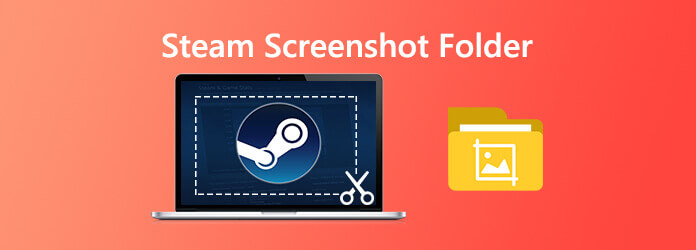
Grundsätzlich gibt es zwei Möglichkeiten, auf den Steam-Screenshot-Ordner zuzugreifen. Eine Möglichkeit besteht darin, über den Screenshot-Manager in Steam darauf zuzugreifen, die andere besteht darin, über das Dateisystem des Computers darauf zuzugreifen.
Der einfachste Weg, auf alle im Spiel aufgenommenen Screenshots zuzugreifen, ist über den integrierten Screenshot-Manager. Öffnen Sie einfach Ihren Steam-Client und klicken Sie auf Sicht > Bildschirmfoto in der oberen linken Ecke des Bildschirms.

Anschließend öffnet sich ein neues Fenster. Klicken Sie nun auf Auf Datenträger anzeigen und der Steam-Screenshot-Ordner wird geöffnet.

Steam-Screenshots werden automatisch in einem bestimmten Verzeichnis gespeichert. Der genaue Speicherort des Ordners hängt davon ab, wo Steam aktuell installiert ist. Standardmäßig können Sie den Steam-Screenshot-Ordner öffnen, indem Sie den folgenden Speicherort durchsuchen.
Unter Windows 8 und Windows 10 ist die Standardeinstellung C:\Programme (x86) \Steam\userdata\
Auf einem Mac ist die Standardeinstellung Benutzer/{Benutzername}/Bibliothek/Anwendungssupport/Steam.
Auf einem Linux-System ist der Standardwert ~/.local/share/Steam.
Wenn Sie nach der Aufnahme eines Screenshots auf Steam erweiterte Bearbeitungsfunktionen benötigen, können Sie dieses professionelle Steam-Screenshot-Tool ausprobieren. Blu-ray Master-Bildschirmrekorder. Damit können Sie ganz einfach Screenshots auf Steam erstellen. Es verfügt über erweiterte Bearbeitungsfunktionen, mit denen Sie auf dem Screenshot ein Rechteck, einen Pfeil, eine Linie usw. zeichnen und Bildunterschriften und mehr hinzufügen können. Darüber hinaus können Sie damit Spiele in HD-Qualität aufzeichnen.
Wählen Sie „Bildschirmaufnahme“
Klicken Sie zunächst auf den Download-Button oben, um diese kostenlose Steam-Screenshot-Software auf Ihrem Computer zu installieren und auszuführen. Wählen Sie in der Hauptoberfläche die Bildschirmaufnahme Funktion, wenn Sie dieses Screenshot-Programm aufrufen. Screen Capture ist das kostenlose Tool zum Erstellen von Screenshots wie Snipping.

Mach ein Bildschirmfoto
Nachdem Sie die Funktion „Bildschirmaufnahme“ ausgewählt haben, wird ein Popup-Fenster angezeigt. Während dieses Schritts können Sie durch Ziehen der Maus einen rechteckigen Bildschirm frei aufnehmen. Oder Sie können einen Vollbild-Screenshot oder ein benutzerdefiniertes Fenster nach Belieben aufnehmen.

Bearbeiten des Screenshot-Bildes
Nachdem Sie einen Screenshot auf Steam erstellt haben, können Sie ihn bearbeiten. Ihnen stehen zahlreiche Bearbeitungsoptionen zur Verfügung. Sie können das Bild beispielsweise frei zuschneiden, ein Rechteck, einen Pfeil oder eine Linie auf den Screenshot zeichnen oder einige Elemente hinzufügen.

Screenshots speichern
Klicken Sie nach der Bearbeitung auf das Speichern Schaltfläche in der unteren rechten Ecke des Screenshot-Fensters, um den Screenshot zu speichern. Sie können ihn je nach Ihren Einstellungen im JPG/JPEG-, PNG-, BMP-, GIF- oder TIFF-Format speichern.
Hier könnte Ihnen gefallen: So zeichnen Sie Gameplay unter Windows 10/8/7 ohne Zeitbeschränkung auf
Wenn Sie den Speicherort des Steam-Screenshot-Ordners lieber ändern möchten, gehen Sie wie folgt vor.
Starten Sie die Steam-Software auf Ihrem Computer. Klicken Sie auf Sicht in der oberen linken Ecke des Bildschirms und wählen Sie dann Einstellungen aus der Dropdown-Liste.
Dann öffnet sich ein neues Fenster und klicken Sie auf Im Spiel.
Suchen und klicken Sie auf Screenshot-Ordner Option unter der Option Screenshot-Tastenkombination. Wählen oder erstellen Sie einen neuen Ordner, in dem Sie speichern möchten, und klicken Sie dann auf WählenKlicken Sie abschließend auf OK.

Hier könnte Ihnen gefallen: So erstellen Sie kostenlos Screenshots auf Microsoft Surface
1. Muss ich Steam-Screenshots herunterladen?
Wenn Sie den Screenshot mit Steam erstellt haben, befindet er sich bereits auf Ihrem Computer. Gehen Sie zum Menü „Ansicht“ und klicken Sie dann auf „Screenshots“, um die Screenshots anzuzeigen. Wählen Sie einen davon aus und klicken Sie auf „Auf Datenträger anzeigen“.
2. Wie speichere ich Screenshots mit Steam?
Wenn Sie die Taste F12 drücken, wird ein Screenshot erstellt und automatisch auf Ihrem PC gespeichert. Mit dem neuen Screenshot-Manager-System können Sie Ihren Screenshot hochladen, während Sie spielen. Um den Hotkey für Screenshots anzupassen, müssen Sie den Abschnitt „In-Game“ der Steam-Einstellungen aufrufen.
3. Wie mache ich beim Spielen einen Screenshot?
Um während des Spielens einen Screenshot zu machen, drücken Sie einfach die Standardtastenkombination F12 (standardmäßig). Durch Drücken der Taste F12 können Sie während des Spielens einen Screenshot machen. Die Screenshots werden automatisch auf Ihrem Computer gespeichert.
4. Wie überprüfe ich meine Steam-ID?
Öffnen Sie die Steam-Oberfläche. Klicken Sie oben links auf „Ansicht“ und wählen Sie dann „Einstellungen“. Klicken Sie in den Einstellungen auf „Oberfläche“. Suchen Sie die Option „Steam-URL-Adressleiste anzeigen, wenn verfügbar“ und klicken Sie auf „OK“. Gehen Sie als Nächstes zu Ihrem Steam-Profilnamen und wählen Sie „Profil anzeigen“. Oben im Fenster sollte eine URL angezeigt werden. Ihre Steam-ID ist die lange Nummer am Ende dieses Links.
Mehr lesen
Wo werden Kamerabilder/Videos/Screenshots auf Android gespeichert? [Gelöst]
Wenn Sie auf Ihrem Android-Telefon oder -Tablet keine Bilder, Screenshots oder Videos finden können, lesen Sie diesen Beitrag, um herauszufinden, wo diese Dateien gespeichert sind.
Vollständige Anleitung zum Aufnehmen von iPhone-Screenshots unter iOS 17 und früher
Wenn Sie einen Videoanruf auf Viber aufzeichnen möchten, welche Methoden sind am besten geeignet, um das gewünschte Video mit Audiodatei aufzunehmen? Hier sind die Tipps und Tricks, die Sie aus dem Artikel kennen sollten.
[Gelöst] So zeichnen Sie Pokémon GO auf Android und iPhone auf
Wie nehme ich Pokémon GO auf? Dieser Beitrag zeigt Ihnen zwei einfache Möglichkeiten, Pokémon GO in hoher Qualität auf Ihrem Android und iPhone aufzunehmen.
So machen Sie mit einer Webcam unter Windows und Mac Bilder
Möchten Sie mit der eingebauten Kamera Bilder oder Videos aufnehmen? Dieser Beitrag zeigt die beste Fotoaufnahmesoftware für Laptop-Kameras, um unter Windows und Mac Fotos mit der Webcam aufzunehmen.