4 Möglichkeiten, einen Screenshot auf einem HTC-Telefon zu machen
Bei der Verwendung eines HTC-Telefons können Sie durch das Aufnehmen von Screenshots des Bildschirms, langer Nachrichtenverläufe, Webseiten usw. schnell speichern, was Sie brauchen.
So erstellen Sie einen Screenshot auf HTC?
Wenn Sie ein HTC-Telefon verwenden, wissen Sie es vielleicht. Aber wissen Sie, wie man einen Scroll- oder Teil-Screenshot macht?
Genau das werden wir aufdecken: eine Schritt-für-Schritt-Anleitung zum Erstellen von Screenshots von HTC-Telefonen aller Modelle.

Wie bei allen Android-Telefonen ist es auch bei einem HTC-Telefon einfach, den aktiven Bildschirm zu erfassen. Hier gibt es 3 Möglichkeiten, Screenshots zu erstellen.
Navigieren Sie zum Bildschirm, auf dem Sie einen Screenshot auf HTC machen möchten, halten Sie die Leistung -Taste, bis Ihr Telefon vibriert, und tippen Sie dann auf die Heim Taste, während Sie die Taste weiterhin gedrückt halten LEISTUNG Taste. Lassen Sie beide los, wenn Sie ein Klicken des Auslösers hören und eine Vorschau Ihres Screenshots auf dem Bildschirm sehen.
Notiz: Beim HTC U11 und früheren Modellen drücken und halten Leistung Und Lautstärke runter gleichzeitig die Taste .

Die zweite Möglichkeit, auf HTC einen Screenshot zu machen, ähnelt denen auf anderen Android-Modellen. Wischen Sie einfach zum zweiten Bereich der Navigationsleiste und tippen Sie dann auf die Verknüpfung zum Screenshot (ein Kamerabild).
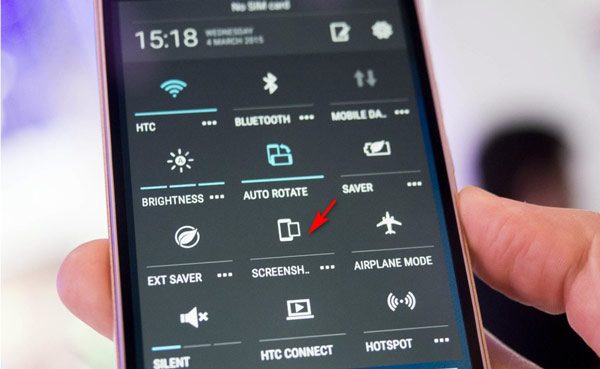
Screenshot-Verknüpfung ist ähnlich wie Screenshot auf dem iPhone über Gesten.
Die dritte Möglichkeit, einen aktiven Bildschirm aufzunehmen, ist Edge Sense, das Sie von Google Play herunterladen können. Mit Edge Sense können Sie die Druckgesten anpassen, um verschiedene Aktionen auszuführen, einschließlich der Aufnahme von Screenshots.
Klopfen Einstellungen, wählen Kantenerkennung, Schlag Kurzen Druck einstellen oder Drücken und Halten-Aktion festlegen je nachdem, was Sie möchten, wählen Sie Bildschirmaufnahme anfertigen, und speichern Sie die vorgenommenen Einstellungen.
Anschließend können Sie den Bildschirm öffnen, den Sie erfassen möchten, und die von Ihnen festgelegte Geste oder Halteaktion zum Erstellen eines Screenshots verwenden.
Notiz: Edge Sense wird derzeit von HTC U11 und U12+ unterstützt.
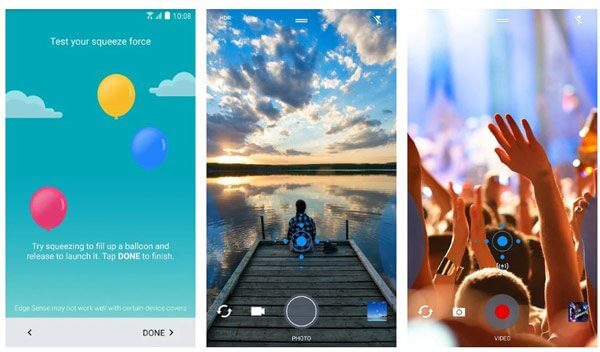
Wenn Sie auf HTC ein Laufbild für lange Nachrichtenkonversationen, Webseiten, Artikel usw. aufnehmen möchten, sind zusätzliche Schritte erforderlich.
Schritt 1 Wischen Sie zum zweiten Bereich und tippen Sie auf die Verknüpfung zum Screenshot.
Alternativ können Sie währenddessen die Ein-/Aus-Taste + Home-Taste auf der Navigationsleiste oder die Ein-/Aus-Taste + Leiser-Taste drücken, wie bei der ersten und zweiten Methode in Teil 1.
Schritt 2 Klopfen Scrollen und tippen Sie weiter auf „Scrollen“, bis der gesamte Screenshot gescrollt ist.
Schritt 3 Klopfen Bearbeiten , um optional Text auf dem Screenshot zu zeichnen oder einzugeben, und tippen Sie auf Aktie oder Speichern um den Scroll-Screenshot erfolgreich zu machen.
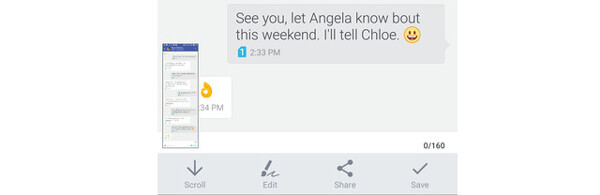
Notiz: Um Screenshots auf HTC zu machen, müssen Sie das HTC Screenshot Tool herunterladen. Das HTC Screen Capture Tool ist die Freeware zum Erstellen von Screenshots auf HTC-Telefonen. Sie können diese Anwendung kostenlos von Google Play herunterladen, wenn sie nicht auf Ihrem Telefon vorinstalliert ist.
Es kann das scrollende Bild und den ausgewählten Bereich erfassen und den Screenshot bearbeiten.
Sie benötigen zwar nur die Szene von einem Bildschirm, möchten aber einen teilweisen Screenshot machen.
Schritt 1 Wiederholen Sie die Schritte in Schritt 1 von Teil 2, um normal einen Screenshot zu erstellen.
Schritt 2 Tippen Sie unten auf dem Bildschirm auf Teilweise. Ziehen Sie dann die Ecken oder Seiten, um den Screenshot zuzuschneiden. Drücken Sie Erledigt und verwenden Sie die Bearbeitungsfunktionen optional zum Tippen Aktie oder Speichern.
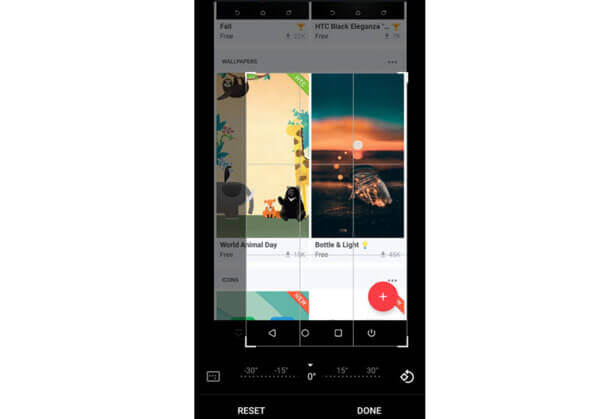
Die oben genannten Lösungen sind die kostenlosen Möglichkeiten, Screenshots auf einem HTC-Telefon zu erstellen. Hier ein weiteres kostenloses Bildschirmaufnahmeprogramm, Bildschirmaufnahme, wird Ihnen empfohlen.
Es handelt sich um eine Bildschirmaufzeichnungssoftware, mit der Sie den Bildschirm sowie Video und Audio auf Ihrem Computer aufzeichnen können.
Schritt 1 Laden Sie diese Software kostenlos auf Ihren Computer herunter. Navigieren Sie zu dem Bildschirm, von dem Sie einen Screenshot machen möchten. Wählen Sie in der Hauptoberfläche Bildschirmaufnahme.
Dann wird ein Pfeil mit einem Kreuz angezeigt und Sie können mit der Maus über das Fenster fahren oder mit der linken Maustaste klicken, um einen Screenshot des ausgewählten Bereichs zu erstellen.
Schritt 2 Wenn der Screenshot fertig ist, werden die Bearbeitungswerkzeuge angeboten, um die Linie zu zeichnen, die Form hinzuzufügen, den Text hinzuzufügen usw. Klicken Sie auf Speichern um den Screenshot auf Ihren Computer zu exportieren.
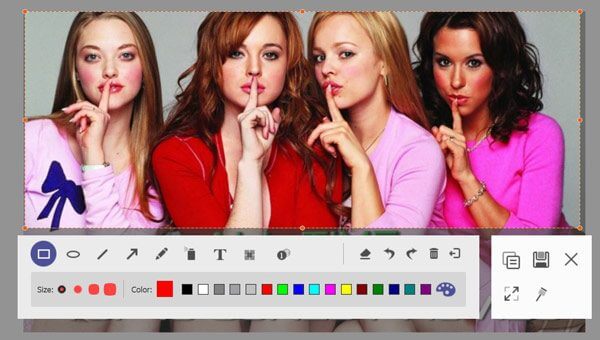
Wohin gehen die Screenshots auf dem HTC-Telefon?
Die aufgenommenen Bilder werden gespeichert im Screenshots Alben in Galerie. Sie finden sie in der Galerie Ihres Telefons. Weitere Informationen finden Sie hier Wohin gehen Screenshots auf Android-Telefonen?.
Wie übertrage ich Screenshots vom HTC-Telefon auf die SD-Karte?
Die aufgenommenen Screenshots, Kameraaufnahmen, Medien und anderen Dateien werden standardmäßig auf der SD-Karte gespeichert. Sie müssen die Screenshots nicht vom internen Speicher des HTC-Telefons auf die SD-Karte migrieren.
Wie mache ich einen Screenshot auf meinem HTC, wenn mein Einschaltknopf kaputt ist?
Wenn Ihr Einschaltknopf kaputt ist, können Sie die Screenshot-Verknüpfung im zweiten Bereich verwenden, um den Bildschirm des HTC-Telefons zu erfassen.
Screenshots auf einem HTC-Telefon lassen sich ganz einfach über Tastenkombinationen oder Verknüpfungen erstellen. Darüber hinaus können Sie auch die Edge Sense-App auf dem HTC U11/U12+ verwenden. Um den Bildschirm auf einem Computer aufzunehmen, können Sie den Bildschirmrekorder verwenden.
Gibt es von Ihnen einen Vorschlag, Screenshots auf einem HTC-Telefon zu machen?
Zögern Sie nicht, unten Ihre Kommentare zu hinterlassen.
Mehr lesen
So erstellen Sie kostenlos Screenshots auf Microsoft Surface
Dieser Beitrag ist die ausführliche Anleitung zum Erstellen von Screenshots auf Surface. Sie erfahren von den 5 kostenlosen Möglichkeiten zum Drucken des Bildschirms auf allen Surface-Modellen wie Surface Pro X7/6/5, Surface Go 2, Surface Laptop Book usw.
Scrolling Screen Capture – So erfassen Sie einen Scrollbereich mit Snagit
Sie wissen nicht, wie Sie mit Snagit einen Scroll-Screenshot erstellen? In diesem Beitrag zeigen wir Ihnen, wie Sie unter Windows oder Mac Scroll-Bildschirme in hoher Qualität erfassen.
So machen Sie Fotos oder nehmen Videos unter Windows und Mac auf
Möchten Sie mit der eingebauten Kamera Bilder oder Videos aufnehmen? Dieser Beitrag zeigt die beste Fotoaufnahmesoftware für Laptop-Kameras, um unter Windows und Mac Fotos mit der Webcam aufzunehmen.
So zeichnen Sie Gameplay unter Windows 10/8/7 ohne Zeitbeschränkung auf
Dieser Beitrag ist die Schritt-für-Schritt-Anleitung zum Aufzeichnen von Gameplay auf einem Windows-Computer. Sie können Spiele unter Windows 10/8/7 über die Xbox Game Bar und die beste Spielaufzeichnungssoftware aufzeichnen.