Sind Sie schon einmal bei dem Problem stecken geblieben, die gesamte Länge einer Webseite zu erfassen?
Bildschirmaufnahmen werden für Kommunikation, Präsentationen, Bildung usw. immer wichtiger. Wenn Sie eine Bildschirmaufnahme einer Webseite machen, sind die Dinge, die auf dem Bildschirm sichtbar sind, Ihr Screenshot. Aber das Aufnehmen einer scrollenden Webseite ist nicht einfach. Sie müssen einige Bildschirmaufnahme-Tools verwenden, die Ihnen dabei helfen. In diesem Beitrag zeige ich Ihnen, wie Sie Machen Sie einen Scroll-Screenshot auf Ihrem Computer Schritt für Schritt.
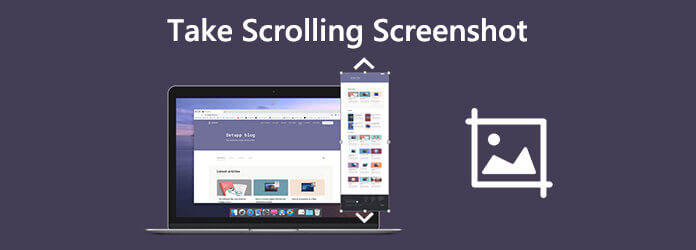
- Teil 1. So erstellen Sie einen Screenshot in voller Größe in Chrome ohne Browsererweiterung
- Teil 2. So erstellen Sie mit Snagit einen Scroll-Screenshot oder eine ganze Seite
- Teil 3. So zeichnen Sie den Scroll-Bildschirm oder die gesamte Seite mit dem Bildschirmrekorder auf
- Teil 4. So erstellen Sie kostenlos online einen vollständigen Screenshot einer Webseite
- Teil 5. Häufig gestellte Fragen zum Scroll-Screenshot
Teil 1. So erstellen Sie einen Screenshot in voller Größe in Chrome ohne Browsererweiterung
Um einen Scroll-Screenshot in Chrome ohne Browsererweiterung aufzunehmen, öffnen Sie einfach Chrome und öffnen Sie die Webseite, die Sie aufnehmen möchten. Klicken Sie dann auf das drei Punkte in der oberen rechten Ecke, zeigen Sie auf Mehr Werkzeuge, dann drücke auf Entwicklerwerkzeuge.
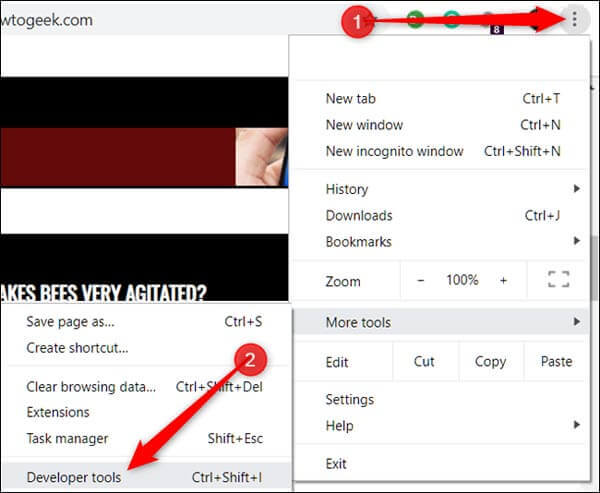
Klicken Sie oben rechts im Panel auf die drei Punkte und dann auf Führen Sie den Befehl aus.
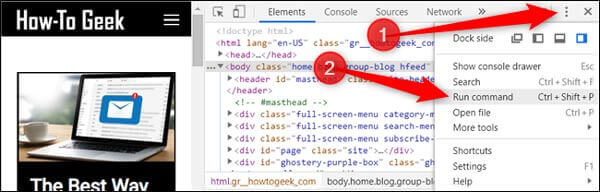
Geben Sie in der Befehlszeile Screenshot ein und klicken Sie dann auf Screenshot in voller Größe aufnehmen aus der Liste der verfügbaren Befehle. Anschließend wird das aufgenommene Bild automatisch auf Ihren Computer heruntergeladen.
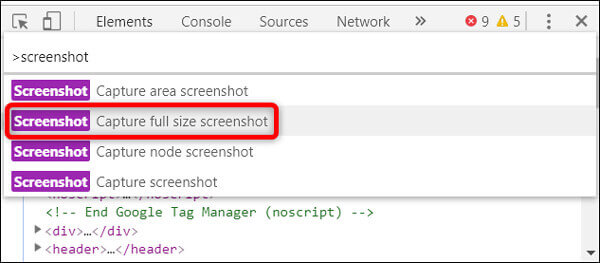
Teil 2. So erstellen Sie mit Snagit einen Scroll-Screenshot oder eine ganze Seite
Eine weitere Möglichkeit, Scroll-Screenshots zu erstellen, ist die Verwendung Snagit, mit dem Benutzer nicht nur einen vollständigen Screenshot einer Webseite erstellen, sondern auch Aktivitäten auf dem Bildschirm aufzeichnen können. Beachten Sie, dass Snagit keine Freeware ist, aber eine 15-tägige kostenlose Testversion bietet.
Um einen vollständigen Screenshot einer Webseite zu erstellen, führen Sie die folgenden Schritte aus:
Schritt 1. Laden Sie Snagit herunter und installieren Sie es auf Ihrem PC oder Mac. Wählen Sie die Bild -Modus und klicken Sie auf AuswahlWählen Sie Scrollendes Fenster.
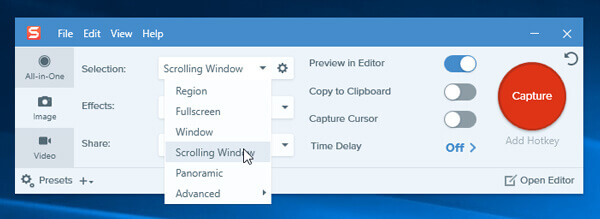
Schritt 2. Klicken Sie auf das rote Erfassen Klicken Sie oben rechts auf die Schaltfläche. Suchen Sie die Webseite, von der Sie einen Screenshot machen möchten, und bewegen Sie den Cursor in diesen Bereich. Dann sehen Sie drei gelbe Pfeilschaltflächen: Vertikalen Scrollbereich erfassen, Horizontalen Scrollbereich erfassen Und Gesamten Scrollbereich erfassen. Wählen Sie eine Option und klicken Sie darauf.
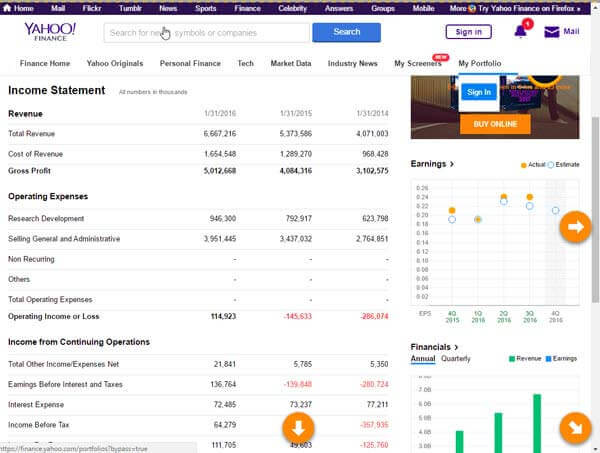
Schritt 3. Anschließend scrollt Snagit automatisch durch die Seite und erfasst die Teile außerhalb des Bildschirms. Sobald dies erledigt ist, wird das Fenster Ihres Snagit-Editors angezeigt. Bevor Sie den Scroll-Screenshot speichern, können Sie ihn problemlos bearbeiten.
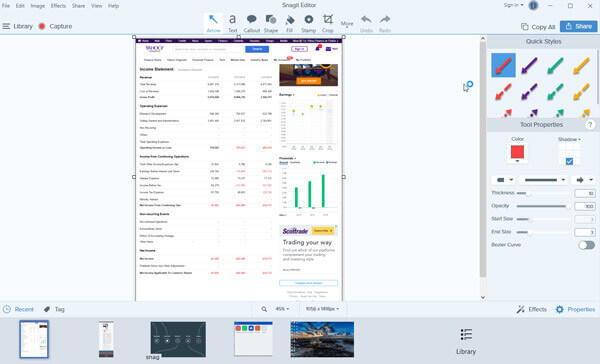
Teil 3. So zeichnen Sie den Scroll-Bildschirm oder die gesamte Seite mit dem Bildschirmrekorder auf
Abgesehen von den beiden oben genannten Möglichkeiten können Sie auch einen Bildschirmrekorder verwenden, um das scrollende Bild oder den gesamten Bildschirm einer Webseite aufzunehmen. Blu-ray Master-Bildschirmrekorder ermöglicht Ihnen, Screenshots von jedem Bildschirm Ihres Computers zu erstellen. Egal, ob Sie einen langen Scroll-Screenshot erstellen oder einen gesamten Bildschirm oder einen bestimmten Bereich erfassen möchten, es ist ganz einfach. Sobald Sie fertig sind, können Sie es an den Bildschirm anheften, das Bild bearbeiten und die Bilder auf Ihren Computer exportieren.

- Machen Sie einen Screenshot des Scroll-Effekts und speichern Sie ihn als PNG, BMP, GIF oder TIFF.
- Bearbeiten Sie den Screenshot, z. B. indem Sie eine Form hinzufügen, Text eingeben, eine Linie zeichnen, sprühen und mehr.
- Passen Sie den Speicherort des Screenshots an und speichern Sie ihn an einem beliebigen Ort auf Ihrem Computer.
- Kompatibel mit Windows 10/8/7 und macOS 11, 10.15, 10.14, 10.13 und früher.
Kostenfreier Download
Für Windows
Sicherer Download
Kostenfreier Download
für macOS
Sicherer Download
Schritte zum Aufzeichnen eines Scroll-Screenshots:
Schritt 1. Starten Sie den Blu-ray Master Screen Recorder
Nachdem Sie die Bildschirmaufnahmesoftware auf Ihrem Computer installiert haben, starten Sie sie auf Ihrem Computer.

Schritt 2. Den Scroll-Bildschirm aufzeichnen
Wählen Sie auf der Hauptoberfläche die Videorecorder Modus. Wenn Sie nur mach ein Bildschirmfoto Auf dem Bildschirm können Sie die Bildschirmaufnahme Modus, um einen Screenshot des Bildschirms zu erstellen.

Nachdem Sie den Aufnahmebereich festgelegt haben, klicken Sie auf das AUFNAHME , um mit der Aufzeichnung des Scroll-Bildschirms zu beginnen. Öffnen Sie in der Zwischenzeit die Webseite, die Sie erfassen möchten, und bewegen Sie den Cursor in diesen Bereich. Während Sie die gesamte Seite aufzeichnen, können Sie sie bearbeiten, indem Sie eine Form hinzufügen, Text eingeben und eine Linie, einen Pfeil usw. zeichnen.

Schritt 3. Speichern Sie den aufgenommenen Screenshot
Klicken Sie anschließend auf das Stoppen und klicken Sie dann auf die Speichern Option zum Speichern Ihres erfassten Scroll-Bildschirms.

Teil 4. So erstellen Sie kostenlos online einen vollständigen Screenshot einer Webseite
Web-Capture.Net ist ein webbasierter Dienst zum Aufnehmen von Screenshots in voller Länge von Websites. Die Nutzung ist kostenlos und erfordert keine Installation von Software. Allerdings gibt es auf dieser Website jede Menge Werbung und der Screenshot-Prozess ist langsam. Übrigens werden keine Bildbearbeitungsfunktionen bereitgestellt.
Öffnen Sie zunächst Ihren Browser und gehen Sie zu https://web-capture.net/. Geben Sie dann die URL einer Webseite ein, von der Sie einen Screenshot machen möchten. Sie können das Bildformat für Screenshots auswählen. Klicken Sie am Ende auf das Webseite erfassen Schaltfläche. Das ist alles, um einen Screenshot der gesamten Webseite aufzunehmen.
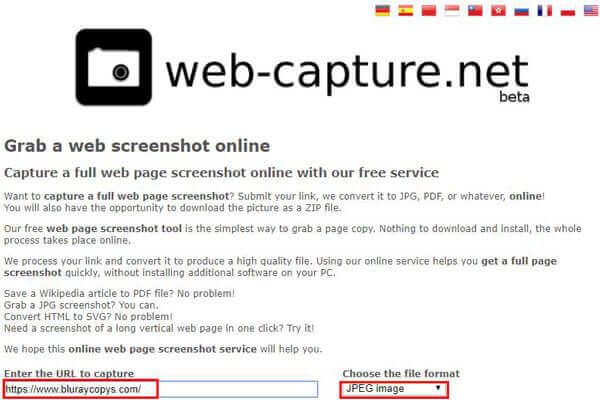
Hier könnte Ihnen gefallen: So machen Sie Screenshots auf dem iPhone 15/14/13/12
Teil 5. Häufig gestellte Fragen zum Scroll-Screenshot
-
Wie speichere ich auf dem Mac eine ganze Webseite als PDF?
Klicken Sie im Chrome-Menü auf Datei > Drucken. Klicken Sie dann auf die Schaltfläche Speichern, um die Seite in eine PDF-Datei zu exportieren.
-
Welches Bildschirmaufnahmetool unterstützt Screenshots von Chrome, Firefox und Safari?
Sie können Awesome Screenshot verwenden, ein Plugin, das jede Webseite ganz oder teilweise erfassen kann. Es ist mit den wichtigsten Webbrowsern kompatibel, darunter Chrome, Firefox und Safari.
-
Kann Snagit einen Scroll-Screenshot von Firefox machen?
Ja. Sie müssen jedoch beachten, dass einige Firefox-Add-ons, wie z. B. IE Tab Plus, dazu führen können, dass Snagit nur den sichtbaren Bildschirm erfasst. Sie können diese Art von Add-ons deaktivieren oder entfernen, um das Problem zu lösen.
Die oben genannten vier Möglichkeiten sind hilfreich, um eine vollständige oder scrollende Webseite zu erfassen. Wählen Sie unbedingt eine Methode aus, die Ihren Anforderungen entspricht. Wie immer können Sie sich bei Problemen gerne an uns wenden.
Mehr von Blu-ray Master


