Fortnite ist ein beliebtes Online-Videospiel mit drei verschiedenen Spielmodi. Sie können Fortnite: Save the World, Fortnite Battle Royale und Fortnite Creative auf Ihren Geräten PlayStation 4, Xbox One, Nintendo Switch, Android, Windows, iOS und Mac spielen.
Wenn Sie Ihre meisten Kills aufzeichnen möchten, können Sie sich selbst beim Spielen von Fortnite aufnehmen. Während dieser Zeit können Sie das Fortnite-Wiedergabesystem verwenden, um den gesamten Netzwerkverkehr vom Server während des Spiels aufzuzeichnen. Danach können Sie Fortnite-Wiederholung ansehen Videos, um zu sehen, wie Sie das Spiel spielen.
Fortnite-Wiederholungen sind nur auf PC, PS4 und XB1 verfügbar. Wenn Sie Wiederholungen von Fortnite auf Ihrem Mac-Computer aufnehmen möchten, müssen Sie einen Spielrekorder eines Drittanbieters verwenden. Darüber hinaus sind Fortnite-Wiederholungen nach einem neuen Update nicht mehr verfügbar. Sie können die letzten 100 Wiederholungen von Fortnite auf Ihrem Windows-PC speichern. Sobald ein neues Fortnite-Wiederholungsvideo gespeichert wird, werden die älteren automatisch ersetzt und überschrieben.
Wie dem auch sei, dieser Artikel zeigt Ihnen verschiedene Möglichkeiten, Fortnite-Wiederholungen und Alternativen zu nutzen. Lesen Sie einfach und sehen Sie selbst.
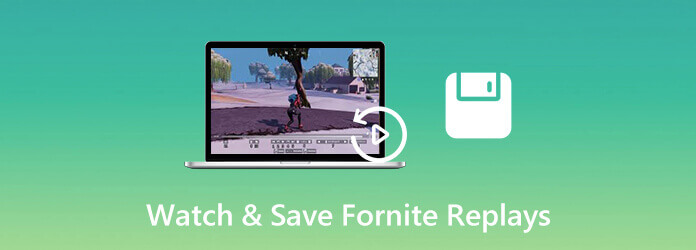
Teil 1. So zeichnen Sie das gesamte Fortnite-Gameplay unter Windows und Mac auf
Um das Fortnite-Gameplay stundenlang in HD auf Ihrem Computer aufzuzeichnen, AnyMP4 Bildschirm Recorder sollte Ihre erste Wahl sein. Sie können eine geplante Aufgabe festlegen, um die Fortnite-Spielaufzeichnung automatisch zu starten und zu stoppen. Oder Sie können Hotkeys verwenden, um die Bildschirmaufzeichnung von Fortnite sofort durchzuführen. Es gibt kein maximales Zeitlimit. Sie können Fortnite-Spielvideos mit bis zu 60 fps ohne Verzögerung aufnehmen. Danach können Sie Fortnite-Aufnahmevideos mit mehreren Optionen speichern oder freigeben. Dadurch können Sie die Wiedergabe von Fortnite-Aufnahmevideos direkt auf allen Mediaplayern abrufen.
- Nehmen Sie Fortnite-Spielvideos mit Audio mit bis zu 60 fps auf.
- Fügen Sie der Fortnite-Aufnahme Ihr Voiceover und Webcam-Overlay hinzu.
- Aktivieren Sie Hotkeys, um die Fortnite-Aufzeichnung zu starten und zu stoppen.
- Zeigen Sie Fortnite-Aufnahmedateien vor dem Export in der Vorschau an und schneiden Sie sie zu.
Kostenfreier Download
Für Windows
Sicherer Download
Kostenfreier Download
für macOS
Sicherer Download
Schritt 1.Starten Sie AnyMP4 Screen Recorder. Um Fortnite-Spielvideos aufzunehmen, wählen Sie Videorecorder in der Hauptschnittstelle.

Schritt 2.Stellen Sie den Bildschirmaufnahmebereich und die Audioeingabequelle ein. Klicken Sie später auf AUFNAHME um mit der Aufnahme von Fortnite zu beginnen.

Schritt 3.Wenn Sie die Aufnahme beenden, können Sie auf Spielen um eine Vorschau Ihres aufgenommenen Videos anzuzeigen. Verwenden Sie den Videotrimmer, um bei Bedarf unerwünschte Teile zu entfernen. Klicken Sie abschließend auf Speichern um Fortnite-Videos zu exportieren.

Notiz: Kostenloser Online-Bildschirmrekorder von Blu-ray Master ist auch ein gutes Tool, um Fortnite zum Teilen oder Speichern aufzuzeichnen. Sie können Fortnite-Spielvideos auf Ihrem Windows- oder Mac-Computer im WMV-Format mit bis zu 24 fps aufnehmen.
Teil 2. So können Sie Wiederholungen in Fortnite aufzeichnen, speichern und ansehen
Sie können den Fortnite-Wiedergabemodus verwenden, um Ihre besten Fähigkeiten und Seiten zu erfassen. In diesem Abschnitt erfahren Sie, wo Sie die Wiedergabeoption finden, wie Sie Fortnite-Wiederholungen verwenden und welche Vorgänge damit verbunden sind. Lesen Sie einfach weiter und befolgen Sie die Anweisungen in den folgenden Absätzen.
Schritt 1.Wählen Sie im Fortnite-Menü das Karriere Wählen Sie Wiederholungen in der Hauptschnittstelle.
Schritt 2.Du kannst alle deine letzten Spiele auf Fortnite sehen. Wähle eins zum Ansehen aus und wähle Spielen um eine Fortnite-Wiederholung anzusehen. Wenn Sie bestimmte Teile der Fortnite-Wiederholung sehen möchten, können Sie die Uhr Symbol und aktivieren Sie die Spielleiste. Verwenden Sie die Seitentasten, um die Wiedergabegeschwindigkeit zu steuern.
Schritt 3.In der Wiedergabeleiste können Sie Fortnite-Filmmaterial flexibel vor- und zurückspulen, um Wiederholungen anzusehen.
Schritt 4.Drücken Sie H um durch alle Optionen auf dem Bildschirm zu blättern. Sie können Schilder benennen, Spielerumrisse festlegen, Wiedergabebereiche festlegen, Schadenseffekte aktivieren, hochwertige FX erhalten und Objektiveinstellungen teilen.
Schritt 5.Wählen Sie das Spiel aus, das Sie bearbeiten möchten. Später können Sie Winkel und Blickwinkel optimieren, die Aktionsgeschwindigkeit anpassen und vieles mehr.
Schritt 6.Um Fortnite-Wiederholungen zu speichern, drücke das Dreieck oder Y Klicken Sie auf die Schaltfläche. Geben Sie in das umbenennen und speichern Registerkarte, um Fortnite-Wiederholungen zu speichern.
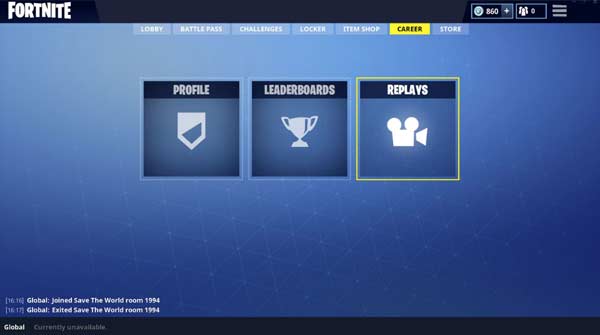
Teil 3. Häufig gestellte Fragen zu Fortnite Replay
-
Wo finde ich gespeicherte Fortnite-Wiederholungen?
Fortnite-Wiederholungen sind keine echten Videos. Fortnite-Wiederholungen enthalten Spieldaten anstelle von tatsächlichen Videoinformationen. Wenn Sie Fortnite-Wiederholungsvideos suchen, können Sie den Ordner „Benutzer“ auf dem Laufwerk C öffnen. Wählen Sie „AppData“ und dann „Lokal“. Sie finden einen Ordner mit dem Namen „FortniteGames“. Wählen Sie später „Gespeichert“ und dann „Demo“, um Fortnite-Wiederholungen anzuzeigen. Sie können ein Fortnite-Wiederholungsvideo im Format .replay öffnen.
-
Wie behebt man beschädigte Fortnite-Wiederholungen?
Wenn die Fortnite-Match-Wiederholung aufgrund beschädigter Dateien nicht funktioniert, können Sie einen Hex-Editor auf Ihren Computer herunterladen, um das Problem zu lösen. Öffnen Sie Fortnite und navigieren Sie zu Wiederholungen. Klicken Sie im Popup auf Ablehnen, um veraltete Fortnite-Wiederholungen zu entfernen. Gehen Sie dann zum Hex-Editor. Wählen Sie „Öffnen“ aus der Dateiliste. Sie können eine beschädigte Fortnite-Wiederholung im Fortnite-Wiederholungsordner öffnen. Suchen und ersetzen Sie in Spalte 02 43 durch 99. Später können Sie die bearbeitete Fortnite-Wiederholungsdatei speichern.
-
Warum werden meine gespeicherten und umbenannten Fortnite-Wiederholungen gelöscht?
Jedes Fortnite-Update löscht die vorherigen Fortnite-Wiederholungen automatisch und vollständig. Wenn Sie Fortnite-Wiederholungen sicher speichern möchten, sollten Sie einen Bildschirmrekorder verwenden, um sie im MP4-Format aufzunehmen und zu speichern. Übrigens können Sie Fortnite-Gameplay-Videos direkt mit AnyMP4 Screen Recorder auf YouTube posten.
Einpacken
Das ist alles zu sehen und Fortnite-Wiederholungen speichern. Bitte teilen Sie diesen Artikel, wenn er funktioniert. Wenn Sie noch Fragen zu Fortnite-Wiederholungen haben, können Sie sich gerne an uns wenden. Wir helfen Ihnen gerne, wann immer Sie es brauchen.
Mehr lesen
- So zeichnen Sie das Steam-Gameplay auf Ihrem Windows- und Mac-Computer auf
- So zeichnen Sie Clash Royale unter Windows, Mac oder iPhone auf
- So nehmen Sie Gameplay-Videos auf dem iPad auf
- So zeichnen Sie Gameplay unter Windows 10/8/7 ohne Zeitbeschränkung auf
- So zeichnen Sie das Xbox 360-Gameplay auf
- So zeichnen Sie das PUBG-Gameplay auf
Spiel aufzeichnen

