Wenn Sie tolle DVDs in einer Fremdsprache haben, wie können Sie diese in ein gewünschtes Video mit den gewünschten Untertiteln und Audiospuren umwandeln? MKV-Dateien sind das am besten geeignete Dateiformat, da sie Videos, Audio, Untertitel und andere Metadaten in einer einzigen Datei enthalten. In diesem Fall ist die Konvertierung von DVDs in MKV die beste Methode, um die gewünschten Dateien beizubehalten oder einzuschließen.

Wie kann man DVDs kostenlos in ein MKV-Video für einen ausländischen Film rippen? Wenn die gewünschten Untertitel und Audiospuren verfügbar sind, können Sie konvertieren DVD zu MKV um die Dateien zu erhalten. Wenn die Dateien nicht verfügbar sind, können Sie die MKV-Datei von der DVD extrahieren und die Dateien dann zu den MKV-Dateien hinzufügen. Erfahren Sie jetzt einfach mehr über die besten kostenlosen Lösungen aus dem Artikel.
- Teil 1. Warum müssen Sie DVD in MKV konvertieren?
- Teil 2. So rippen Sie DVDs mit Untertiteln und Audiospuren in MKV
- Teil 3. Beste Methode zum Rippen von DVDs in MKV mit externen Untertiteln
- Teil 4. FAQs zur kostenlosen Konvertierung von DVD in MKV
| Unterstützte Ausgabeformate | CUDA-Beschleunigung | Externe Untertitel/Audiospuren behalten | Ausgabequalität | Preisgestaltung | |
| Handbremse | 10 | ❌ | ✔ | Deutlicher Detailverlust | Frei |
| MakeMKV | Nur MKV-Ausgabe | ❌ | ❌ | Originalqualität nur bei MKV-Ausgabe | Kostenlose Testversion für 30 Tage |
| Kostenloser DVD-Ripper von Blu-ray Master | 200+ | ✔ | ✔ | Verlustfreie Qualität | Frei |
Teil 1. Warum müssen Sie DVD in MKV konvertieren?
Zunächst einmal ist MKV im Vergleich zu anderen gängigen Formaten wie MP4 oder AVI ein spezielles Containerformat. MKV kapselt verschiedene Informationen wie mehrere Videos, Videokapitel/-titel, Audiospuren, mehrsprachige Untertitel, Anhänge und Metadaten. Es hat jedoch nur eine kleine Dateigröße mit so vielen darin enthaltenen Informationen. Sie können den MKV-Dateien auch externe Dateien hinzufügen, um ein besseres audiovisuelles Erlebnis zu erhalten. Darüber hinaus ist MKV mit verschiedenen Arten von Plattformen oder Playern hochkompatibel. Daher lässt sich MKV bequem teilen und speichern.
Wenn Sie eine DVD in MKV rippen, erhalten Sie eine Datei mit Hunderten von MB, jedoch mit geringem Qualitätsverlust.
Zusammenfassend lässt sich sagen, dass MKV ein Format ist, das Dateiinformationen und Dateigröße relativ gut ausbalancieren kann.
Teil 2. So rippen Sie DVDs mit Untertiteln und Audiospuren in MKV
Normalerweise enthält die kommerzielle DVD mehrere Untertitel und Audiospuren. Mit HandBrake und MakeMKV können Sie die DVD in MKV-Dateien mit den gewünschten Untertiteln und Audiospuren konvertieren.
So konvertieren Sie DVDs mit HandBrake in MKV
Handbremse ist ein beliebter DVD-zu-MKV-Ripper, der DVDs in beliebte Videoformate wie MP4, MKV und andere Apple-Gerätevoreinstellungen konvertieren kann. Darüber hinaus müssen Sie Add-Ons installieren, um kommerzielle DVDs zu rippen.
Schritt 1.Laden Sie HandBrake herunter und installieren Sie es unter Windows oder Mac. Starten Sie dann das Programm auf Ihrem Computer. Stellen Sie sicher, dass Sie die DVD bereits in das DVD-Laufwerk eingelegt haben. Klicken Sie nun auf „Quelle“ und wählen Sie „Datei öffnen“, um die DVD in das Programm zu laden.
Schritt 2.Gehen Sie zum Menü „Ausgabeeinstellungen“ und wählen Sie MKV aus der Dropdown-Liste. Danach können Sie die besten Einstellungen für „Bild“, „Filter“, „Video“, „Untertitel“, „Kapitel“ und andere „Erweiterte“ Einstellungen auswählen, mit denen Sie die gewünschte Ausgabe erhalten.
Schritt 3.Wenn Sie auf die Option „Untertitel“ klicken, können Sie auf die Option „Quelle“ klicken, um einen bevorzugten Untertitel aus der Dropdown-Liste zu laden. Danach können Sie den gleichen Vorgang durchführen, um die gewünschte Audiospur hinzuzufügen. Dadurch werden die gewünschten Dateien in die MKV-Dateien aufgenommen.
Schritt 4.Legen Sie den bestimmten Ordner zum Speichern der DVD-Filme fest, indem Sie auf die Schaltfläche „Durchsuchen“ und dann auf die Schaltfläche „Start“ in der oberen Leiste klicken, um die kostenlose Konvertierung von DVD in MKV auszulösen. Jetzt können Sie die gewünschten Untertitel und Audiospuren in den MKV-Dateien erhalten.
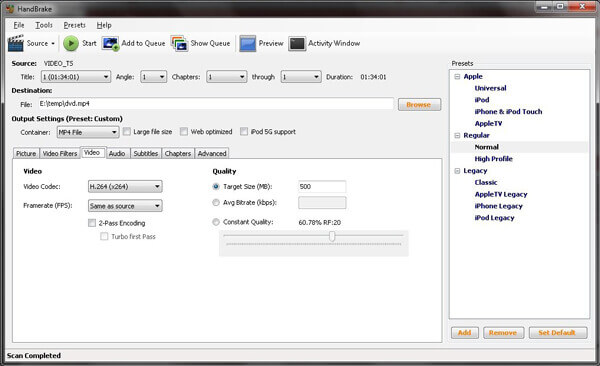
So rippen Sie DVDs mit MakeMKV in MKV
Anders als bei HandBrake können Sie eine DVD nur mit MakeMKV. Es handelt sich um einen Open-Source-MKV-zu-DVD-Ripper mit begrenzten Videoformaten. Das Programm kann mit CSS-verschlüsselten DVDs umgehen, jedoch nicht mit optischen Datenträgern mit den neuesten Schutzmechanismen.
Schritt 1.Laden Sie MakeMKV herunter und installieren Sie es auf Ihrem Computer. Legen Sie Ihre DVD in das optische Laufwerk ein und starten Sie MakeMKV. Wählen Sie Ihr DVD-Laufwerk aus der Dropdown-Liste im Abschnitt „Quelle“ und klicken Sie auf die große Schaltfläche „Scannen“.
Schritt 2.Sobald Sie die DVD in das Programm geladen haben, können Sie auch die erkannten Untertitel und Audiospuren finden. Markieren Sie einfach die gewünschte, um die DVD in MKV-Dateien zu rippen. Markieren Sie auch die Kapitel oder Titel, die Sie konvertieren möchten.
Schritt 3.Legen Sie das Zielverzeichnis im Feld „Ausgabeordner“ fest, indem Sie auf die Schaltfläche „Ordner“ klicken. Wenn Sie bereit sind, klicken Sie auf die Schaltfläche „MKV erstellen“, um die kostenlose Konvertierung von DVD in MKV zu starten.
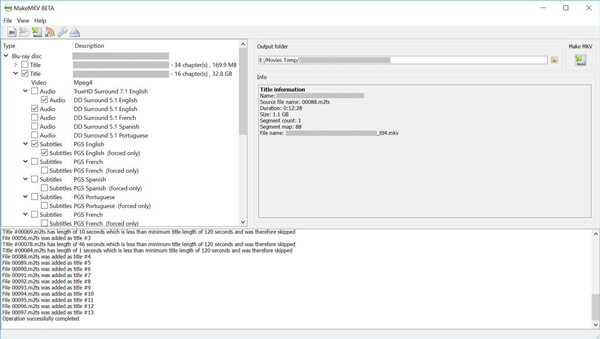
Teil 3. Beste Methode zum Rippen von DVDs in MKV mit externen Untertiteln
Was tun, wenn Untertitel und Audiospuren nicht verfügbar sind? Blu-ray Master Free DVD Ripper ist ein hervorragender kostenloser DVD-zu-MKV-Ripper zum Konvertieren von DVDs in MKV mit externen Untertiteln und Audiospuren. Darüber hinaus können Sie auch problemlos das beste MKV-Video von DVDs in Originalqualität extrahieren.
- Rippen Sie DVDs mit superschneller Geschwindigkeit in MKV, MP4, AVI und mehr als 200 Dateien.
- Fügen Sie den MKV-Ausgabedateien externe Audiospuren und Untertitel hinzu.
- Optimieren Sie MKV mit Videocodec, Bildrate, Bitrate und weiteren Parametern.
- Flexible Bearbeitungseinstellungen zum Verschönern und Anpassen Ihrer Videoeffekte.
Kostenfreier Download
Für Windows
Sicherer Download
Kostenfreier Download
für macOS
Sicherer Download
So rippen Sie DVDs in MKV mit externer Audiospur und Untertiteln
Schritt 1.Herunterladen und installieren
Laden Sie Free DVD Ripper herunter und installieren Sie es auf Ihrem PC. Legen Sie dann Ihre DVD in Ihr optisches Laufwerk ein und starten Sie das Programm von Ihrem Desktop aus. Klicken Sie auf die Schaltfläche „Disc laden“, und alle DVD-Filme werden importiert. Es funktioniert sowohl mit DVDs als auch mit verschlüsselten kommerziellen Discs.
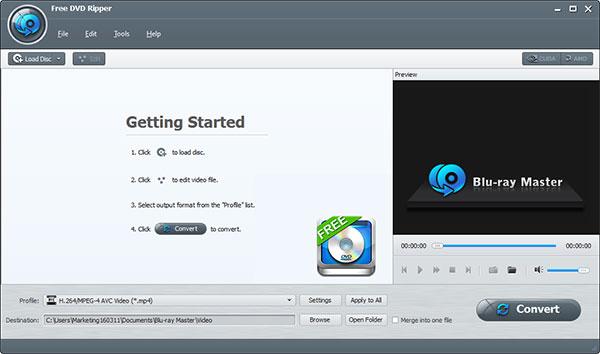
Schritt 2.Stellen Sie MKV als Ausgabeformat ein
Wählen Sie die Videos im Bibliotheksbereich aus und klicken Sie auf das Wiedergabesymbol unter dem Media Player, damit Sie die Filme vor der Konvertierung in der Vorschau anzeigen können. Gehen Sie in den unteren Bereich und wählen Sie „MKV“ aus der Dropdown-Liste „Profil“. Darüber hinaus können Sie DVDs direkt in MKV-kompatible Geräte konvertieren.
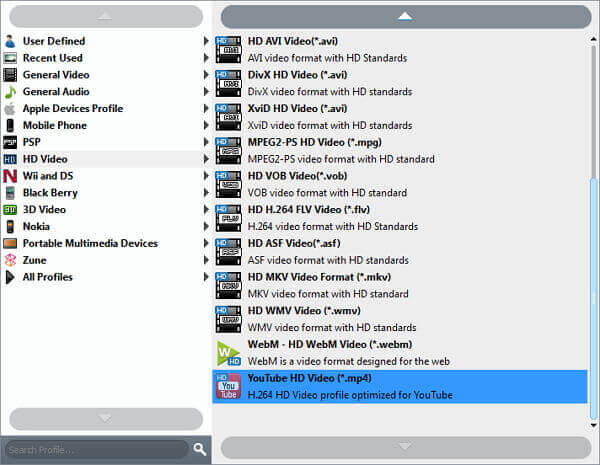
Schritt 3.Externe Audiospur und Untertitel hinzufügen
Wenn Sie Audio- und Untertitelspuren festlegen möchten, suchen Sie unter jedem Video nach den Optionen „Audiospur“ und „Untertitel“. Darüber hinaus können Sie externe Audiospuren und Untertitel hinzufügen, indem Sie auf die Plus-Symbole klicken. In diesem Fall können Sie sie zu den MKV-Ausgabedateien hinzufügen.
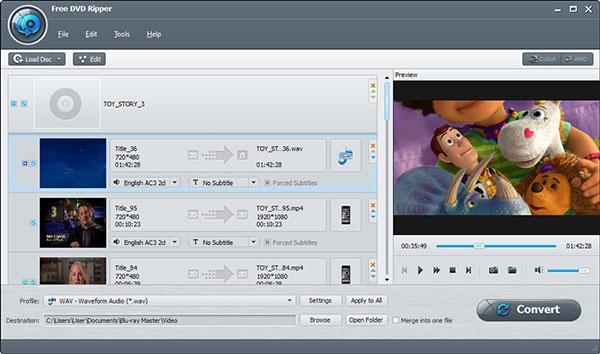
Schritt 4.Konvertieren Sie DVD in MKV mit externen Dateien
Klicken Sie anschließend auf die Schaltfläche „Durchsuchen“, um einen bestimmten Ordner zum Speichern der MKV-Filme auszuwählen. Markieren Sie alle DVD-Videos, die Sie konvertieren möchten, und klicken Sie unten rechts auf die Schaltfläche „Konvertieren“, um mit dem Rippen der DVD in MKV mit den gewünschten Audio- und Untertitelspuren zu beginnen.
Teil 4. Häufig gestellte Fragen zur kostenlosen Konvertierung von DVD in MKV
-
Wie rippe ich meine DVD in .vob-Dateien und dann in MKV?
Es ist nicht nötig, DVDs in VOB zu rippen und dann in MKV zu konvertieren. Sie können Free DVD Ripper verwenden, um DVDs direkt in MKV zu konvertieren. Schritt 1. Führen Sie Free DVD Ripper auf Ihrem Computer aus. Schritt 2. Klicken Sie auf „Disc laden“, um die DVD zu importieren. Schritt 3. Wählen Sie MKV aus der Dropdown-Liste „Profil“. Schritt 4. Klicken Sie auf „Konvertieren“, um mit dem direkten Rippen von DVDs in MKV zu beginnen.
-
Kann man MKV-Dateien auf DVD brennen?
Ja, das können Sie. Zum Konvertieren von MKV in DVD benötigen Sie den DVD-Brenner AnyMP4 DVD Creator. Schritt 1. Laden Sie AnyMP4 DVD Creator kostenlos auf Ihren Computer herunter und wählen Sie DVD-Disc. Schritt 2. Klicken Sie auf die Schaltfläche „Mediendatei(en) hinzufügen“, um die MKV-Dateien hinzuzufügen. Schritt 3. Klicken Sie auf „Weiter“, um mit der Bearbeitung des DVD-Menüs (Titel, Kapitel, Schaltflächen usw.) zu beginnen. Schritt 4. Klicken Sie auf „Erstellen“, um mit dem Konvertieren der MKV-Dateien in eine DVD zu beginnen. Lesen Sie die ausführliche Anleitung zum Brennen Sie MKV hier auf DVD.
-
Wie konvertiere ich ISO in MKV?
Zum Konvertieren von ISO in MKV benötigen Sie den DVD-Ripper Free DVD Ripper. Schritt 1. Laden Sie den ISO-Konverter kostenlos auf den Computer herunter. Schritt 2. Klicken Sie auf „Disk laden“, um die ISO-Dateien auszuwählen. Schritt 3. Wählen Sie MKV aus der Dropdown-Liste „Profil“. Schritt 4. Klicken Sie auf „Konvertieren“, um mit der Konvertierung von ISO in MKV zu beginnen.
-
Kann HandBrake geschützte DVDs rippen oder kopieren?
Nein, HandBrake kann alle DVD- oder Blu-ray-Quellen rippen, die keinen Kopierschutz enthalten. Zum Rippen oder Kopieren der geschützten DVDs benötigen Sie die Kostenloses DVD-Ripper-Upgrade.
Einpacken
Der Artikel beschreibt 3 verschiedene Methoden, um DVD in MKV konvertieren Videos mit oder ohne Audiospuren und Untertitel. Ob Sie die Originaldateien von der DVD beibehalten oder externe Dateien hinzufügen möchten, Sie können immer eine gewünschte Lösung zum kostenlosen Konvertieren von DVDs in MKV erhalten. Um andere Videoformate zu erhalten, sollte es schwierig sein, DVDs mit MakeMKV in MKV zu rippen. Free DVD Ripper ist der vielseitige kostenlose DVD-zu-MKV-Konverter, den Sie in Betracht ziehen können. Wenn es ein Problem beim Konvertieren von DVDs in MKV mit Untertiteln und Audiospuren gibt, können Sie im Kommentar weitere Informationen teilen.
Mehr lesen

