Aunque los DVD han perdido popularidad en los últimos años, este medio de almacenamiento físico sigue siendo la opción principal para los usuarios que buscan una alternativa de almacenamiento digital sin conexión, especialmente ahora que la privacidad es una preocupación en línea. Sin embargo, los DVD siguen siendo muy útiles para su propósito original de almacenar videos digitales y la popularidad sostenida de los Blu-ray y los DVD es uno de sus indicios más sólidos. En este artículo, ayudaremos a nuestros lectores a aprender cómo grabar videos en DVD en Windows 10 y Mac Computadoras para ayudarlos a aprender a almacenar videos de alta calidad en almacenamiento fuera de línea, como DVD. Exploraremos el mejor software disponible tanto para Windows como para Mac, junto con la opción predeterminada para ambas plataformas.
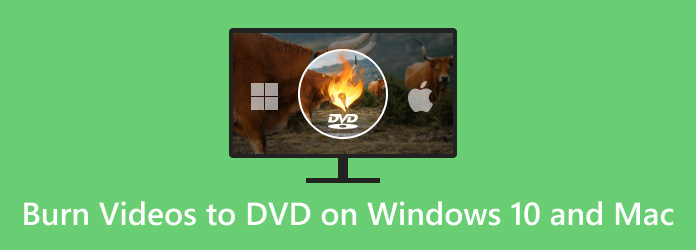
- Parte 1. Preparaciones para grabar un DVD en la computadora
- Parte 2. La mejor manera de grabar cualquier video en DVD en Windows 11/10/8/7 y Mac
- Parte 3. Cómo grabar DVD en Windows 10
- Parte 4. Cómo grabar DVD en Mac
- Parte 5. Preguntas frecuentes sobre cómo grabar vídeos en DVD en Windows y Mac
Parte 1. Preparaciones para grabar DVD en la computadora
Antes de continuar con nuestra guía completa, analicemos primero los tres equipos esenciales que debe tener para grabar DVD en su computadora, independientemente de si ejecuta Windows o macOS. En total, hay tres herramientas importantes que debe preparar antes de que pueda comenzar el proceso de grabación de DVD. Para saber cuáles son estos equipos y cuáles son sus funciones en el proceso de grabación, continúe leyendo a continuación.
Discos DVD en blanco
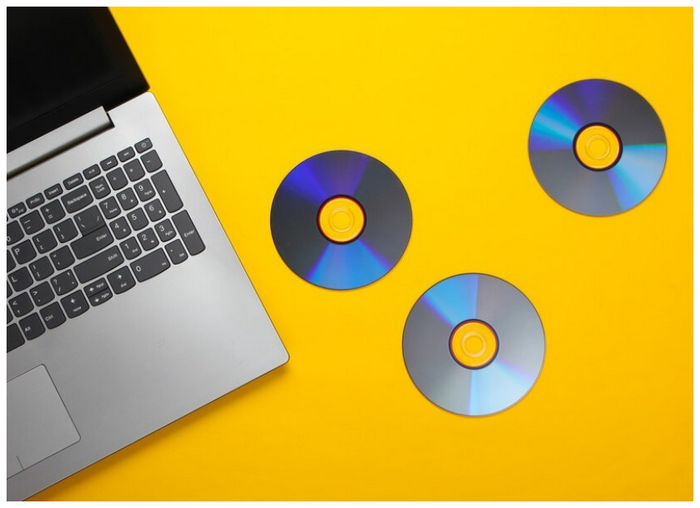
El equipo más importante para grabar vídeos en DVD es el propio DVD virgen. Esta herramienta se utilizará como nuevo almacenamiento para el vídeo que se va a grabar. Sin embargo, no todos los ordenadores tienen un controlador de DVD. Teniendo esto en cuenta, pasemos al siguiente equipo.
Unidad grabadora de DVD interna o externa

Aunque algunas computadoras tienen controladores de DVD incorporados, la mayoría de los lanzamientos modernos no los tienen, ya que su uso ha disminuido en popularidad con el paso de los años. Si su dispositivo no tiene un controlador de DVD incorporado, se requiere una unidad de DVD externa. Por último, continúe con el último elemento de esta sección para conocer la herramienta que utilizará para el proceso de grabación.
Programa de grabación de DVD
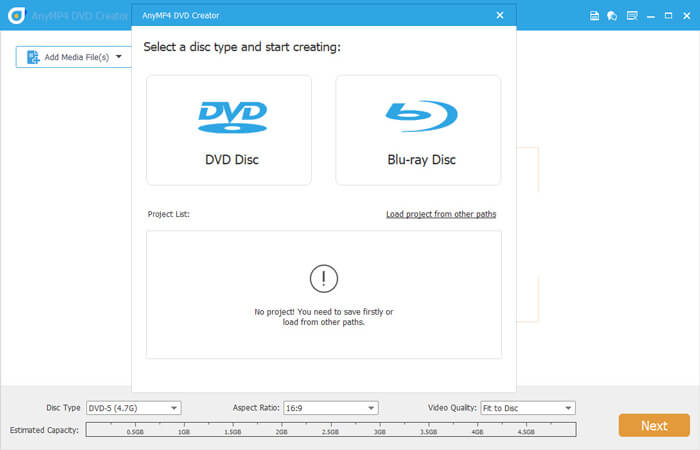
Una vez que adquiera un DVD en blanco y un controlador de DVD, podrá utilizar el Programa de grabación de DVD en su computadora. Si no está seguro de si hay uno en su dispositivo o no tiene los conocimientos necesarios para usarlo, consulte nuestras guías detalladas a continuación. El uso del programa de grabación de DVD en sí es el último paso para grabar videos en su DVD, pero también es el que requiere más esfuerzo técnico.
Parte 2. La mejor manera de grabar cualquier vídeo en DVD en Windows 11/10/8/7 y Mac
El primer software de grabación de DVD que presentaremos es Creador de DVD y Blu-ray Master, una opción de terceros disponible tanto para Windows como para Mac. Esta herramienta se presenta como la primera opción en este artículo, ya que es la más adecuada para principiantes. También está disponible para ambas plataformas, lo que hace que esta guía sea adecuada para nuestros lectores.
Desarrollada exclusivamente para la creación de discos DVD y Blu-ray, esta herramienta es una de las más fiables del mercado en cuanto a eficiencia y facilidad de uso. Además de su rendimiento, también es compatible con la mayoría de formatos de vídeo digital, desde los más populares MP4, MKV y MOV hasta formatos más avanzados como MTS o VOB.
Para obtener una descripción general rápida de lo que hace que Blu-ray Master DVD Creator sea una buena opción, proporcionamos una comparación completa de los pros y los contras del software para que los usuarios puedan evaluar fácilmente sus capacidades y limitaciones. A esto le siguió nuestra guía rápida sobre cómo usar la herramienta.
Ventajas
- Puede grabar vídeos en discos DVD y Blu-ray como un vídeo, un archivo ISO o una carpeta.
- Hay varias plantillas de menú para un menú personalizado.
- Los vídeos procesados en discos se pueden editar utilizando herramientas esenciales.
- Velocidad de grabación acelerada por GPU.
- Los vídeos grabados con esta herramienta se graban con calidad sin pérdidas.
Contras
- La versión gratuita de la herramienta tiene funciones ligeramente limitadas.
- Hay una ligera diferencia entre las versiones de Windows y Mac.
Primero descargue el software antes de continuar con la guía paso a paso.
Descarga gratis
Para ventanas
Descarga segura
Descarga gratis
para MacOS
Descarga segura
Paso 1. Inserte el DVD en blanco en su computadora usando el controlador integrado o externo. Luego, abra Blu-ray Master DVD Creator y seleccione el archivo Disco DVD opción.
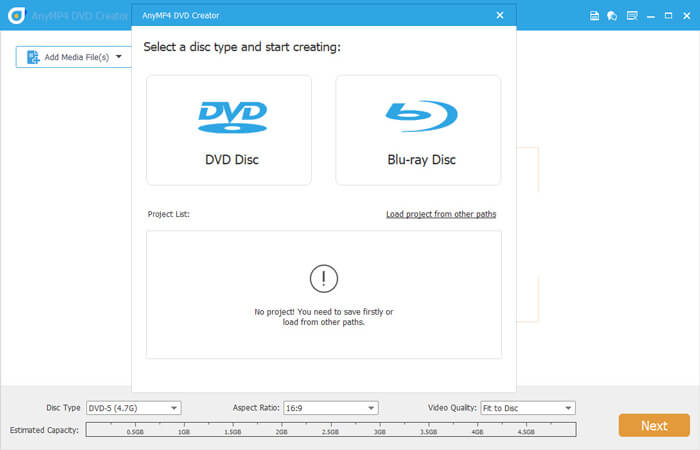
Paso 2. A continuación, haga clic en Agregar archivo multimedia para agregar el vídeo que desea grabar.
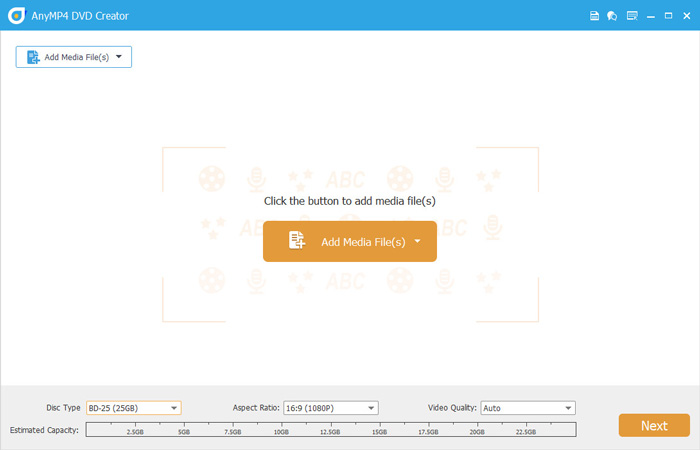
Paso 3. Una vez añadido el vídeo, puedes editar el menú del DVD utilizando las plantillas del software. Después de la edición, o si no quieres añadir un menú, haz clic en Grabar.
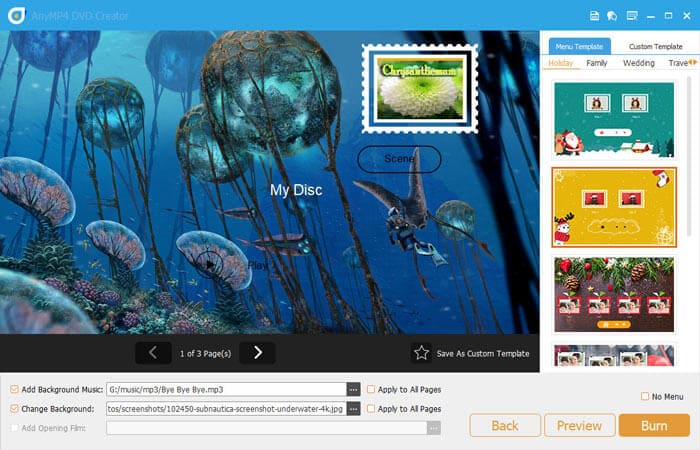
Etapa 4. En el siguiente menú, configure el Ruta de la carpeta al DVD que insertaste en tu computadora. Luego, revisa la Grabar en el disco cuadro antes de hacer clic en Comenzar. Simplemente espere a que finalice el proceso de grabación.
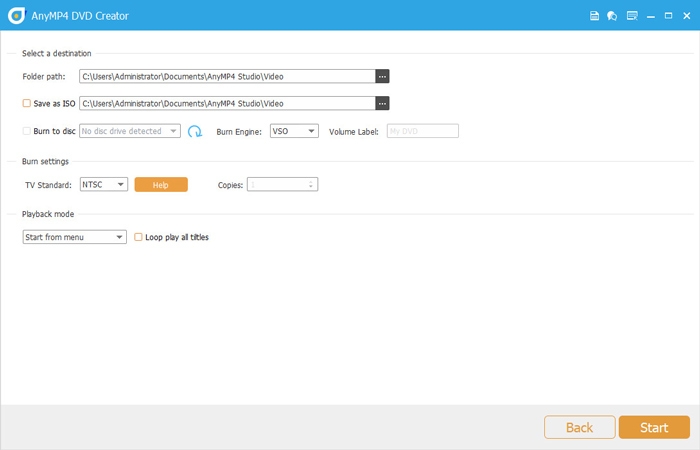
Si sigue estos cuatro sencillos pasos, podrá grabar vídeos digitales en DVD físicos de forma mucho más sencilla. Como este software tiene una opción para añadir carpetas de DVD, también podrá usarlo para almacenarlos sin conexión. Esta versatilidad adicional es otra característica práctica que puede disfrutar con Blu-ray Master DVD Creator.
Parte 3. Cómo grabar DVD en Windows 10
Si utiliza una computadora con Windows, también puede utilizar el proceso de grabación de DVD predeterminado disponible en la plataforma. Sin embargo, esta opción no tiene la personalización disponible en la herramienta Blu-ray Master DVD Creator mencionada anteriormente. A pesar de eso, aún puede hacer el trabajo.
Paso 1. Inserte el DVD que desea utilizar en su computadora. Espere a que aparezca la notificación que confirme que el DVD se ha insertado.
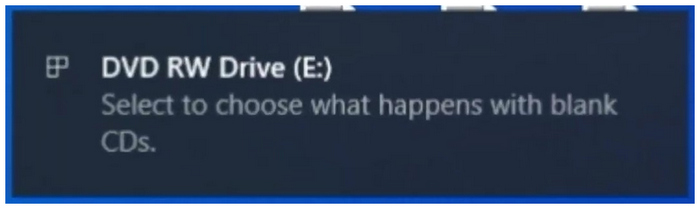
Paso 2. Busque la carpeta que desea grabar en el DVD y haga clic derecho sobre ella. Coloque el cursor sobre ella. Enviar a y haga clic en el Unidad de DVDLas carpetas se copiarán en el DVD.
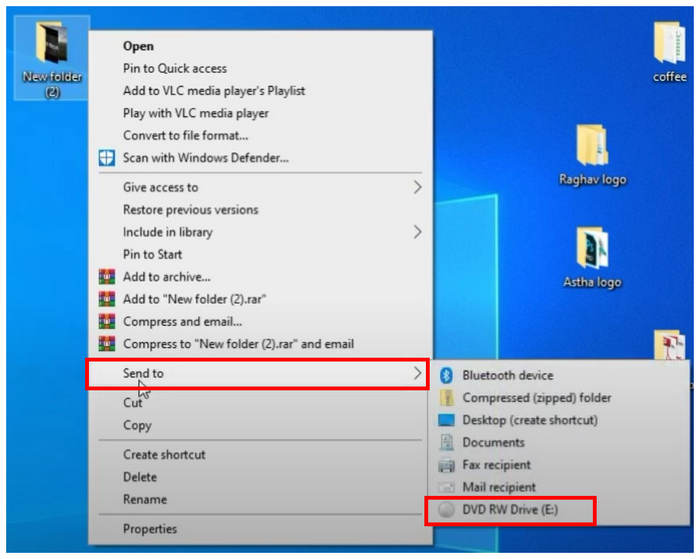
Paso 3. En el menú de grabación que aparecerá, seleccione el Con un reproductor de CD/DVD Opción y haga clic en Siguiente.
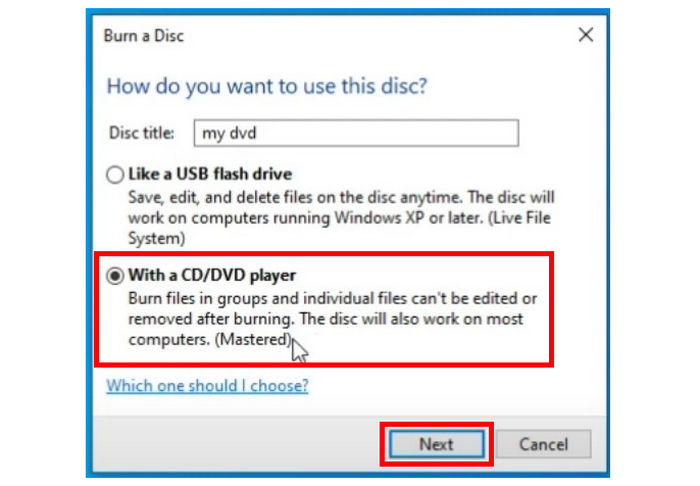
Etapa 4. Abra la unidad de DVD en su computadora, haga clic derecho sobre ella y seleccione Grabar en disco.
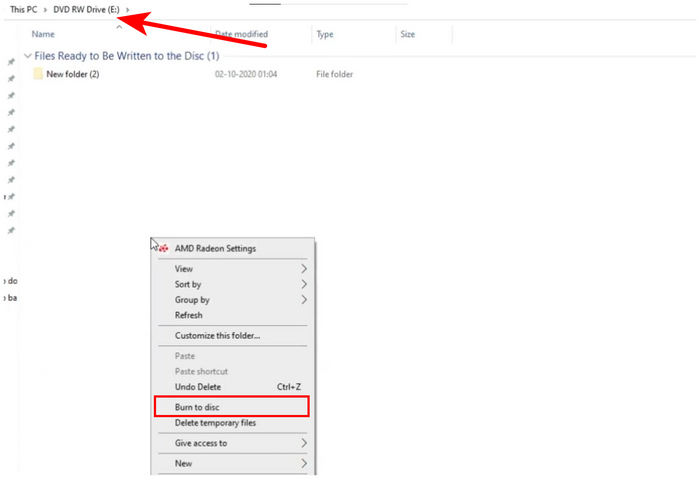
Paso 5. En el menú Grabar en disco, puede cambiar el nombre del DVD si lo desea. De lo contrario, haga clic en Próximo para iniciar el proceso de grabación.
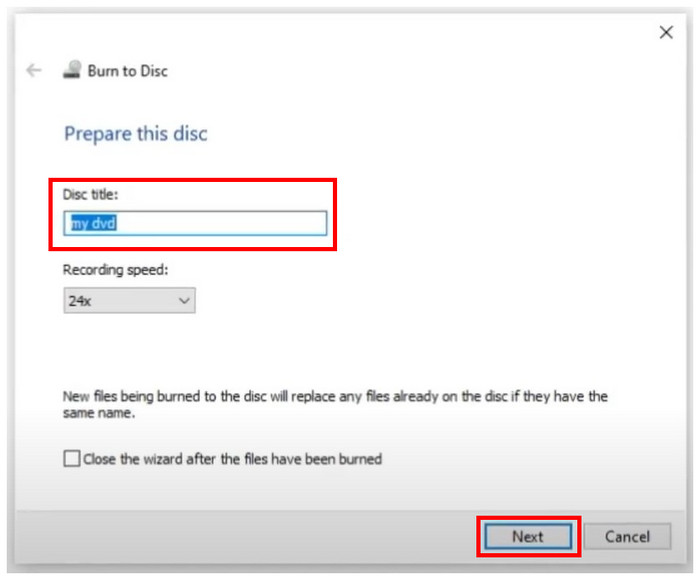
Con estos pasos ahora discutidos, podemos pasar a los pros y contras de usar esta opción.
Ventajas
- No necesita instalación.
Contras
- No hay opción para personalizar el menú del DVD.
- Es complicado de utilizar si no estás familiarizado con el proceso.
- Faltan algunos Edición de menú de DVD características.
Con la ayuda de estos pasos y pros y contras, esperamos que esta sección del artículo le haya ayudado a decidir si esta opción es una buena herramienta para sus necesidades de grabación de DVD.
Parte 4. Cómo grabar DVD en Mac
Si está utilizando hardware Mac, también puede confiar en la opción predeterminada para Grabar vídeos en DVD en una computadora MacSin embargo, a diferencia de los programas de creación de DVD, es mucho más limitado. A pesar de eso, esta opción sigue siendo confiable si desea evitar instalar software nuevo en su dispositivo.
Paso 1. Haga clic derecho en Finder y seleccione Preferencias para abrir el Preferencias del Finder Ajustes. Compruebe el CD, DVD, y iPods opción.
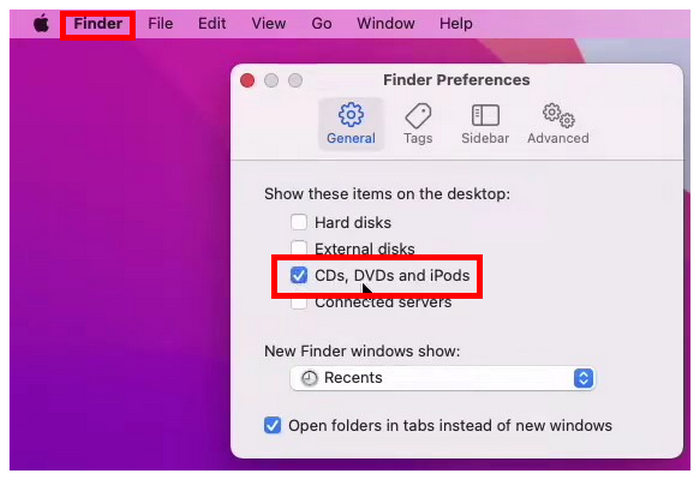
Paso 2. Inserte el DVD que desea utilizar en su computadora Mac.
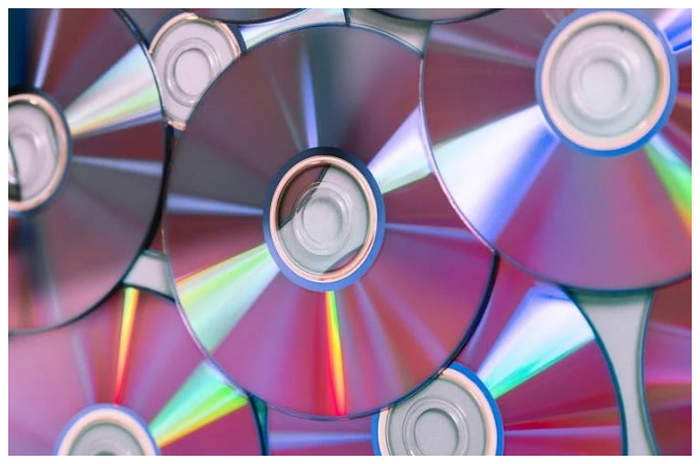
Paso 3. Abra la unidad de DVD insertada en su computadora.
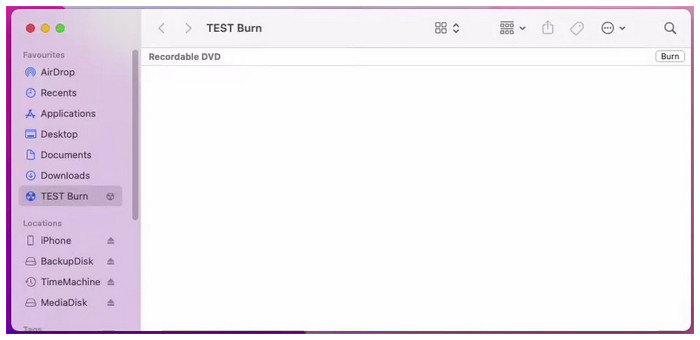
Etapa 4. Copie los archivos que desea grabar en el DVD y haga clic en el botón Quemar opción.
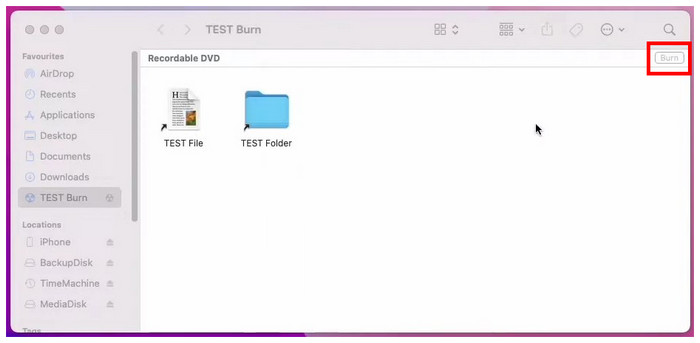
Paso 5. En el menú Grabar que aparecerá, ahora puede cambiar el nombre del disco del DVD. Para iniciar el proceso de grabación, simplemente haga clic en el botón Quemar botón.
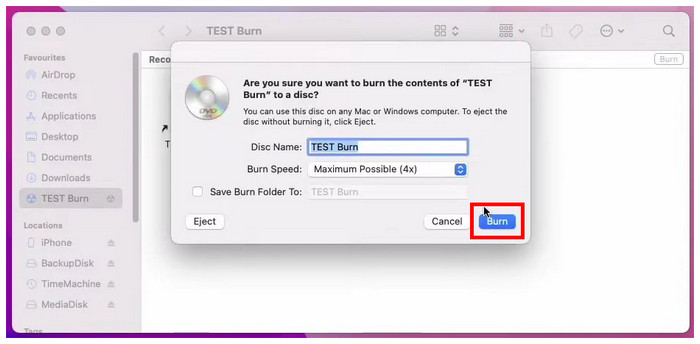
A continuación se muestra una lista rápida de ventajas y desventajas de la opción predeterminada para Mac. Puede utilizarla como una estimación aproximada de las capacidades de la opción.
Ventajas
- Disponible para todas las computadoras Mac
Contras
- Las computadoras Mac modernas son difíciles de usar cuando se trata de grabar DVD.
- A veces, los DVD grabados con una Mac solo pueden ser accesibles desde otras computadoras Mac.
Si esta guía le ayudó a aprender a usar el menú de Mac para grabar DVD, nos alegra que este artículo haya resultado útil para sus necesidades de almacenamiento digital y de hardware.
Parte 5. Preguntas frecuentes sobre cómo grabar vídeos en DVD en Windows y Mac
-
¿Cómo puedo usar una unidad de DVD de otra computadora en mi Mac?
En primer lugar, tienes que encontrar una forma de insertar la unidad de DVD en tu Mac. Simplemente inserta el DVD en tu computadora usando un controlador integrado o uno externo. Tu Mac ahora podrá leer el DVD.
-
¿Cómo puedo grabar una ISO de Windows en un DVD en una Mac?
Dado que los archivos ISO contienen datos ya extraídos de los DVD, se pueden grabar en otros discos fácilmente. Para ello, simplemente utilice Blu-ray Master DVD Creator. También puede utilizar las herramientas de grabación básicas de Windows y Mac.
-
¿Apple SuperDrive graba DVD?
Sí, puede. SuperDrive funciona igual que otros controladores de DVD externos. Esta opción funcionará mejor porque está desarrollada exclusivamente para Apple.
-
¿Se siguen utilizando hoy en día los DVD?
Sí, lo son. Los DVD siguen siendo populares hoy en día. También son populares como medio de almacenamiento sin conexión.
-
¿Puedo grabar un DVD en mi computadora?
Sí, puedes hacerlo. Puedes grabar DVD con herramientas de terceros como Blu-ray Master DVD Creator. Otra opción es utilizar la opción de grabación predeterminada para plataformas Mac y Windows.
Terminando
Ahora que hemos presentado tres soluciones para grabar vídeos en DVD, esperamos que este artículo le haya ayudado a aprender a grabar DVD con vídeos por su cuenta. Si busca la opción más sencilla, utilizar Blu-ray Master DVD Creator debería ser su mejor opción.
Comparta este artículo en línea para ayudar a otros usuarios que buscan una herramienta confiable de creación de DVD.
Más de Blu-ray Master
- Qué es y Cómo Montar una ISO en Windows 10 y 11
- Cómo grabar una película QuickTime en DVD en Mac y Windows
- Grabe perfectamente AVI en DVD utilizando los 3 mejores métodos sin conexión
- Grabe M4V en DVD utilizando las grabadoras de M4V a DVD de primera categoría
- Los 3 mejores programas de grabación de Blu-ray 4K para PC en 2025 [100% Safe]
- 2 formas de convertir MP4 a Blu-ray en línea y sin conexión

