¿Puedes grabar archivos MOV en DVD? A lo largo de los años, los dispositivos móviles y los sitios de transmisión han permitido a las personas ver películas en línea y sin conexión. Como resultado, el DVD se ha vuelto menos popular. Sin embargo, eso no significa que los DVD estén eliminados. De hecho, algunas personas prefieren ver películas en formato DVD y reproducirlas en la pantalla grande. Ahora, si eres usuario de Mac, es posible que tengas colecciones de películas QuickTime. Por lo tanto, probablemente se te haya pasado por la cabeza grabarlos en DVD. Aunque es fácil reproducir QuickTime MOV, reproducirlos en un reproductor de DVD doméstico puede resultar complicado. Entonces, a través de esta publicación, aprende cómo convertir MOV a DVD fácil y eficazmente. Hemos proporcionado las mejores soluciones que puede realizar para su película QuickTime.
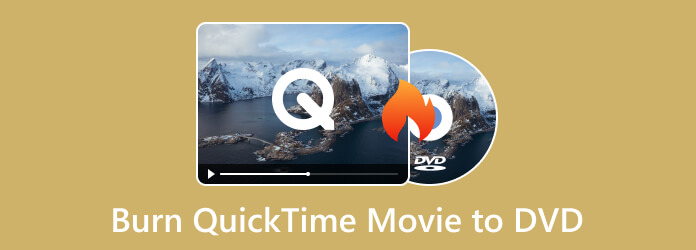
Parte 1. Cómo grabar una película QuickTime en DVD en Mac
Apple vende una unidad óptica externa, que se llama USB SuperDrive. Es una unidad portátil que lee, escribe y graba CD y DVD. Está diseñado para computadoras Apple sin unidades de CD o DVD integradas. Es popular por su simplicidad y diseño compacto y elegante. Hace que las tareas sean cómodas, como crear discos de respaldo, instalar software desde discos físicos y más. Además, puedes grabar archivos mov en DVD usándolo. El Apple USB SuperDrive puede ser una opción sencilla para los usuarios de Mac. También ofrece buena calidad de grabación de DVD. Sin embargo, hay desventajas a considerar. La unidad portátil tiene una funcionalidad limitada. Además, no podrá grabar discos Blu-ray. Otra cosa es que tiende a ser más cara que las alternativas de terceros. La dependencia del USB puede resultar limitante para los modelos de Mac más nuevos con diferentes puertos. Finalmente, puede que no sea la opción más rápida para grabar DVD.
Sin embargo, si ya lo tienes, úsalo para grabar tu película QuickTime en DVD. Para saber cómo convertir mov a formato DVD, siga los pasos a continuación.
Paso 1.En primer lugar, asegúrese de tener disponibles discos DVD-R o DVD+R en blanco. Además, prepare la película QuickTime que desea grabar. Inicie el Descubridor aplicación en tu Mac para abrir su ventana. Luego, inserte el DVD en blanco en su SuperDrive USB de Apple.
Paso 2.Espere hasta que aparezca el menú de la ventana emergente. Elige una acción - Abrir buscador. Luego, golpea el DE ACUERDO botón. Luego, podrá ver el disco insertado en Descubridor.
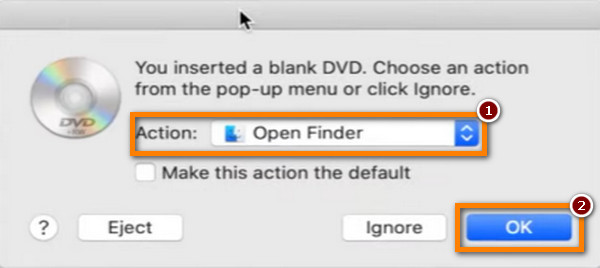
Paso 3.A continuación, seleccione el archivo QuickTime MOV que desea grabar. Luego, cópielo y péguelo en su DVD en blanco insertado. Luego, golpea el Quemar botón en la esquina superior izquierda.
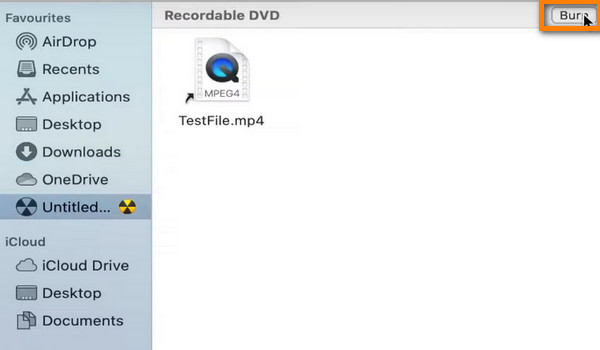
Etapa 4.En el mensaje de la ventana, personalice el nombre de su DVD. Siga las instrucciones en pantalla y presione el Quemar botón para ejecutar el proceso. Una vez que se complete la grabación, expulse el DVD del SuperDrive. Y eso es.
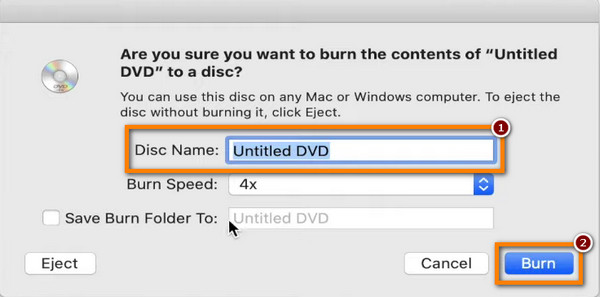
Parte 2. Cómo grabar MOV en DVD en Windows
Para grabar archivos MOV en DVD en una computadora con Windows de manera fácil y efectiva, use Creador de DVD, elegido por Blu-ray Master. Es una herramienta útil y se considera uno de los mejores convertidores de MOV a DVD. La herramienta admite varios formatos de vídeo, como MOV, MP4, FLV, MKV y más. Permitiéndote así grabar cualquier vídeo en DVD de una forma mucho más sencilla. Además, puede crear archivos ISO y carpetas de Blu-ray. También ofrece salida de vídeo, fotografía y audio de alta calidad. Además, el programa tiene opciones de menú personalizables y temas prediseñados. Puede elegir entre temas como Vacaciones, Bodas, Familia, Viajes y más. Si no está satisfecho con las proporcionadas, puede crear y diseñar una plantilla personalizada. Además, también es posible editar, cortar, fusionar y dividir su archivo MOV antes de grabarlo.
Dadas sus amplias funciones, hace que los usuarios lo elijan para grabar mov en un DVD reproducible. No sólo puedes utilizar DVD Creator en Windows, sino también en Mac. Entonces, si tiene un archivo QuickTime MOV en su Mac, use la herramienta y grábelo en un DVD. Para aprender a grabar con DVD Creator, siga los pasos a continuación.
Paso 1.Para empezar, descargue Creador de DVD en tu ordenador. Siga las instrucciones de la guía en pantalla para instalar la herramienta. Ejecútelo después.
Descarga gratis
Para ventanas
Descarga segura
Descarga gratis
para MacOS
Descarga segura
Paso 2.Luego, inserte un DVD en blanco en su unidad de DVD. A continuación, seleccione el Disco DVD escriba en la ventana que aparece. Haga clic en el Agregar archivos multimedia para agregar el archivo MOV que desea grabar.
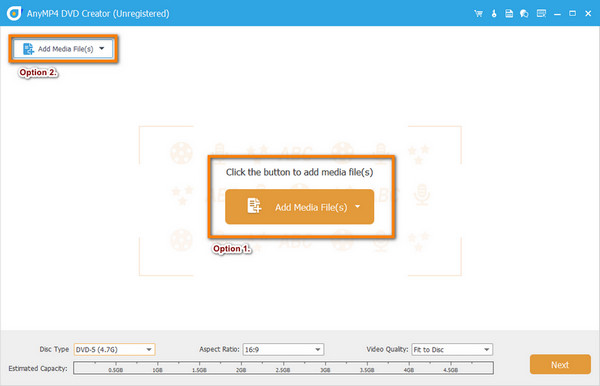
Paso 3.Alternativamente, haga clic en el Herramientas eléctricas opción para editar su archivo de video MOV. En esta parte, puedes recortar, rotar, recortar, agregar efectos y más en tu video. Después de personalizar tu video, presiona el Próximo botón.
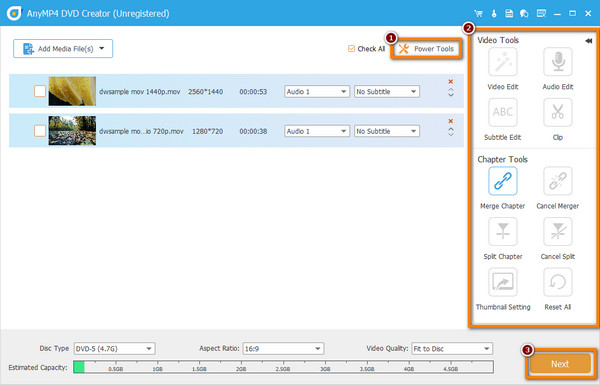
Etapa 4.En la siguiente ventana podrá elegir el Plantilla de menú que deseas. Supongamos que nada de la plantilla proporcionada satisface sus necesidades; puedes personalizar tu plantilla. Cambia el fondo y pulsa el Estrella botón para Guardar como plantilla personalizada. También puedes agregar música de fondo si lo deseas.
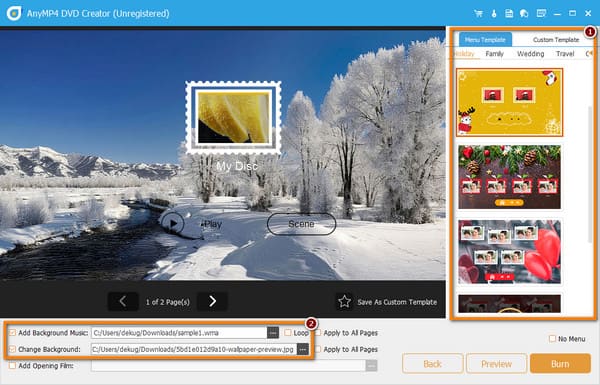
Paso 5.Una vez que haya terminado, haga clic en el Avance para comprobar la salida. Si está satisfecho, haga clic en Quemar y luego presione el botón Comenzar para iniciar el proceso de grabación. Ahora puedes crear un DVD a partir de un archivo MOV.
Parte 3. Preguntas frecuentes sobre cómo grabar películas QuickTime en DVD
-
¿Pueden los reproductores de DVD reproducir archivos MOV?
Lamentablemente no. Los reproductores de DVD estándar no pueden reproducir archivos MOV directamente. Para reproducir archivos MOV en un reproductor de DVD, deberá convertirlos a un formato compatible. Luego, grábalos en un DVD. Puedes utilizar Creador de DVD para crear un DVD a partir de MOV.
-
¿QuickTime reproducirá DVD?
Sí. QuickTime puede reproducir algunos contenidos de DVD, como archivos multimedia que se encuentran en el DVD (como archivos de vídeo). Sin embargo, no puede reproducir todos los menús interactivos del DVD.
-
¿Existe un reproductor de DVD para Mac?
Sí, macOS solía venir con una aplicación de reproductor de DVD incorporada que te permitía reproducir DVD. Sin embargo, a partir de macOS Catalina (lanzado en 2019), Apple eliminó esa aplicación. Sin embargo, puedes usar Reproductor de DVD Software para reproducir DVD en Mac.
-
¿Cuál es el mejor formato de vídeo para grabar en DVD?
El mejor formato de vídeo para grabar DVD es MPEG-2 con un códec H. 262. Proporciona buena calidad de vídeo y compatibilidad con la mayoría de los reproductores de DVD.
-
¿Por qué los DVD no se reproducen en Mac?
Hay varias razones por las que no puedes reproducir DVD en una Mac. Podría deberse a que la Mac no tiene una unidad de DVD incorporada. Otra cosa, por el código de región, unidad o DVD sucio o dañado, etc.
Envolver
Esta guía exploró las 2 mejores formas de grabar Archivos MOV a DVD en computadoras Windows y Mac. Cada método tiene diferentes características y opciones que ofrecer. Además, para convertir MOV a DVD, asegúrese de seguir el proceso de guía paso a paso proporcionado. Entre los dos, el Creador de DVD elegido por Blu-ray Master es el mejor. Sus amplios formatos compatibles y capacidades de edición de video demuestran que se destaca. Además, tiene una interfaz sencilla, lo que la hace adecuada para todo tipo de usuario.
Más de Blu-ray Master
- Cómo copiar DVD a Mac: conozca las 3 mejores soluciones
- 8 grabadoras de DVD fenomenales para grabar un DVD de forma excepcional
- El mejor método para convertir DVD a archivos MOV en Windows y Mac
- Cómo convertir MOV a MP4 y MP4 a MOV de manera eficiente
- Grabe DVD en Mac con los 3 mejores creadores de DVD [2024]
- Varios tipos de capacidad de DVD y formatos a observar
Filtros de vídeo
Crear DVD

